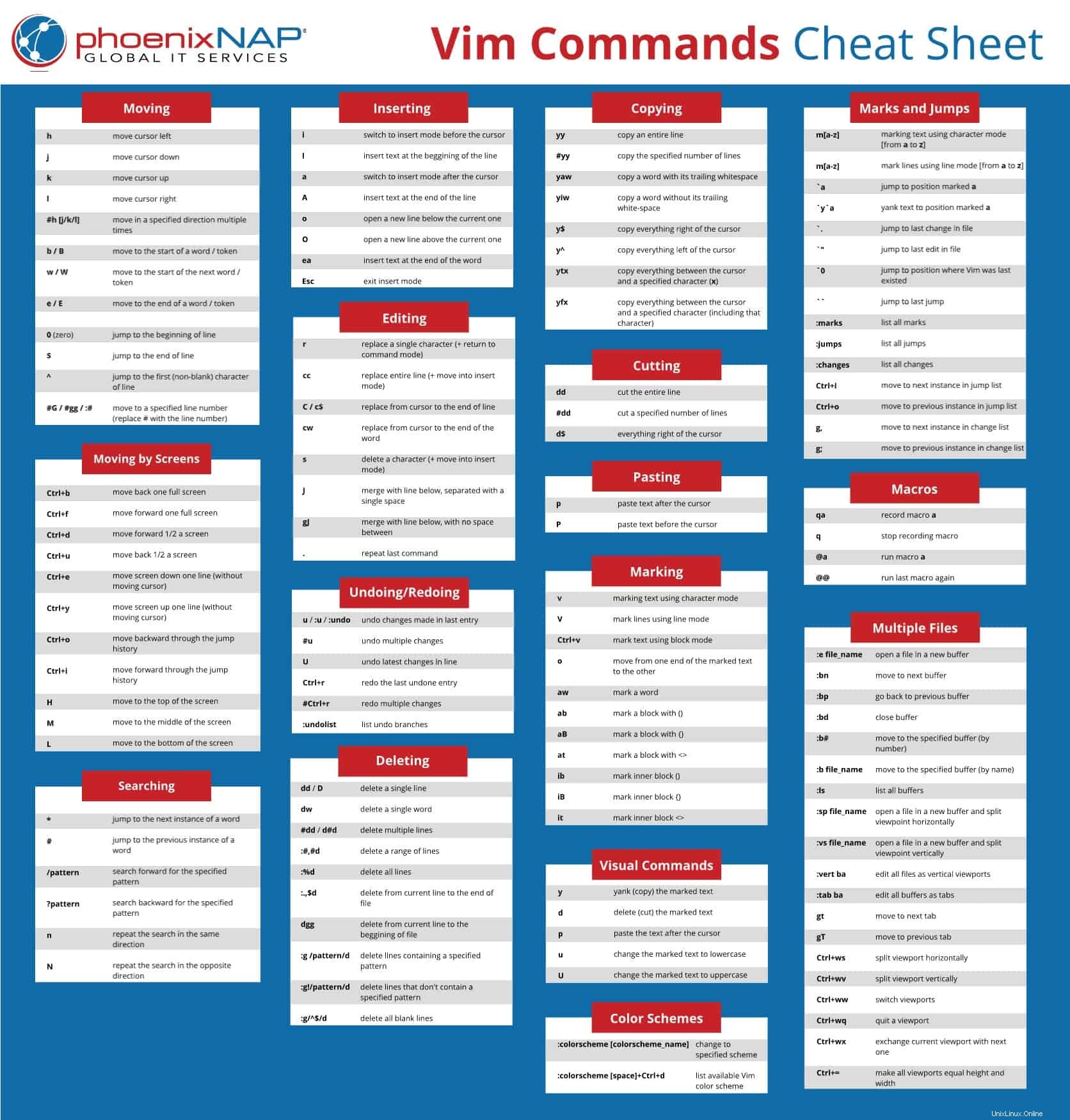Introducción
Vim es un editor de texto Unix de código abierto ampliamente utilizado. Aprender a usar los comandos de Vim es cuestión de práctica y experiencia. Por eso es útil tener una hoja de referencia útil mientras los dominas.
En este tutorial, encontrará los comandos de Vim más importantes, así como una hoja de trucos descargable.
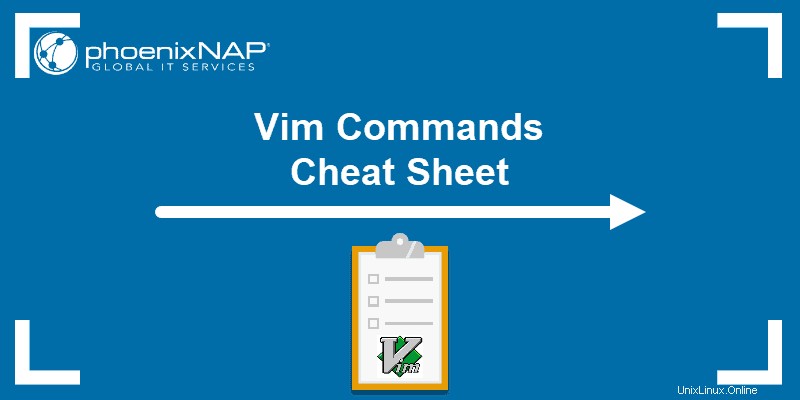
Moverse dentro de un archivo
Puede mover el cursor dentro de un archivo por caracteres individuales, palabras, fichas o líneas.
Según Vim, una palabra puede ser un grupo de letras, números y guiones bajos. Por otro lado, un token es cualquier cosa separada por espacios en blanco y puede incluir puntuación.
Además, puede moverse a diferentes partes de un texto por vista de pantalla.
Movimiento por Caracteres, Palabras y Tokens
Las teclas básicas para mover el cursor un carácter son:
h– mover el cursor hacia la izquierdaj– mover el cursor hacia abajok– mover el cursor hacia arribal– mover el cursor a la derecha
También puede usar estas teclas con un número como prefijo para moverse en una dirección específica varias veces. Por ejemplo, si ejecuta 5j el cursor se mueve hacia abajo 5 líneas.
b– ir al principio de una palabraB– moverse al comienzo de un tokenw– ir al principio de la siguiente palabraW– moverse al inicio de la siguiente fichae– ir al final de una palabraE– moverse al final de una ficha
Por ejemplo, tiene el sintagma nominal “paso a paso” como parte de un texto y el cursor se coloca al final del mismo. La primera vez que presione b , el cursor se mueve de nuevo a "paso-a-s paso”. Sin embargo, si usa B , el cursor se mueve completamente de regreso a:“s paso a paso” ya que no hay espacios en blanco entre estos caracteres.
Moviéndose por Líneas
0(cero) – salta al principio de la línea$– saltar al final de la línea^– saltar al primer carácter (no en blanco) de la línea#G/#gg/:#– moverse a un número de línea especificado (reemplazar # con el número de línea)
Para ilustrar la diferencia entre 0 y ^ , echa un vistazo al siguiente ejemplo. En la primera viñeta, el comando mueve el cursor al espacio en blanco antes de la viñeta. Por otro lado, en la tercera viñeta, el ^ mueve el cursor al guión (el primer carácter de la línea).
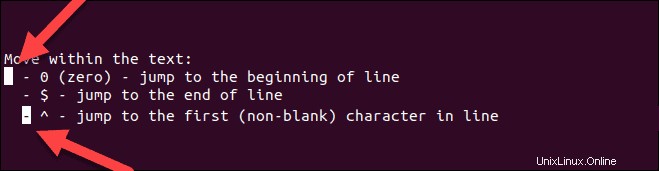
Para obtener más información sobre matchpairs y cómo utilizar más de los pares compatibles predeterminados, ejecute los siguientes comandos en el editor de texto::h matchpairs .
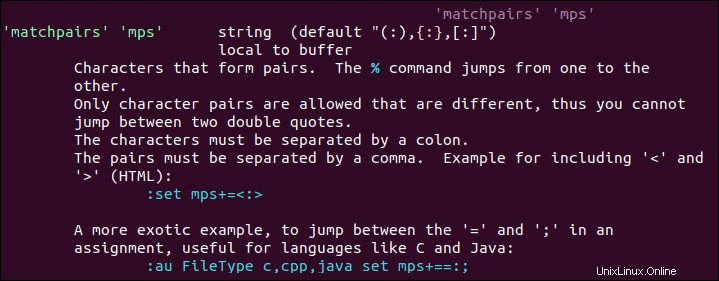
Moverse por pantallas
Los siguientes comandos se utilizan como una forma rápida de moverse dentro del texto sin desplazarse.
Ctrl + b– retroceder una pantalla completaCtrl + f– avanzar una pantalla completaCtrl + d– avanzar 1/2 pantallaCtrl + u– retroceder 1/2 pantallaCtrl + e– mover la pantalla una línea hacia abajo (sin mover el cursor)Ctrl + y– mover la pantalla una línea hacia arriba (sin mover el cursor)Ctrl + o– retroceder a través del historial de saltosCtrl + i– avanzar a través del historial de saltos
H– mover a la parte superior de la pantalla (H=alto)M– moverse al centro de la pantalla (M=medio)L– mover a la parte inferior de la pantalla (L=bajo)
Inserción de texto
i– cambiar al modo de inserción antes del cursorI– insertar texto al principio de la líneaa– cambiar al modo de inserción después del cursorA– insertar texto al final de la líneao– abre una nueva línea debajo de la actualO– abre una nueva línea encima de la actualea– insertar texto al final de la palabraEsc– salir del modo de inserción; cambiar al modo de comando
Algunos de estos comandos cambian entre comando y modo de inserción . De forma predeterminada, Vim se inicia en modo de comando, lo que le permite moverse y editar el archivo. Para cambiar al modo de comando, use Esc clave.
Por otro lado, el modo de inserción le permite escribir y agregar texto al archivo. Para pasar al modo de inserción, presione i .

Editar texto
r– reemplaza un solo carácter (y vuelve al modo de comando)cc– reemplazar una línea completa (elimina la línea y pasa al modo de inserción)C/c$– reemplazar desde el cursor hasta el final de una líneacw– reemplazar desde el cursor hasta el final de una palabras– eliminar un carácter (y pasar al modo de inserción)J– combine la línea de abajo con la actual con un espacio entre ellasgJ– combine la línea de abajo con la actual sin espacios entre ellasu– deshacerCtrl+r– rehacer.– repetir el último comando
Cortar, copiar y pegar
yy– copiar (tirar) toda la línea#yy– copiar el número especificado de líneasdd– cortar (eliminar) toda la línea#dd– cortar el número especificado de líneasp– pegar después del cursorP– pegar antes del cursor
Marcar texto (modo visual)
Además del modo de comando y el modo de inserción, Vim también incluye modo visual . Este modo se utiliza principalmente para marcar texto.
Según el fragmento de texto que desee seleccionar, puede elegir entre tres versiones del modo visual:modo de caracteres , modo de línea y modo de bloqueo .
v– seleccionar texto usando el modo de caracteresV– seleccionar líneas usando el modo de líneaCtrl+v– seleccionar texto usando el modo de bloque
Una vez que haya habilitado uno de los modos, use las teclas de navegación para seleccionar el texto deseado.
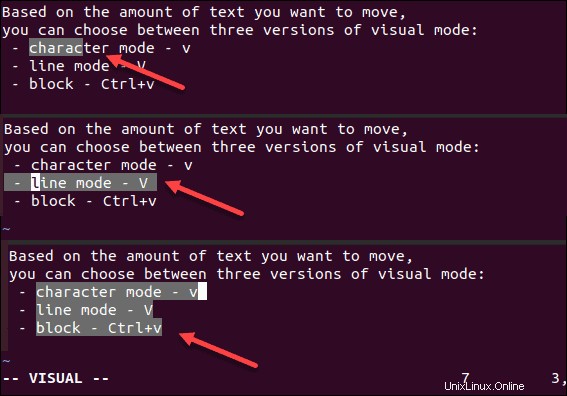
o– moverse de un extremo del texto seleccionado al otroaw– seleccione una palabraab– seleccione un bloque con ()aB– seleccione un bloque con {}at– seleccione un bloque con <>ib– seleccione el bloque interior con ()iB– seleccione el bloque interior con {}it– seleccione el bloque interior con <>
Comandos visuales
Una vez que haya seleccionado el texto deseado en el modo visual, puede usar uno de los comandos visuales para manipularlo. Algunos de ellos incluyen:
y– tirar (copiar) el texto marcadod– eliminar (cortar) el texto marcadop– pegar el texto después del cursoru– cambiar el texto del mercado a minúsculasU– cambiar el texto del mercado a mayúsculas
Buscar en archivo
*– salta a la siguiente instancia de la palabra actual#– salta a la instancia anterior de la palabra actual/pattern– buscar hacia adelante el patrón especificado?pattern– busca hacia atrás el patrón especificadon– repetir la búsqueda en la misma direcciónN– repetir la búsqueda en la dirección opuesta
Guardar y salir del archivo
:w– guardar el archivo:wq/:x/ZZ– guardar y cerrar el archivo:q– renunciar:q!/ZQ– salir sin guardar los cambios:w new_file_name– guarde el archivo con un nuevo nombre y continúe editando el original:sav– guarde el archivo con un nuevo nombre y continúe editando la nueva copia:w !sudo tee %– escribe el archivo usando el comando sudo y tee
Trabajar con varios archivos
:e file_name– abrir un archivo en un nuevo búfer:bn– pasar al siguiente búfer:bp– volver al búfer anterior:bd– cerrar búfer:b#– moverse al búfer especificado (por número):b file_name– mover a un búfer (por nombre):ls– enumerar todos los búferes abiertos

:sp file_name– abre un archivo en un nuevo búfer y divide la vista horizontalmente:vs file_name– abre un archivo en un nuevo búfer y divide la vista verticalmente:vert ba– edite todos los archivos como vistas verticales:tab ba– edite todos los búferes como pestañasgt– pasar a la siguiente pestañagT– ir a la pestaña anterior
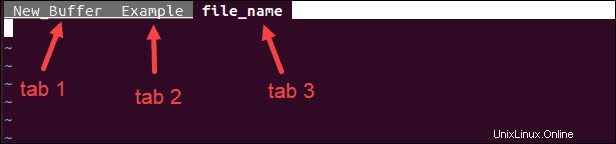
Ctrl+ws– vista divididaCtrl+wv– dividir la vista verticalmenteCtrl+ww– cambiar vistasCtrl+wq– salir de una ventana gráfica- Ctrl+wx – intercambiar la vista actual con la siguiente
Ctrl+=– hacer que todas las ventanas gráficas tengan la misma altura y anchura
Marcas y Saltos
m[a-z]– marcar texto usando el modo de caracteres (desdeaaz)M[a-z]– marcar líneas usando el modo de línea (deaaz)`a- saltar a la posición marcadaa`y`a– tirar del texto a la posición marcada >a>`.– saltar al último cambio en el archivo`0– saltar a la posición donde se salió por última vez de Vim``– saltar al último salto:marks– enumerar todas las marcas:jumps– enumerar todos los saltos:changes– enumerar todos los cambiosCtrl+i– pasar a la siguiente instancia en la lista de saltoCtrl+o– pasar a la instancia anterior en la lista de saltog,– pasar a la siguiente instancia en la lista de cambiosg;– pasar a la instancia anterior en la lista de cambios
Macros
qa– grabar macroaq– detener la grabación de macros@a– ejecutar la macroa@@– ejecuta la última macro de nuevo
Habilitación de esquemas de color Vim
:colorscheme [colorscheme_name]– cambiar al esquema especificado:colorscheme [space]+Ctrl+d– enumerar el esquema de color Vim disponible
La lista de esquemas de color de Vim te muestra los que vienen por defecto con el editor de texto, como en la siguiente imagen:

También puede configurar los ajustes de color manualmente o descargar esquemas creados por el usuario. Descubra cómo hacerlo en Cómo cambiar y usar los esquemas de color de Vim.
Hoja de referencia de comandos de Vim
Este artículo incluye una hoja de referencia de comandos Vim de una página. Guarde la hoja de trucos en formato PDF haciendo clic en Descargar hoja de trucos botón de abajo.
DESCARGAR Hoja de trucos