Introducción
SSH significa Secure Shell y es un método utilizado para establecer una conexión segura entre dos computadoras.
SSH funciona mediante la autenticación basada en un par de claves, con una clave privada en un servidor remoto y la clave pública correspondiente en una máquina local. Cuando las claves coinciden, se otorga acceso al usuario remoto.
Esta guía le mostrará cómo generar un par de claves SSH en Windows 10 usando OpenSSH o PuTTY.

Requisitos previos
- Un sistema que ejecuta Windows 10
- Una cuenta de usuario con privilegios administrativos
- Acceso al símbolo del sistema
- Un navegador web (opcional, para descargar PuTTY)
Generar una clave SSH en Windows 10 con OpenSSH Client
Paso 1:Verificar si el cliente OpenSSH está instalado
Primero, verifique si tiene instalado el cliente OpenSSH:
1. Abra la Configuración panel, luego haga clic en Aplicaciones .
2. En Aplicaciones y funciones título, haga clic en Características opcionales .
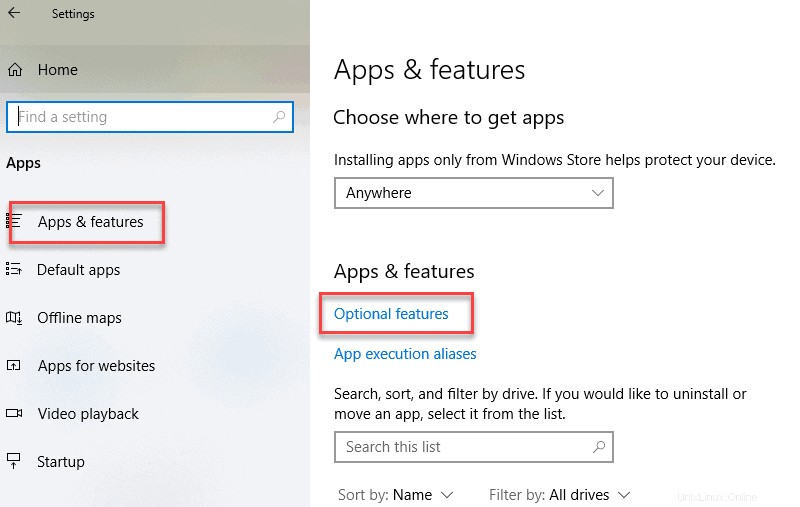
3. Desplácese hacia abajo en la lista para ver si OpenSSH Client está en la lista.
- Si no es así, haz clic en el signo más junto a Añadir una función .
- Desplácese por la lista para buscar y seleccionar Cliente OpenSSH .
- Finalmente, haga clic en Instalar .
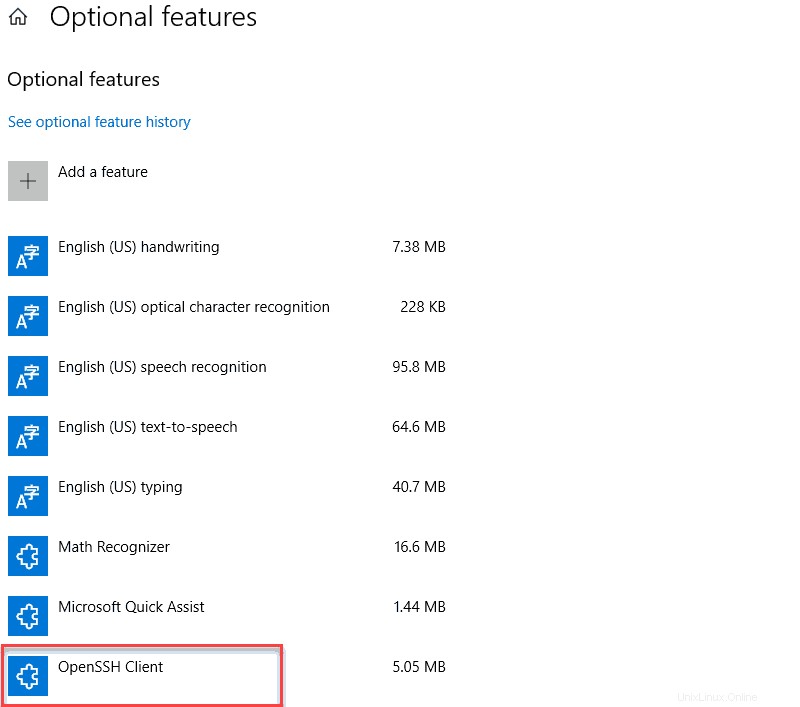
Paso 2:Abrir símbolo del sistema
1. Presione la tecla de Windows .
2. Escriba cmd .
3. En Mejor coincidencia , haga clic con el botón derecho en Símbolo del sistema .
4. Haga clic en Ejecutar como administrador .
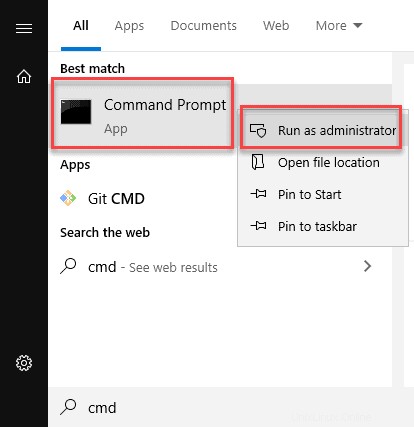
5. Si se le solicita, haga clic en Sí en ¿Desea permitir que esta aplicación realice cambios en su dispositivo? ventana emergente.
Paso 3:Utilice OpenSSH para generar un par de claves SSH
1. En el símbolo del sistema, escriba lo siguiente:
ssh-keygen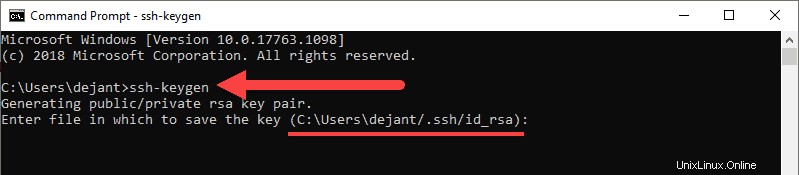
2. De forma predeterminada, el sistema guardará las claves en C:\Users\tu_nombre de usuario /.ssh/id_rsa . Puede utilizar el nombre predeterminado o puede elegir nombres más descriptivos. Esto puede ayudar a distinguir entre claves, si está utilizando varios pares de claves. Para ceñirte a la opción predeterminada, pulsa Intro. .
3. Se le pedirá que ingrese una frase de contraseña. Pulse Intro para omitir este paso.
4. El sistema generará el par de claves y mostrará la huella digital de la clave y una imagen aleatoria .
5. Abra su explorador de archivos.
6. Navegue a C:\Users\su_nombre de usuario /.ssh .
7. Debería ver dos archivos. La identificación se guarda en el id_rsa archivo y la clave pública tiene la etiqueta id_rsa .pub . Este es su par de claves SSH.
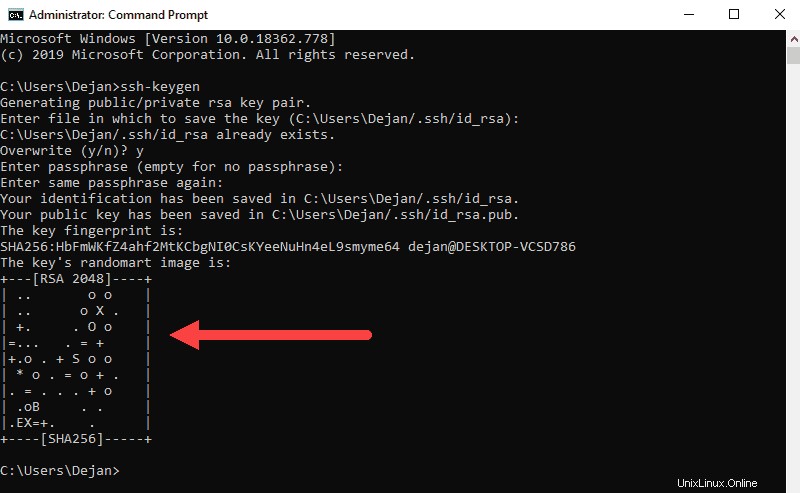
Generar claves SSH usando PuTTY
Antes de que se incluyera OpenSSH con Windows, la herramienta PuTTY era el estándar de oro para generar claves SSH.
Paso 1:Instalar PuTTY
1. Vaya a la página del desarrollador y descargue el instalador de PuTTY:
- https://www.chiark.greenend.org.uk/~sgtatham/putty/latest.html
2. Haga doble clic en el archivo descargado y siga el asistente de instalación para finalizar la instalación.
- En el cuadro de diálogo inicial del asistente de instalación, haga clic en Siguiente .
- Seleccione la carpeta de destino . Utilice la configuración de instalación predeterminada a menos que tenga una necesidad específica de cambiarla. Haga clic en Siguiente para pasar a la siguiente pantalla.
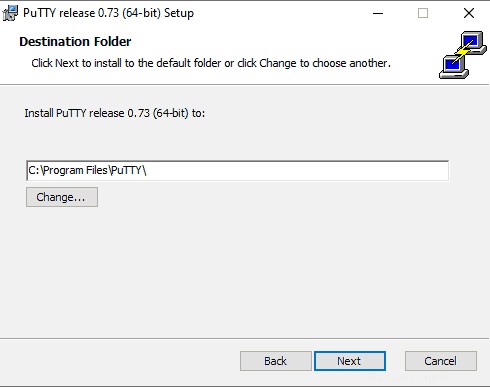
- Seleccione las características del producto de PuTTY Para ser instalado. Cíñete a los valores predeterminados si no tienes necesidades específicas. Haga clic en Siguiente para pasar a la siguiente pantalla.
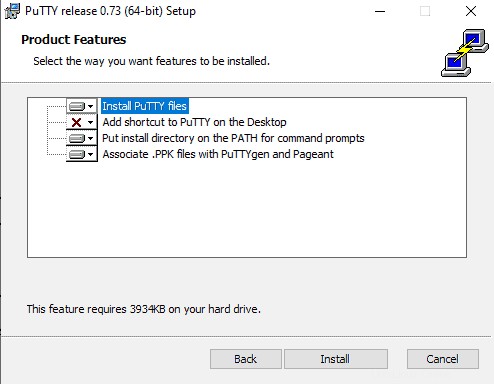
- Una vez que se complete el proceso, haga clic en Finalizar para salir del asistente de instalación.
Paso 2:Ejecute el generador de claves PuTTY SSH
1. Presione la tecla de Windows .
2. Escriba masilla .
3. Bajo Mejor coincidencia , haga clic con el botón derecho en PuTTYgen .
4. Haga clic en Ejecutar como administrador.
5. Si se le solicita, haga clic en Sí en ¿Desea permitir que esta aplicación realice cambios en su dispositivo? ventana emergente.
Paso 3:Usa PuTTY para crear un par de claves SSH
El proceso descrito a continuación generará RSA claves, un tipo de algoritmo de cifrado clásico y ampliamente utilizado. El generador de claves PuTTY La herramienta ofrece varios otros algoritmos:DSA, ECDSA, Ed25519 y SSH-1 (RSA).
Si necesita un algoritmo de cifrado diferente, seleccione la opción deseada en Parámetros encabezado antes de generar el par de claves.
1. En el Generador de claves PuTTY ventana, haga clic en Generar .
2. Mueva el cursor por el cuadro gris para llenar la barra verde.
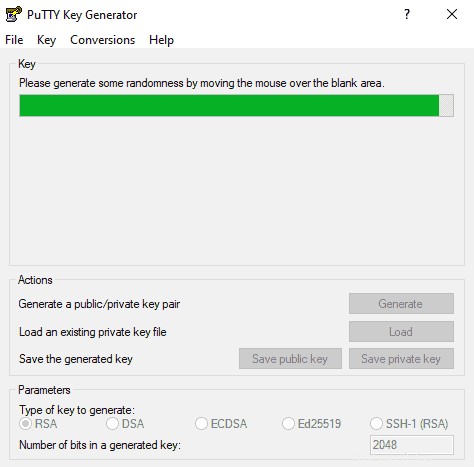
3. Guarde la clave pública:
- Haga clic en el botón etiquetado como Guardar clave pública .
- Elija una ubicación para guardar la clave.
- Dé un nombre a la clave (por ejemplo, putty_key.pub )
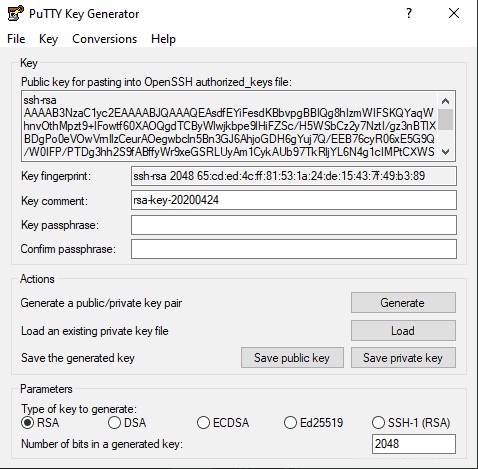
4. Guarda la clave privada :
- Haga clic en Conversiones menú en la parte superior.
- Haga clic en Exportar clave OpenSSH .
- Se le preguntará si desea guardar una clave sin una frase de contraseña. Haz clic en Sí .
- Elija una ubicación para guardar la clave (generalmente la misma carpeta que la clave pública).
- Dé un nombre a la clave (por ejemplo, putty_key ).
Uso de sus claves SSH
Para usar sus claves SSH, copie su clave SSH pública al sistema al que desea conectarse. Usa tu clave SSH privada en su propio sistema. Su clave privada coincidirá con la clave pública y otorgará acceso.
Para obtener más detalles y solucionar problemas, consulte nuestra guía sobre el inicio de sesión SSH sin contraseña mediante claves SSH.