Introducción
¿Cuánto espacio tengo libre en mi disco Linux?
Administrar el espacio en disco en un servidor Linux es una tarea importante. Por ejemplo, las aplicaciones del administrador de paquetes le notifican cuánto espacio en disco se necesitará para una instalación. Para que esa información sea significativa, debe saber cuánto espacio tiene disponible su sistema.
En este tutorial, aprenda a usar el df comando para verificar el espacio en disco en Linux y el du comando para mostrar el uso del espacio en disco del sistema de archivos.
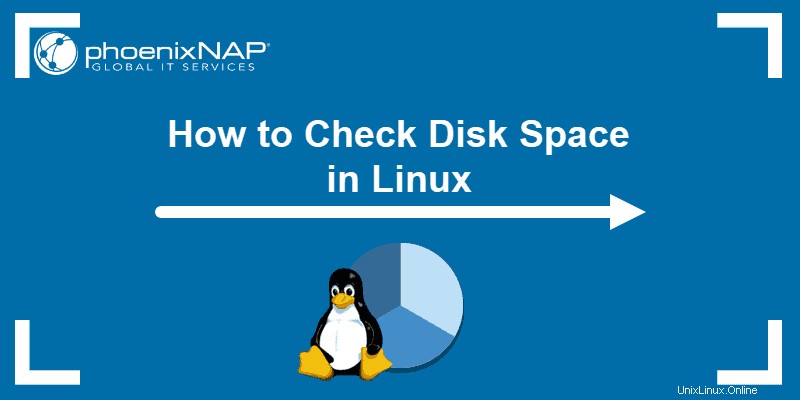
Requisitos previos
- Un sistema basado en Linux
- Una ventana de terminal/línea de comandos
- Una cuenta de usuario con sudo o raíz privilegios
Comprobar el espacio en disco de Linux mediante el comando df
Puede verificar su espacio en disco simplemente abriendo una ventana de terminal e ingresando lo siguiente:
df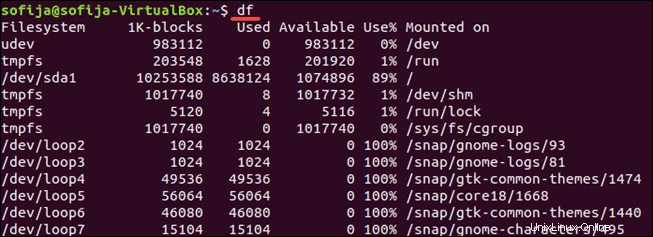
El df comando significa disk free , y le muestra la cantidad de espacio que ocupan las diferentes unidades. De forma predeterminada, df muestra valores en bloques de 1 kilobyte .
Uso de visualización en megabytes y gigabytes
Puede mostrar el uso del disco en un formato más legible por humanos agregando -h opción:
df -hEsto muestra el tamaño en kilobytes (K), megabytes (M) y gigabytes (G).
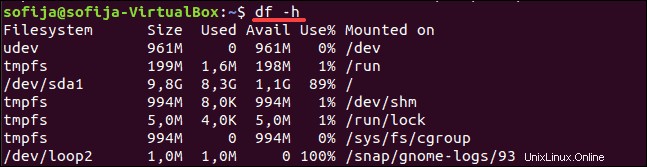
Comprender el formato de salida
El df comando enumera varias columnas:
Filesystem Size Used Avail Use% Mounted on
udev 210M 0 210M 0% /dev
tmpfs 49M 1004K 48M 3% /run
/dev/sda2 7.9G 4.3G 3.2G 58% /Su salida puede tener más entradas. Las columnas deben explicarse por sí mismas:
- Sistema de archivos – Este es el nombre de cada unidad en particular. Esto incluye discos duros físicos, unidades lógicas (particionadas) y unidades virtuales o temporales.
- Tamaño – El tamaño del sistema de archivos.
- Usado – Cantidad de espacio utilizado en cada sistema de archivos.
- Disponible – La cantidad de espacio no utilizado (libre) en el sistema de archivos.
- % de uso: Muestra el porcentaje del disco utilizado.
- Montado en – Este es el directorio donde se encuentra el sistema de archivos. Esto también se denomina a veces un punto de montaje .
La lista de sistemas de archivos incluye su disco duro físico, así como discos duros virtuales:
- /dev/sda2 – Este es su disco duro físico. Puede aparecer como /sda1 , /sda0 , o incluso puede tener más de uno. /dev significa dispositivo .
- udev – Este es un directorio virtual para /dev directorio. Esto es parte del sistema operativo Linux.
- tmpfs – Es posible que tengas varios de estos. Estos son utilizados por /run y otros procesos de Linux como sistemas de archivos temporales para ejecutar el sistema operativo. Por ejemplo, tmpfs /run/lock se utiliza para crear archivos de bloqueo . Estos son los archivos que evitan que varios usuarios cambien el mismo archivo al mismo tiempo.
Mostrar un sistema de archivos específico
El df El comando se puede usar para mostrar un sistema de archivos específico:
df -h /dev/sda2También puede usar una barra invertida:
df -h /Esto muestra el uso en su disco duro principal. Usa el punto de montaje (en el Montado en columna) para especificar la unidad que desea comprobar.

Mostrar sistemas de archivos por tipo
Para listar todos los sistemas de archivos por tipo, use el comando:
df -ht ext4
Esto enumera las unidades con ext4 tipo, en formato legible por humanos.

Tamaño de visualización en 1000 en lugar de 1024
Puede mostrar el uso del disco en unidades de 1000 en lugar de 1024:
du -HEsto puede abordar un punto de confusión en la tecnología de almacenamiento. Los fabricantes de discos duros venden discos duros en tamaños basados en 1000 bytes =1 kilobyte.
Sin embargo, los sistemas operativos dividen ese espacio para que 1024 bytes =1 kilobyte. Debido a esto, un disco duro de 1000 gigabytes termina con aproximadamente 930 gigabytes de almacenamiento utilizable.
Comprobar el espacio en disco en Linux con du Command
El du El comando muestra el uso del disco. Esta herramienta puede mostrar el uso del disco para directorios individuales en Linux, brindándole una vista más detallada del uso de su disco. Úselo para mostrar la cantidad de espacio utilizado por su directorio actual:
du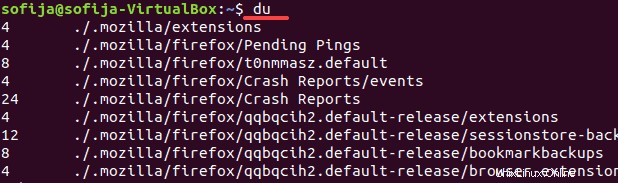
Como el df comando, puede hacer du legible por humanos:
du -h
Muestra una lista de los contenidos del directorio actual y cuánto espacio están usando. Puede simplificar la visualización con -s opción:
du -hsEsto muestra cuánto espacio usa el directorio actual.

Para especificar el directorio o el archivo, utilice las siguientes opciones:
du -hs /etc/kernel-img.confdu -hs /etc
Con el segundo comando, es posible que haya notado un permiso denegado mensaje de error. Esto significa que el usuario actual no tiene privilegios para acceder a ciertos directorios. Usa el sudo comando para elevar sus privilegios:
sudo du -hs /etc