Una vez más, he compilado una lista de cuatro cosas en la serie de consejos y trucos de Linux que puede hacer para seguir siendo más productivo y entretenido con el entorno Linux.
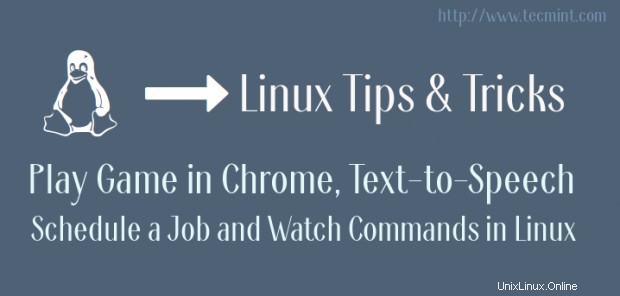
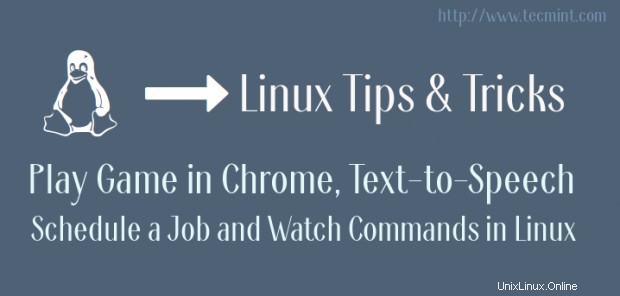
Los temas que he cubierto incluyen juegos pequeños incorporados de Google Chrome, texto a voz en la terminal de Linux, programación rápida de trabajos usando 'at ‘ comando y ver un comando a intervalos regulares.
1. Juega un juego en el navegador Google Chrome
Muy a menudo, cuando hay un corte de energía o no hay red debido a alguna otra razón, no pongo mi caja de Linux en modo de mantenimiento. Me mantengo involucrado en un pequeño juego divertido de Google Chrome . No soy un jugador y, por lo tanto, no he instalado juegos espeluznantes de terceros. La seguridad es otra preocupación.
Entonces, cuando hay un problema relacionado con Internet y mi página web se parece a esto:
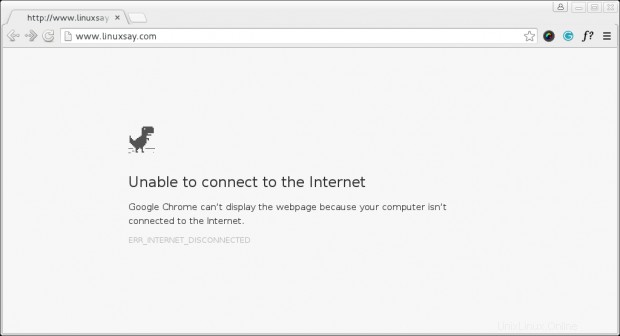
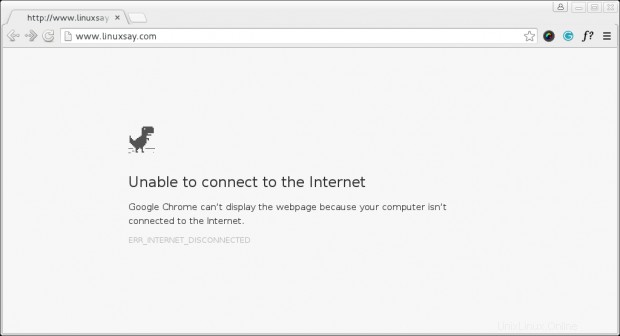
Puedes jugar el Google-chrome juego incorporado simplemente pulsando la barra espaciadora. No hay límite para el número de veces que puedes jugar. Lo mejor es que no necesita sudar para instalarlo y usarlo.
No se requiere aplicación/complemento de terceros. Debería funcionar bien en otras plataformas como Windows y Mac, pero nuestro nicho es Linux y hablaré solo de Linux y fíjate, funciona bien en Linux. Es un juego muy simple (una especie de pase de tiempo).
Usa la barra espaciadora /Tecla de navegación hacia arriba saltar. Un vistazo al juego en acción.

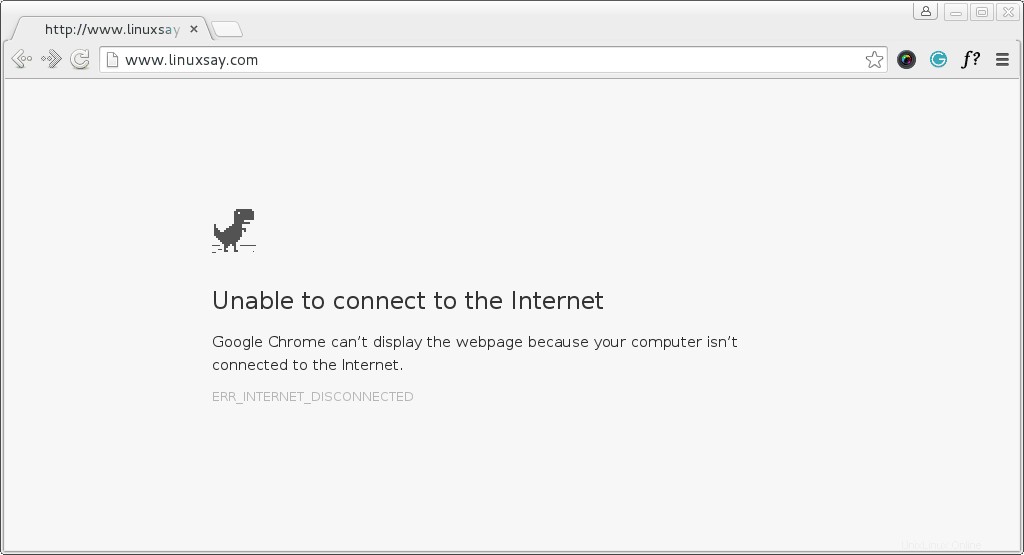
2. Texto a voz en la terminal de Linux
Para aquellos que no estén al tanto de hablar utilidad, es un convertidor de texto a voz de línea de comandos de Linux. Escribe cualquier cosa en una variedad de idiomas y habla la utilidad lo leerá en voz alta para usted.
Hablar debe instalarse en su sistema de forma predeterminada; sin embargo, no está instalado para su sistema, puede hacerlo:
# apt-get install espeak (Debian) # yum install espeak (CentOS) # dnf install espeak (Fedora 22 onwards)
Puede preguntar hablar para aceptar la entrada de forma interactiva desde un dispositivo de entrada estándar y convertirla en voz por usted. Puedes hacer:
$ espeak [Hit Return Key]
Para una salida detallada, puede hacer:
$ espeak --stdout | aplay [Hit Return Key][Double - Here]
espeak es flexible y puede pedirle a espeak que acepte la entrada de un archivo de texto y lo hable en voz alta por usted. Todo lo que necesitas hacer es:
$ espeak --stdout /path/to/text/file/file_name.txt | aplay [Hit Enter]
Puede preguntar hablar para hablar rápido/despacio por ti. La velocidad predeterminada es 160 palabras por minuto. Defina su preferencia usando el interruptor ‘-s’ .
Preguntar hablar hablar 30 palabras por minuto, puede hacer:
$ espeak -s 30 -f /path/to/text/file/file_name.txt | aplay
Preguntar hablar hablar 200 palabras por minuto, puede hacer:
$ espeak -s 200 -f /path/to/text/file/file_name.txt | aplay
Para usar otro idioma, diga hindi (mi lengua materna), puedes hacer:
$ espeak -v hindi --stdout 'टेकमिंट विश्व की एक बेहतरीन लाइंक्स आधारित वेबसाइट है|' | aplay
Puede elegir cualquier idioma de su preferencia y pedir hablar en su idioma preferido como se sugirió anteriormente. Para obtener la lista de todos los idiomas admitidos por espeak, debe ejecutar:
$ espeak --voices
3. Programar un trabajo rápidamente
La mayoría de nosotros ya estamos familiarizados con cron, que es un demonio para ejecutar comandos programados.
Cron es un comando avanzado usado a menudo por SYSAdmins de Linux para programar un trabajo como Copia de seguridad o prácticamente cualquier cosa en cierto tiempo/intervalo.
¿Conoce 'at' comando en Linux que le permite programar un trabajo/comando para que se ejecute en un momento específico? Puedes decir 'en' qué hacer y cuándo hacerlo y todo lo demás estará a cargo del comando ‘at’ .
Por ejemplo, supongamos que desea imprimir la salida de tiempo de actividad comando a las 11:02 a. m. , Todo lo que necesitas hacer es:
$ at 11:02 uptime >> /home/$USER/uptime.txt Ctrl+D

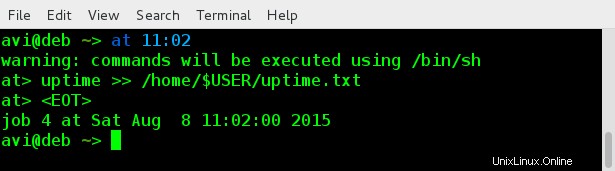
Para verificar si el comando/guión/trabajo ha sido establecido o no por ‘at’ comando, puede hacer:
$ at -l

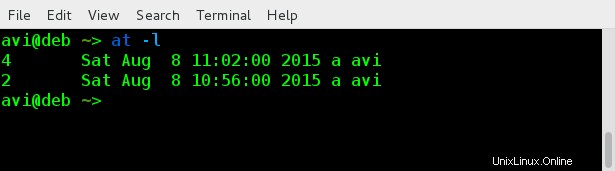
Puede programar más de un comando a la vez usando at , simplemente como:
$ at 12:30 Command – 1 Command – 2 … command – 50 … Ctrl + D
4. Ver un comando en un intervalo específico
Necesitamos ejecutar algún comando por una cantidad específica de tiempo a intervalos regulares. Solo por ejemplo, digamos que necesitamos imprimir la hora actual y ver la salida cada 3 segundos.
Para ver la hora actual, debemos ejecutar el siguiente comando en la terminal.
$ date +"%H:%M:%S

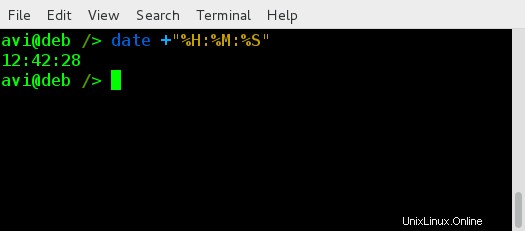
y para verificar la salida de este comando cada tres segundos, debemos ejecutar el siguiente comando en la Terminal.
$ watch -n 3 'date +"%H:%M:%S"'

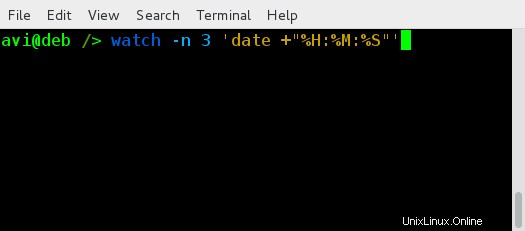
El interruptor ‘-n’ en reloj el comando es para Intervalo. En el ejemplo anterior, definimos el Intervalo en 3 segundos . Puede definir el suyo según sea necesario. También puede pasar cualquier comando/script con ver comando para ver ese comando/script en el intervalo definido.
Eso es todo por ahora. Espero que seas como esta serie que tiene como objetivo hacerte más productivo con Linux y que también te divierta. Todas las sugerencias son bienvenidas en los comentarios a continuación. Estén atentos para más publicaciones de este tipo. Mantente conectado y disfruta…