Como habrás notado, Linux es un sistema operativo muy complejo. Debido a esto, puede resultar un poco tedioso trabajar con él cuando hay tantas cosas sucediendo.
Pero ahí es donde brilla la belleza natural de Linux; existen muchos trucos y atajos para utilizar en su línea de comandos para mayor comodidad.
Esta gama de trucos abarca comandos útiles y trucos ingeniosos que uno puede olvidar fácilmente si no los memoriza por completo.
En este tutorial, le mostraremos algunos de estos consejos y trucos de la línea de comandos de Linux que definitivamente notará que mejoran su eficiencia mientras trabaja en su terminal Linux. Entonces, comencemos.
Mostrar una salida como una tabla
Cuando se ejecutan comandos en la terminal de Linux, a veces sus resultados pueden ser bastante difíciles de seguir. Las cadenas superpobladas y la información desordenada son las razones de esto.
Resolver esto puede resultar bastante desafiante, especialmente cuando tienes poco tiempo.
Estas salidas desordenadas afectan particularmente a los administradores de sistemas, ya que necesitan ejecutar operaciones de manera eficiente en la terminal de Linux y extraer la información rápidamente.
Podemos facilitar esto mejor utilizando un separador alternativo como dos puntos con -s opción.
$ cat /etc/passwd | column -t -s :
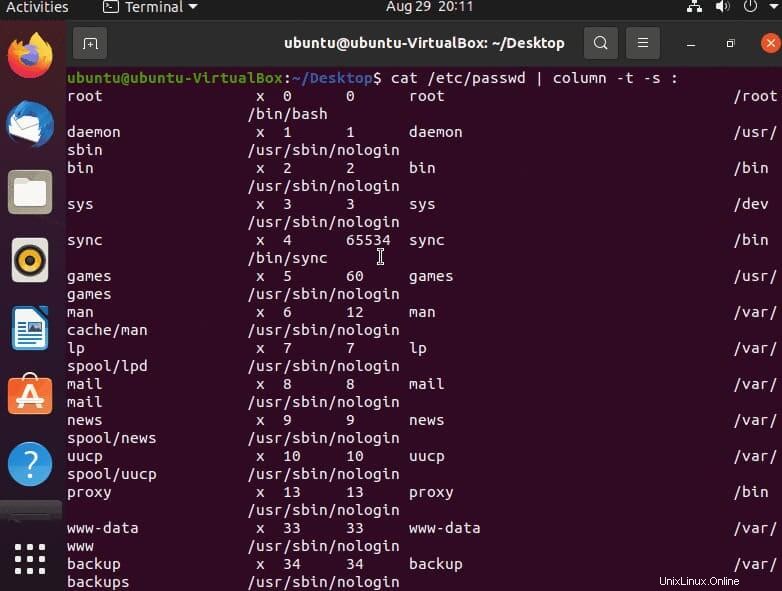
Cómo usar el comando Bash While Loop
Una pregunta que los nuevos usuarios de Linux tienden a hacer con bastante frecuencia es cómo repetir un comando hasta que se ejecute correctamente y sin errores en la terminal de Linux.
Estas preguntas pueden referirse a operaciones como hacer ping a un servidor hasta que vuelva a funcionar, verificar si un archivo con extensiones específicas se carga en un directorio en particular o incluso verificar si una URL está disponible.
En pocas palabras:hay muchos escenarios de administración del sistema donde el while comando puede ser útil.
En el siguiente ejemplo, le mostraremos cómo usar el while comando para ejecutar read comando y si esa operación resulta exitosa, el echo El comando en nuestro bucle while también se ejecuta, cuya salida muestra las líneas contenidas en el file03.txt archivo.
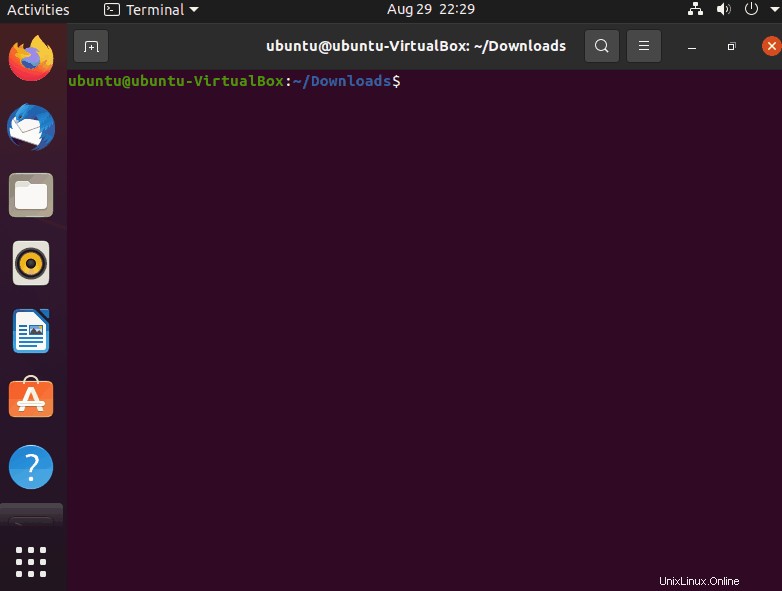
Clasificación por procesos por uso (memoria – CPU)
En Linux, puede enumerar todos los procesos actuales y ordenarlos según la cantidad de memoria que consume cada proceso utilizando el ps aux comando.
Este comando puede ser útil para situaciones en las que su sistema parece estar funcionando con más memoria de lo normal. Usando el ps aux El comando por sí mismo sin ninguna opción adicional solo enumerará los procesos actuales que se ejecutan en su sistema.
Para ordenar esta lista de procesos por uso de memoria, podemos usar el sort comando junto con -nk opción conectando ambos comandos juntos.
$ ps aux | sort -nk 4
Como sugiere el título de esta sección del artículo, también podemos usar el ps aux comando canalizado con sort comando y el -nk opción para ordenar los procesos listados por uso de CPU.
$ ps aux | sort -nk 3
También hay un pequeño comando bastante ingenioso que le permite verificar la arquitectura de su sistema; la mayoría de los sistemas en estos días son de 64 bits, ya que es objetivamente superior a los 32 bits.
Dicho esto, si se pregunta por algún motivo o simplemente confirma si tiene una de 64 o 32 bits, puede utilizar el comando que se muestra en el siguiente ejemplo.
$ getconf LONG-BIT
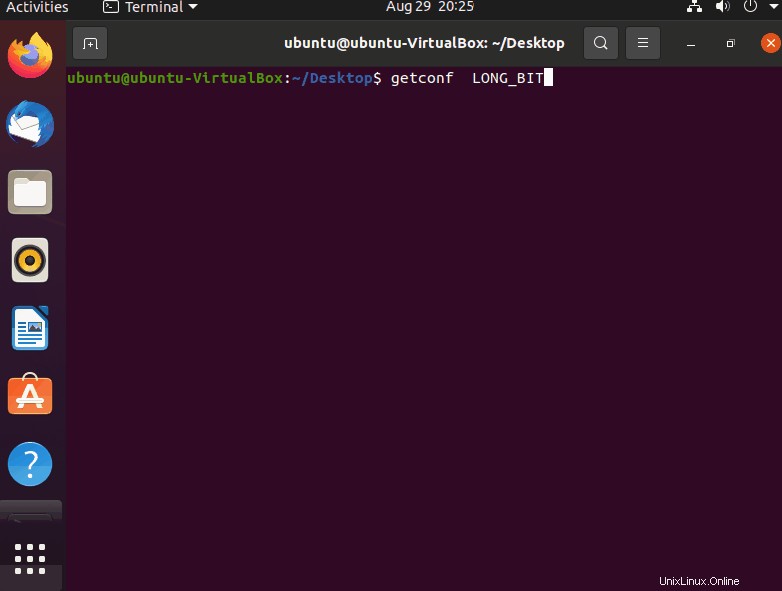
Puede leer más sobre la gestión de procesos desde aquí.
Supervisión de varios archivos de registro
Por lo general, cuando piensa en usar un comando para monitorear sus registros, piensa en la tail dominio. Y eso es por una buena razón, ya que la tail El comando es muy confiable para verificar archivos de registro.
Pero las cosas se ponen un poco más inestables cuando intenta monitorear varios archivos de registro simultáneamente.
Aquí es donde el multitail El comando es realmente útil. También viene completamente equipado con resaltado de texto, filtrado y otras funciones que cualquier administrador de sistemas o usuario general de Linux puede necesitar.
$ multitail
El multitail El comando por defecto no está instalado por defecto en algunas distribuciones de Linux. Por lo tanto, puede obtener un error al intentar ejecutar este comando. Simplemente puede instalarlo en la terminal de Linux usando la siguiente sintaxis.
$ multitail file01 file02
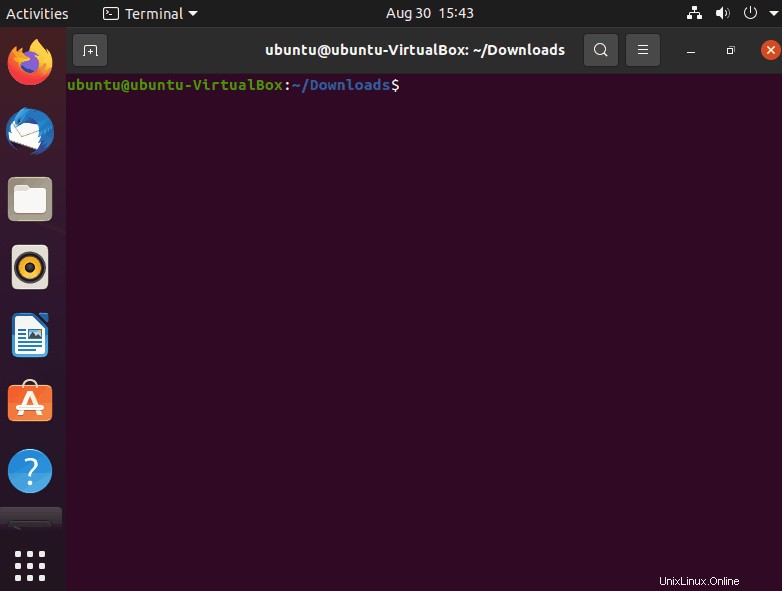
Volver al directorio anterior
Si bien el comando puede no ser necesariamente un truco, sigue siendo una herramienta enormemente útil que algunos pueden olvidar. Pero por el otro lado de la moneda, muchos otros usuarios usan este comando cada minuto.
Por lo tanto, existe en un estado incómodo de estar muy infrautilizado y de depender mucho de él.
Para volver a su directorio anterior, simplemente escriba el cd comando junto con el -- opción.
$ cd --
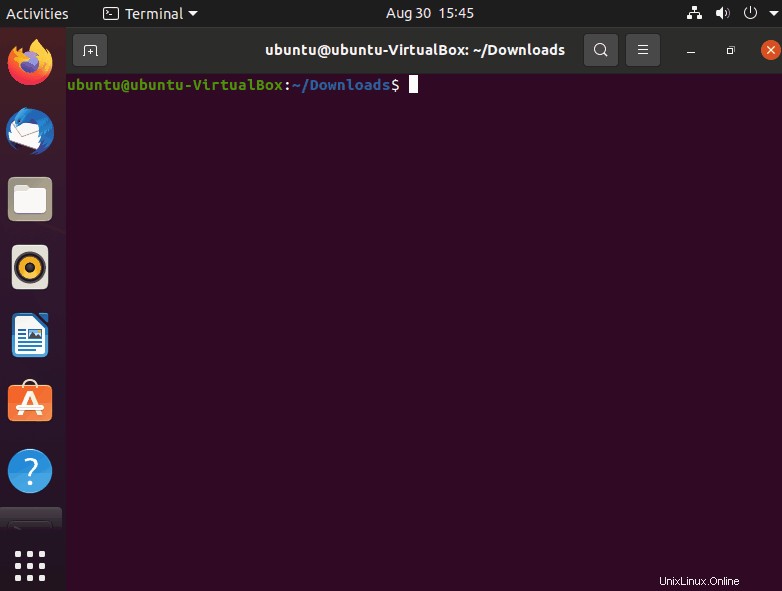
También existe una alternativa a este comando que puede utilizar para volver al directorio anterior en el que estaba trabajando.
Puede usar estos dos comandos indistintamente con exactamente cero diferencias entre ambos. La alternativa al cd comando con el -- la opción es cd comando con el .. opción.
$ cd ..
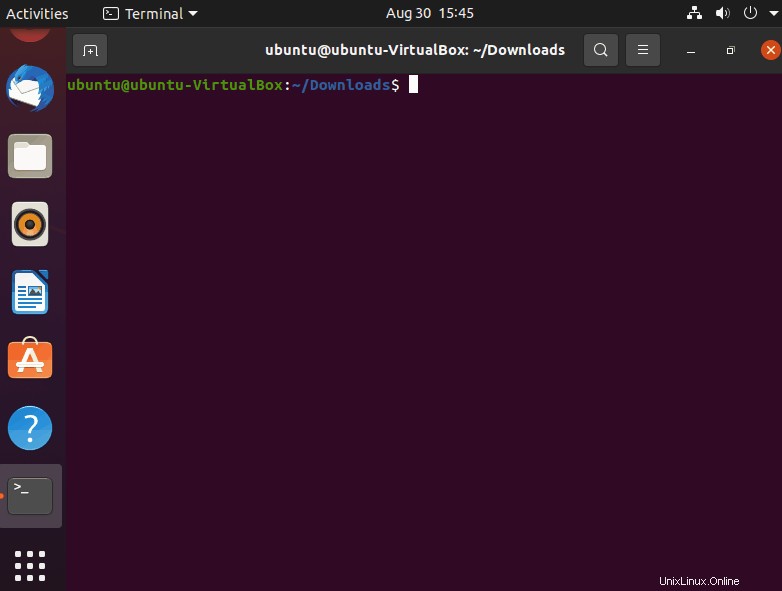
Supervisión de las salidas de los comandos
Podemos usar el watch comando para monitorear la salida de un comando, ejecutando ese comando periódicamente con un cierto intervalo de tiempo establecido. Un excelente ejemplo de cómo podemos usar el watch el comando es usándolo con date comando.
El uso de la siguiente sintaxis en la línea de comandos de Linux hará que watch comando para ejecutar la date comando cada 2 segundos y cuya salida se mostrará en su terminal.
Esto es útil para ejecutar continuamente la date comando sin necesidad de teclearlo una y otra vez.
$ watch date
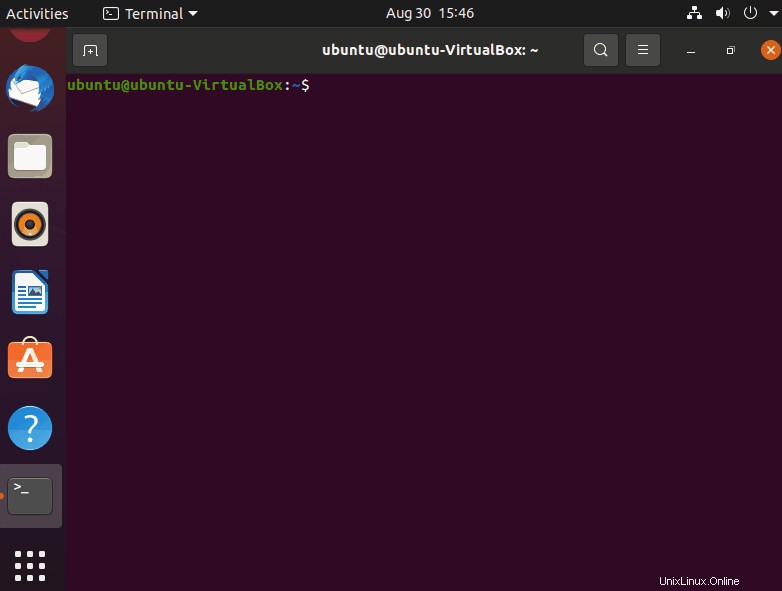
Ejecución de programas después de finalizar una sesión
Cerrar su shell después de ejecutar un programa lo matará inmediatamente. Esto limita la cantidad de capacidad multitarea en su sistema. Afortunadamente, hay una forma de evitarlo. Podemos usar el nohup comando para lograr esto.
Esto permite la máxima comodidad y un entorno óptimo para todos los propósitos de administración y multitarea de su sistema. El nohup significa "sin colgar". Entonces, la función del comando está toda en el nombre.
$ nohup wget site.com/file.zip
Este comando es uno de los trucos de línea de comandos de Linux más útiles para la mayoría de los administradores web.
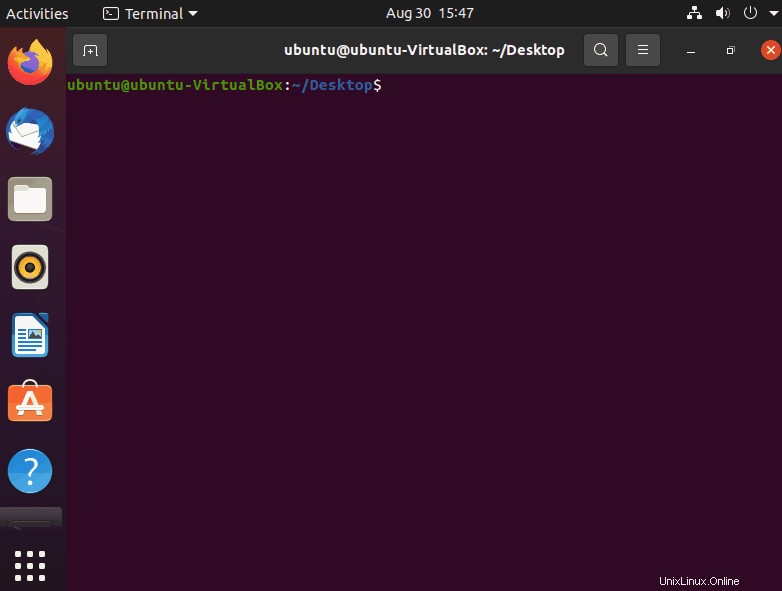
Este comando generará un archivo en el mismo directorio con el nombre nohup.out y contiene la salida del programa en ejecución.
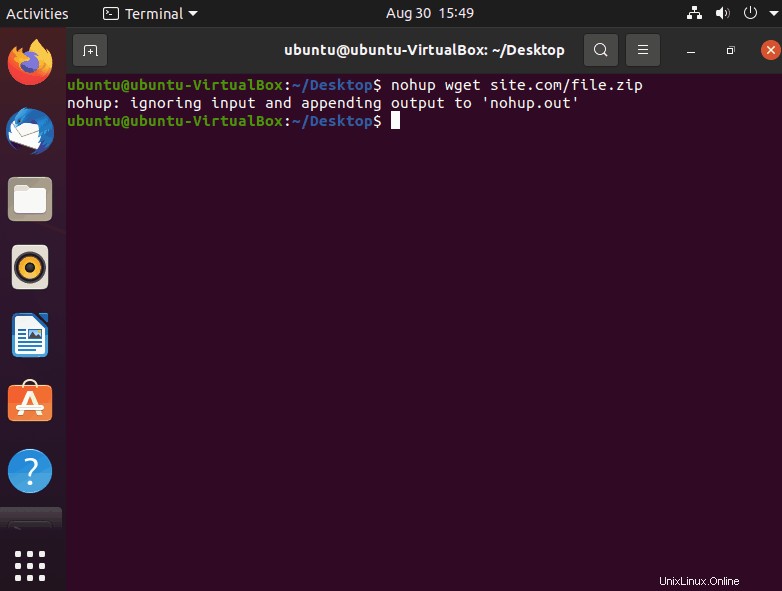
Fantástico comando, ¿verdad?
Responda al bot usando los comandos sí y no
En Linux, algunos comandos se pueden ejecutar de forma interactiva, más comúnmente usando un -i opción junto con el comando.
Al ejecutar estos comandos con los argumentos interactivos, aparecerá un mensaje de confirmación. Este mensaje le pedirá que escriba "y" o "n".
A veces, esto puede volverse tedioso e incluso tedioso para los comandos que solicitan confirmación incluso sin el -i interactivo. opción.
Si alguna vez sintió que no había forma de evitar esto, y tendrá que superarlo, se encontrará con un verdadero placer, ya que Linux es excelente para encontrar formas de sortear pequeños baches en obstáculos que le impiden trabajar. eficientemente.
Es por eso que en esta publicación, enumeramos varios consejos y trucos como este para que pueda utilizar Linux de la manera más óptima; el yes y no El comando se puede usar para automatizar cualquier respuesta a cualquier comando que solicite confirmación para ejecutarse.
$ yes no | command
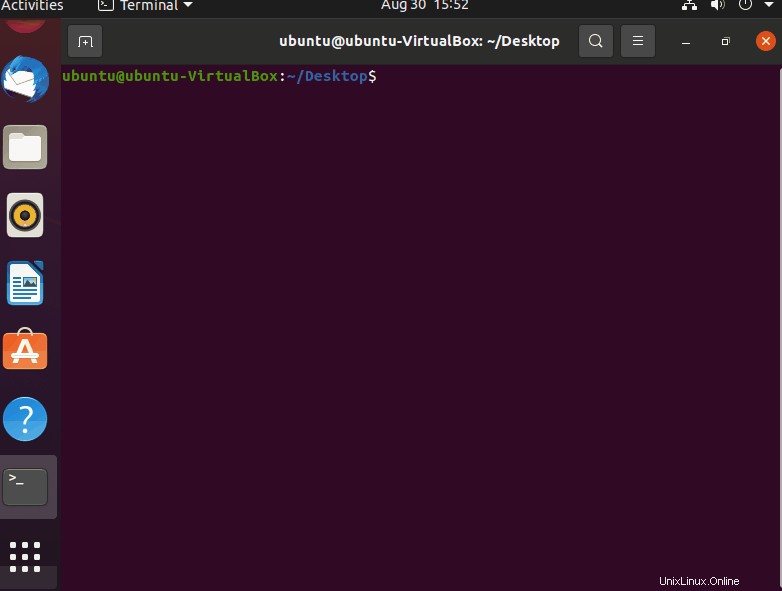
Autocompletar mediante pestaña
En Linux, a veces puede ser arduo tener que escribir continuamente muchos comandos y cadenas una y otra vez, lo que ralentiza su trabajo y hace que las cosas sean bastante tediosas.
Pero existen algunas técnicas y métodos útiles para solucionar problemas como este.
Una de esas técnicas sería utilizar la tecla de tabulación para autocompletar posibles opciones según lo que haya escrito hasta ahora. Al volver a tabular más en el autocompletado, aparecerá una lista de todas las cadenas potenciales a continuación en su terminal de Linux.
Esta técnica permite realizar un trabajo más eficiente y rápido. Por lo tanto, asegúrese de guardarlo en la memoria, ya que no es tan grandioso ni se nota fácilmente si es bastante nuevo en Linux. Por lo tanto, puede ser fácil pasarlo por alto u olvidarlo.
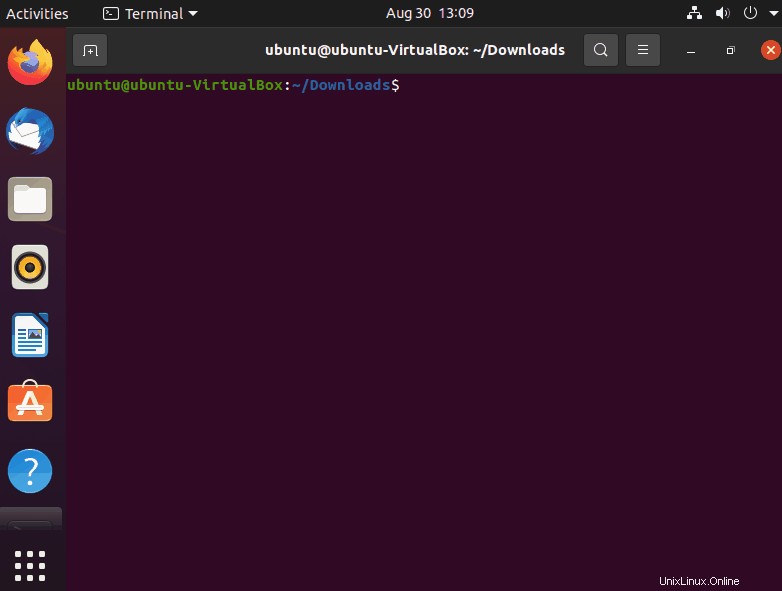
Ejecutar múltiples comandos en una línea (concatenar comandos)
Es muy frecuente en Linux que hayas ejecutado comandos, obviamente. Y eso no es un problema, en realidad, hasta que, por supuesto, esta frecuencia se vuelve tan alta que es necesario ejecutar varios comandos al mismo tiempo.
Tener que ejecutar un comando constantemente y escribir otro una y otra vez solo lo ralentiza.
Es por eso que en esta publicación sobre consejos y trucos de la línea de comandos de Linux, le mostraremos exactamente cómo puede evitar este problema y continuar trabajando de la manera más eficiente posible.
Para ejecutar múltiples comandos en una cadena en su terminal de línea de comandos de Linux, simplemente use un punto y coma para conectar todos sus comandos y ejecutarlos al mismo tiempo.
$ command [OPTIONS] ; command [OPTIONS]
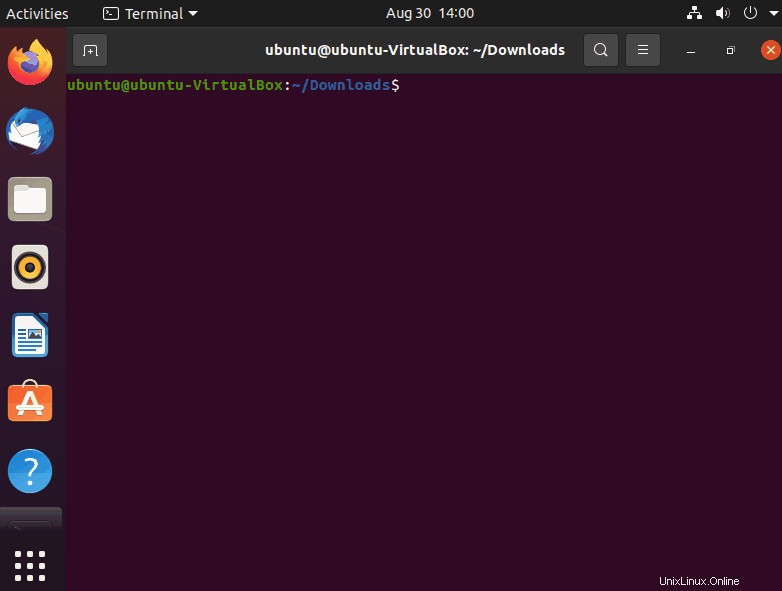
Uso de las teclas de flecha para volver a escribir comandos
A veces, en Linux, debe volver a visitar los comandos que escribió anteriormente en su sesión de terminal actual. Tener que hacer esto puede ser el caso por muchas razones.
Por ejemplo, si está utilizando la tail comando en un archivo de texto, pero decide editarlo y tail de nuevo, es posible que desee evitar tener que escribir todo de nuevo.
En el siguiente ejemplo, le mostraremos cómo podemos utilizar las teclas de flecha en su terminal de Linux para volver a escribir los comandos que ha ejecutado anteriormente.
Este truco es un comando muy fácil de pasar por alto pero igualmente esencial y valioso que debes memorizar absolutamente.
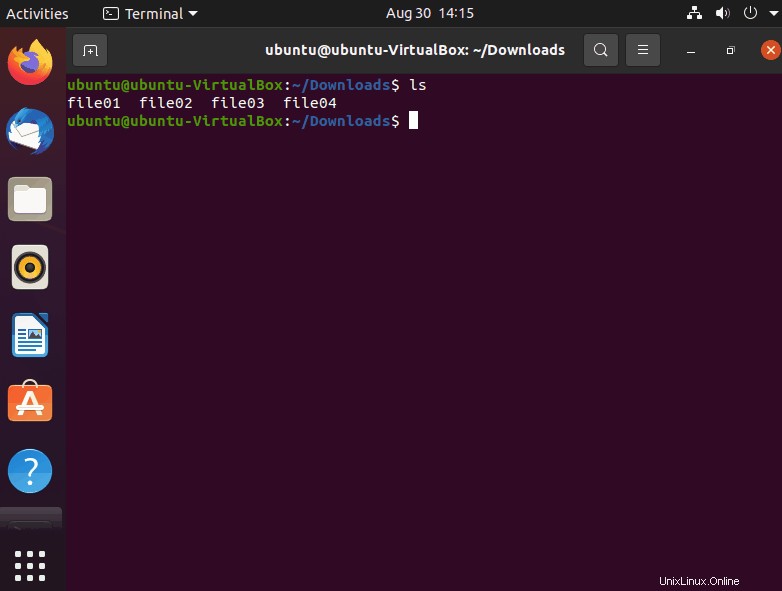
En la captura de pantalla anterior, usamos la tecla de flecha hacia arriba para navegar a clear comando en nuestro historial de línea de comandos. Pudimos usar ese comando para borrar la terminal sin tener que escribir el comando completo.
Puede ver cómo esto puede ser útil para comandos mucho más largos que clear comando.
Grabar su sesión de línea de comandos
Si desea registrar lo que ha escrito en la pantalla de su shell, puede usar el script comando, que guardará todo lo que escriba en un archivo específico o en un archivo llamado typescript por defecto.
$ script [FILENAME]
Una vez que escribe exit, el script comando escribirá todos sus comandos en ese archivo para que pueda revisarlos más tarde.
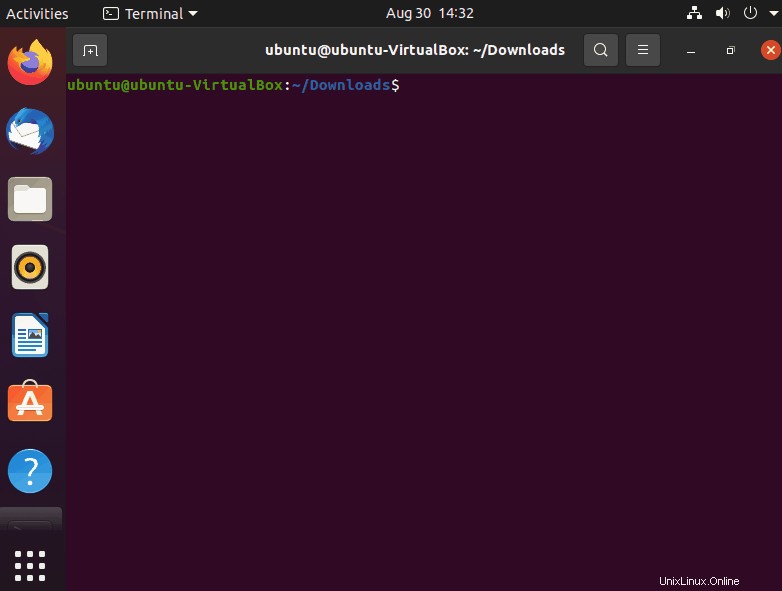
Reemplazar espacios con tabulaciones
Puedes usar el tr Comando para reemplazar cualquier carácter con otro carácter. Este comando es conveniente para automatizar procesos como el del siguiente ejemplo.
Tener que reemplazar caracteres manualmente puede tomar una cantidad significativa de tiempo que uno podría dedicar a otras cosas. Use la sintaxis a continuación para reemplazar espacios con tabulaciones con tr comando.
$ cat file.txt | tr ':[space]:' 't' > out.txt
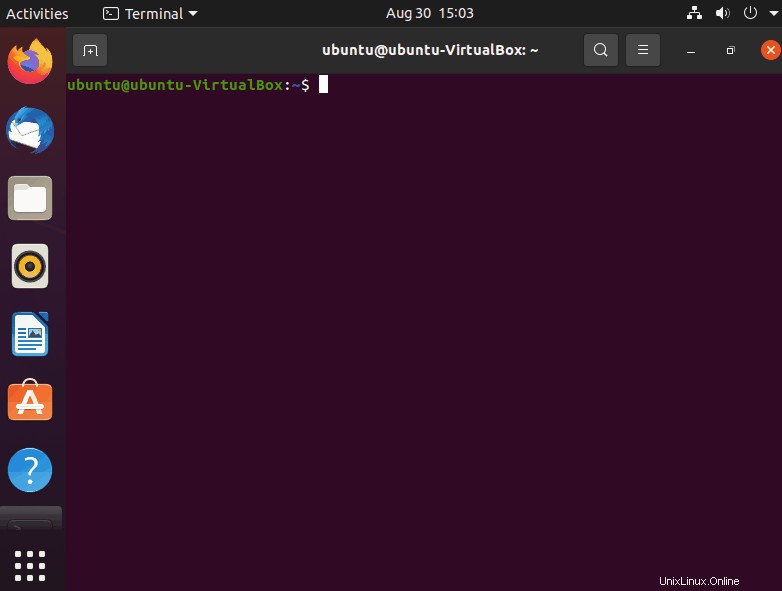
Convertir mayúsculas y minúsculas
Podemos usar el tr comando para convertir el contenido de un archivo a caracteres en mayúsculas. El siguiente ejemplo le mostrará cómo usar la sintaxis para este comando.
$ cat file.txt | tr a-z A-Z > output.txt
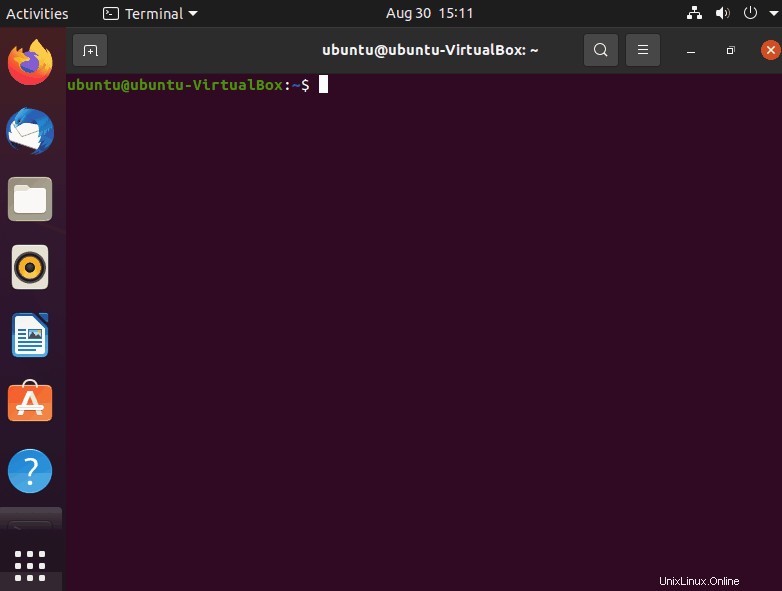
Uso del poderoso comando xargs
Podemos decir que los xargs command es uno de los trucos de línea de comandos de Linux más esenciales. Puede usar este comando para pasar resultados entre comandos como argumentos. Por ejemplo, puede usar xargs comando con el touch Comando para crear múltiples archivos .txt.
$ echo file01 file02 | xargs touch
Los nombres de archivos de texto escritos después del comando echo se pasan al final del comando xargs, que le dice al comando touch que ejecute y cree esos archivos.
Pensamientos finales
Estos son solo algunos de los trucos de la línea de comandos de Linux, pero hay muchas más cosas geek que puede hacer usando otros comandos como el comando awk y el comando sed.
¡Gracias por leer y sigue regresando por más!