Grafana es una herramienta gratuita y de código abierto para consultar, analizar y visualizar métricas de una variedad de múltiples fuentes de datos, ya sean físicas o de la nube. Con Grafana, puede crear, explorar y compartir paneles hermosos e intuitivos de diferentes fuentes de datos sin problemas. Algunas de las fuentes de datos con las que se conecta incluyen servidor MySQL , Grafito ,
Instalación de Grafana en CentOS 8/RHEL 8
Vamos a instalar Grafana desde el repositorio YUM/DNF, ya que es mucho más fácil que descargar y ejecutar el paquete .rpm.
Paso 1) Habilite el repositorio DNF (o Yum) para Grafana
Para empezar, agregue el repositorio yum de Grafana creando un archivo de repositorio como se muestra como usuario root
[[email protected] ~]# vi /etc/yum.repos.d/grafana.repo [grafana] name=grafana baseurl=https://packages.grafana.com/oss/rpm repo_gpgcheck=1 enabled=1 gpgcheck=1 gpgkey=https://packages.grafana.com/gpg.key sslverify=1 sslcacert=/etc/pki/tls/certs/ca-bundle.crt
guardar y salir del archivo
Ejecute debajo del comando dnf para ver todos los repositorios de paquetes habilitados, en la salida también deberíamos ver el repositorio de Grafana.
[[email protected] ~]# dnf repolist
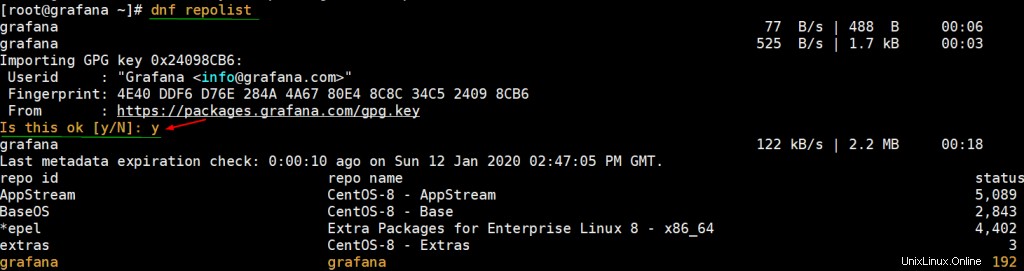
Paso 2) Instala la herramienta de supervisión de Grafana
Para instalar Grafana, use el administrador de paquetes DNF de la siguiente manera:
[[email protected] ~]# dnf install grafana -y
Puede verificar que Grafana está instalado usando el comando rpm como se muestra
[[email protected] ~]# rpm -qa | grep grafana grafana-6.5.2-1.x86_64 [[email protected] ~]#
Para recopilar más información sobre Grafana, como la versión, la arquitectura y la licencia, ejecute el comando:
[[email protected] ~]# rpm -qi grafana
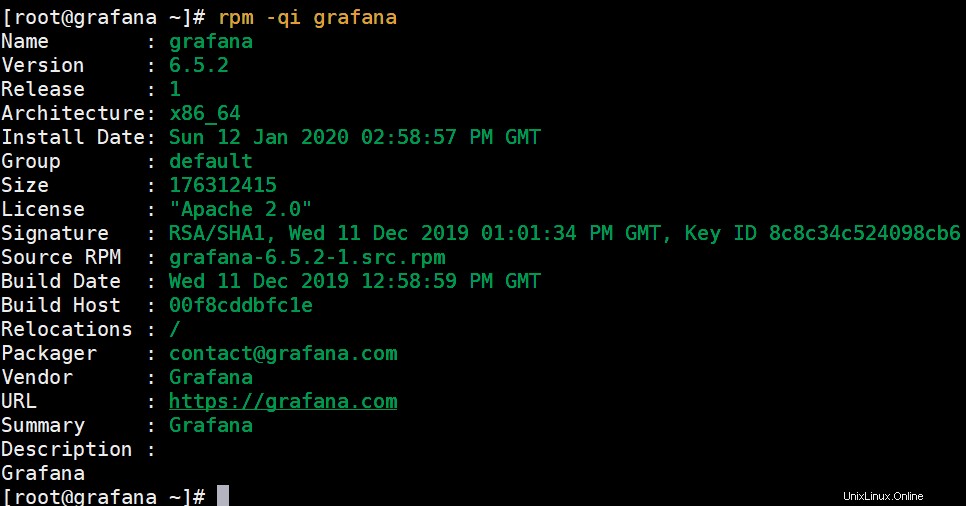
Paso 3) Iniciar y habilitar el servicio Grafana
Con Grafana instalado correctamente, debemos iniciar el servicio de Grafana y asegurarnos de que se está ejecutando. Entonces, para iniciar Grafana, ejecute el comando:
[[email protected] ~]# systemctl daemon-reload [[email protected] ~]# systemctl start grafana-server
Para habilitar Grafana en el arranque:
[[email protected] ~]# systemctl enable grafana-server
Puede verificar que Grafana se está ejecutando ejecutando el comando:
[[email protected] ~]# systemctl status grafana-server

Además, puede usar el netstat comando para verificar si Grafana está escuchando en su puerto predeterminado, que es el puerto 3000.
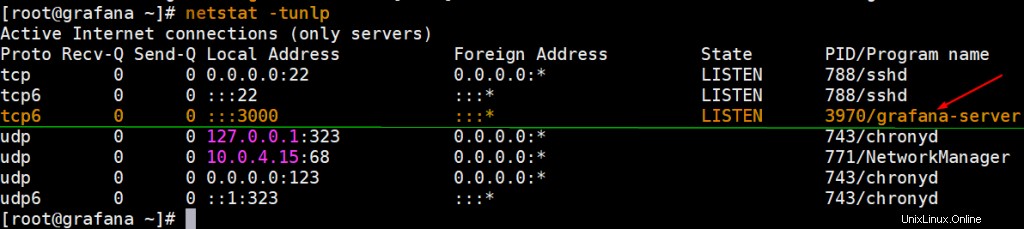
Paso 4) Abra el puerto para Grafana en el Firewall
Si tiene un firewall ejecutándose en su sistema, debe permitir que el puerto 3000 para que los usuarios externos accedan a Grafana en el navegador. Para abrir el puerto 3000, ejecute el comando:
[[email protected] ~]# firewall-cmd --add-port=3000/tcp --permanent success [[email protected] ~]#
A continuación, vuelva a cargar el cortafuegos para efectuar los cambios
[[email protected] ~]# firewall-cmd --reload success [[email protected] ~]#
Paso 5) Acceso a Grafana
Con toda la configuración realizada, diríjase a su navegador y visite la URL de su servidor Grafana como se muestra: http://server-ip:3000/
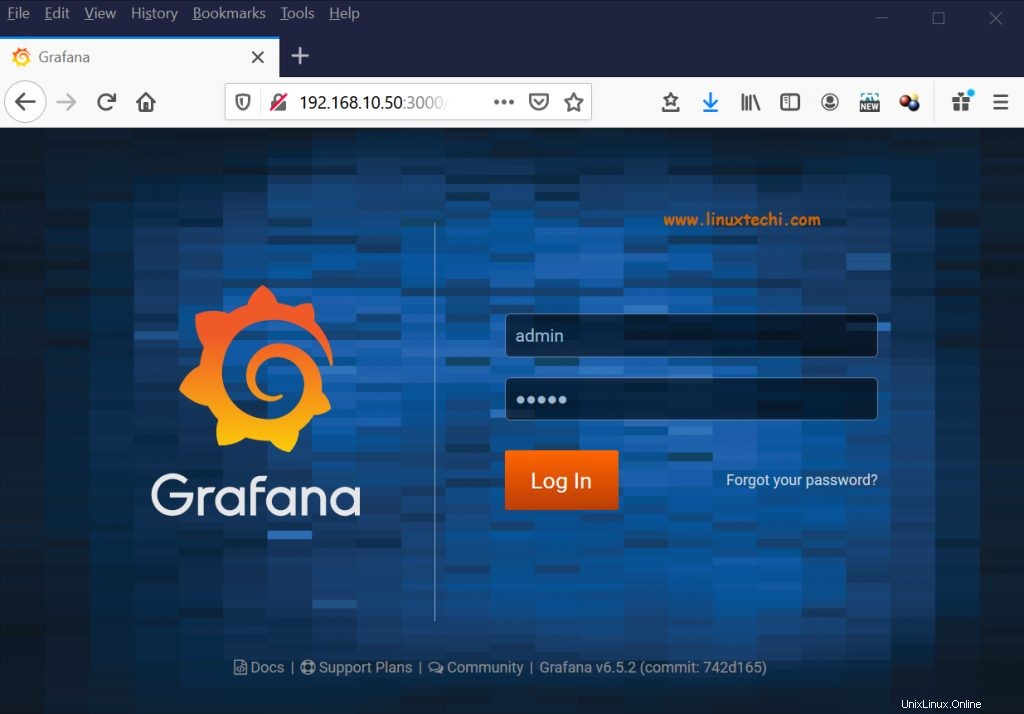
Inicie sesión con las credenciales predeterminadas como se muestra:
- Nombre de usuario:administrador
- Contraseña:administrador
Grafana le pedirá que establezca una contraseña segura por razones obvias. Escriba la nueva contraseña y confírmela y finalmente haga clic en 'Guardar ' para guardar los cambios realizados en su contraseña.
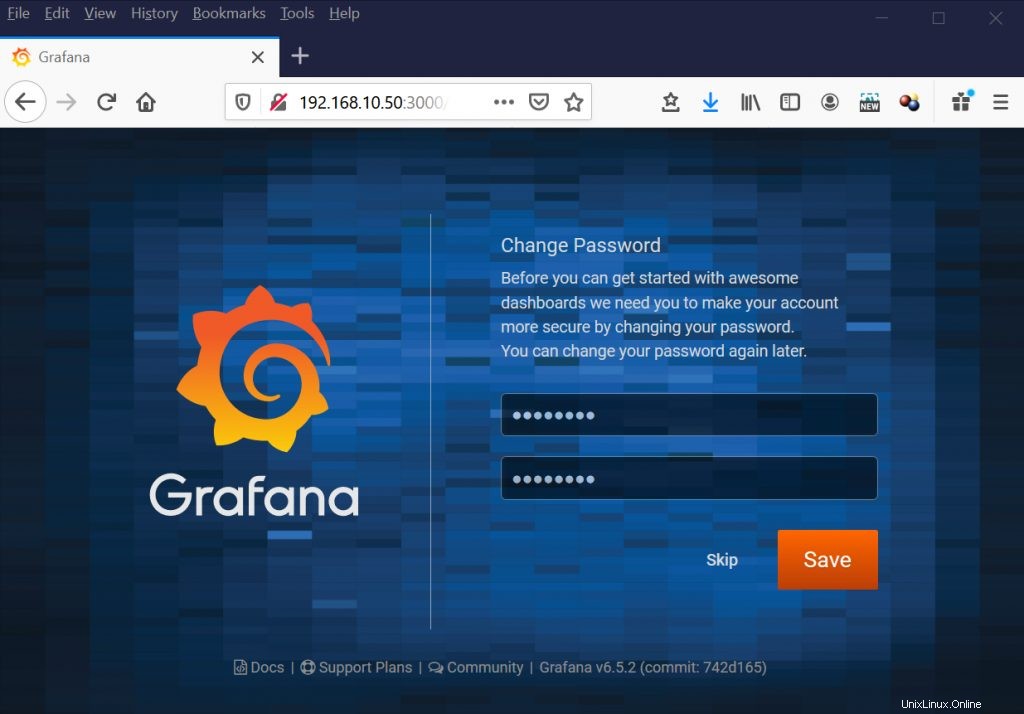
Esto lo lleva al tablero de Grafana.
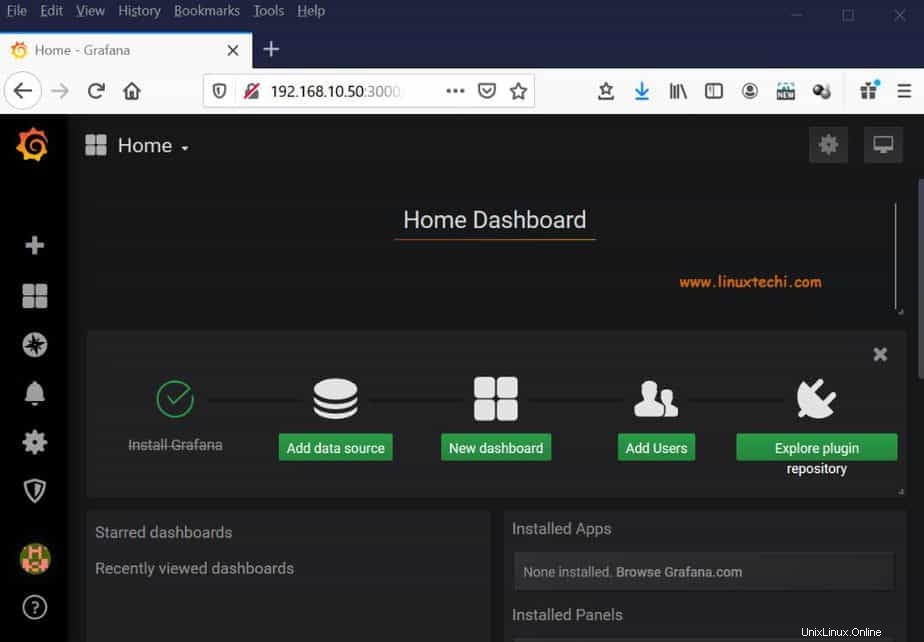
Hemos instalado con éxito el servidor de monitorización de Grafana. Ahora es el momento de cambiar de marcha e integrar Grafana con el servidor Prometheus que instalamos en nuestro último tema.
Integre Grafana con Prometheus para monitoreo
Si bien Prometheus puede mostrar métricas precisas del sistema, Grafana es el mejor de los dos y le brinda paneles intuitivos y visualmente atractivos que muestran una amplia gama de métricas, como verá. Además, puede personalizar, consultar y guardar los paneles e incluso compartirlos con otros usuarios.
En esta sección, demostramos cómo puede integrar Prometheus con Grafana. En el panel, haga clic en 'Agregar fuente de datos ' opción
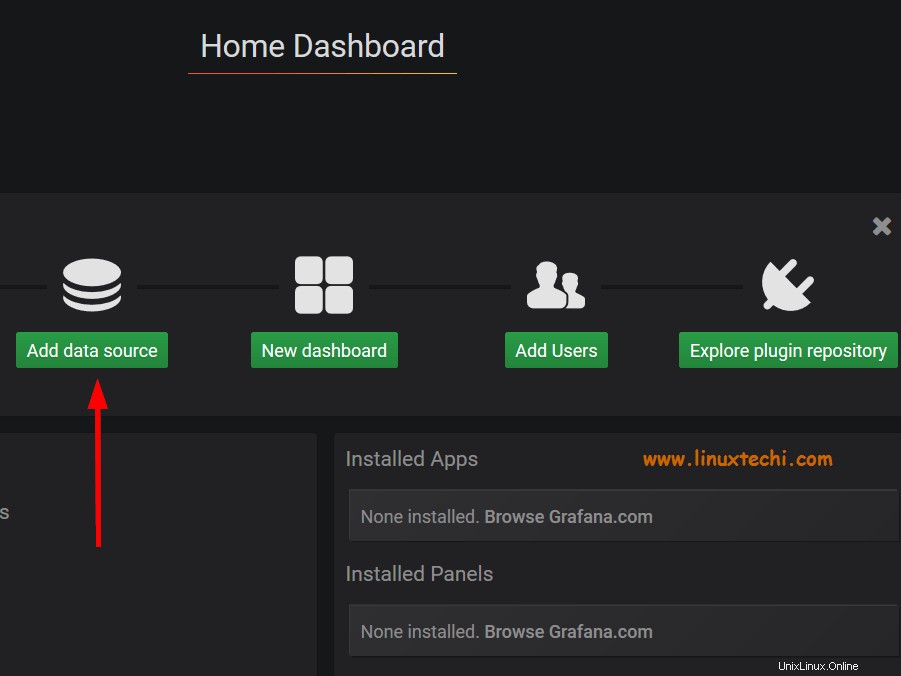
Se mostrará una lista de fuentes de datos con las que puede integrarse. Como estamos interesados en la integración de Prometheus, simplemente haga clic en 'Prometheus ' opción
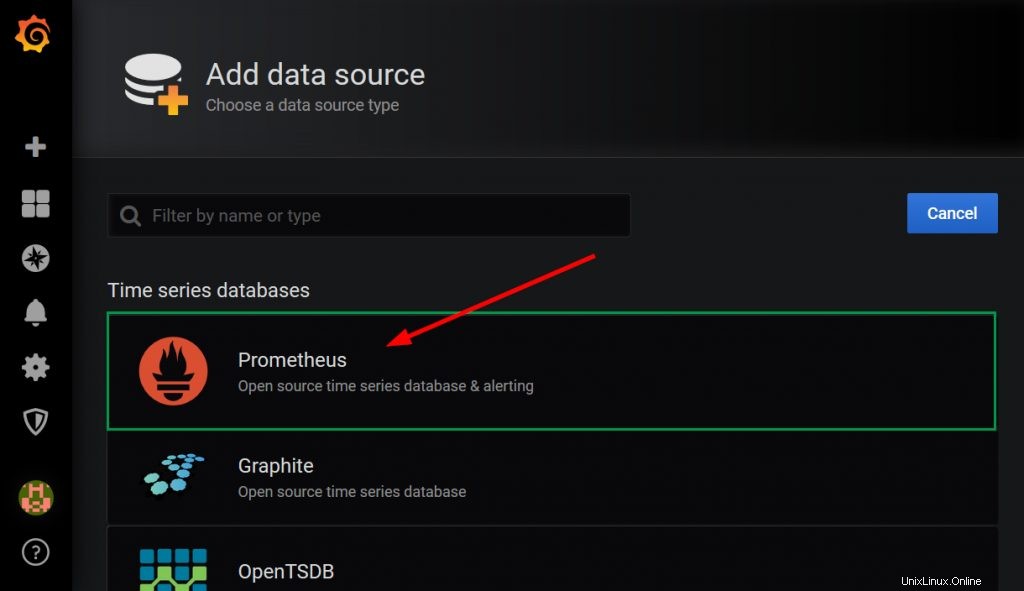
Escriba la dirección del servidor Prometheus en el campo de texto URL
http://ip-del-servidor-prometheus:9090/
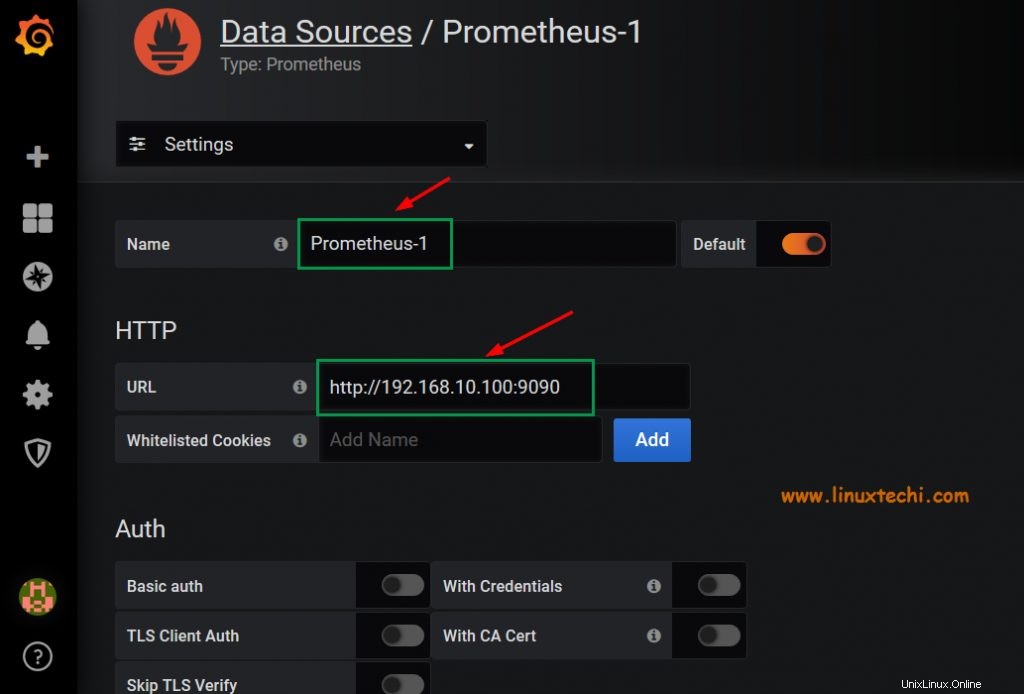
Haga clic en 'Guardar y probar ' y debería obtener el resultado que indica 'La fuente de datos está funcionando '.
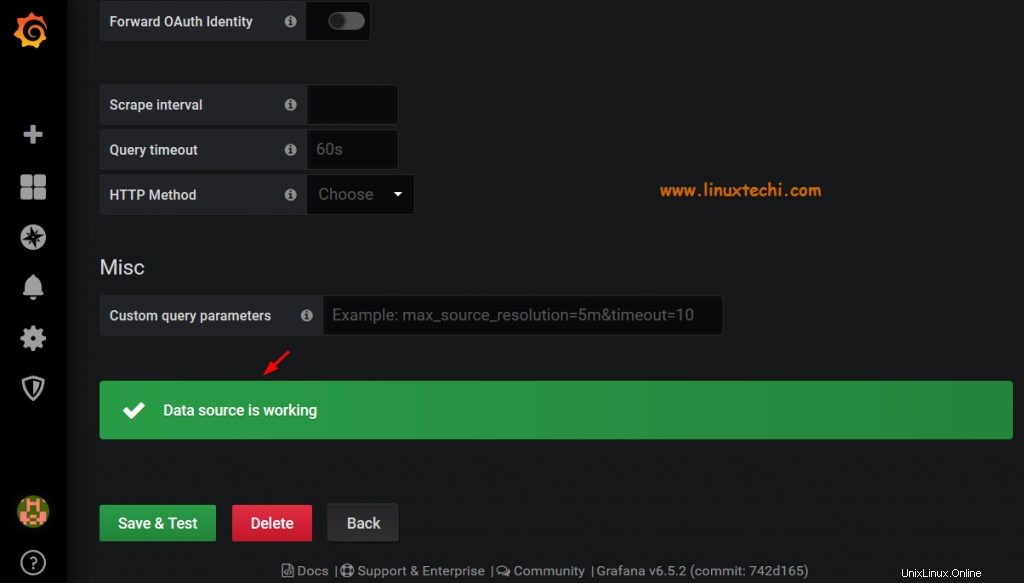
Para crear un tablero para visualizar métricas, haga clic en el signo más en la barra lateral izquierda y haz clic en 'importar '
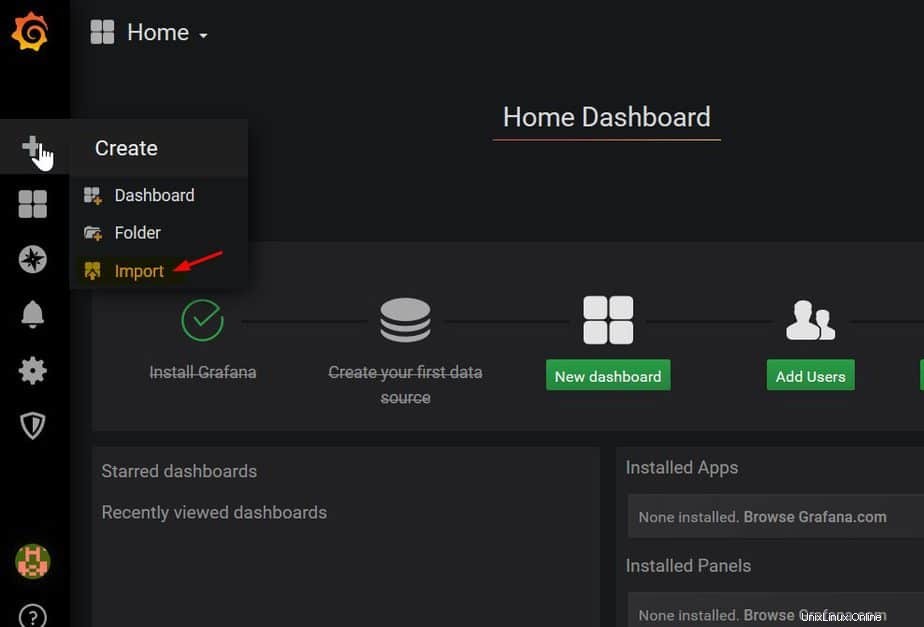
Se le pedirá que complete la URL de un tablero del repositorio de Grafana. Dirígete a la página de paneles oficiales de Grafana y haga clic con el botón derecho en un panel de control de node_exporter (seleccioné el primero debido a sus buenas críticas y muchas descargas) y copie su enlace.
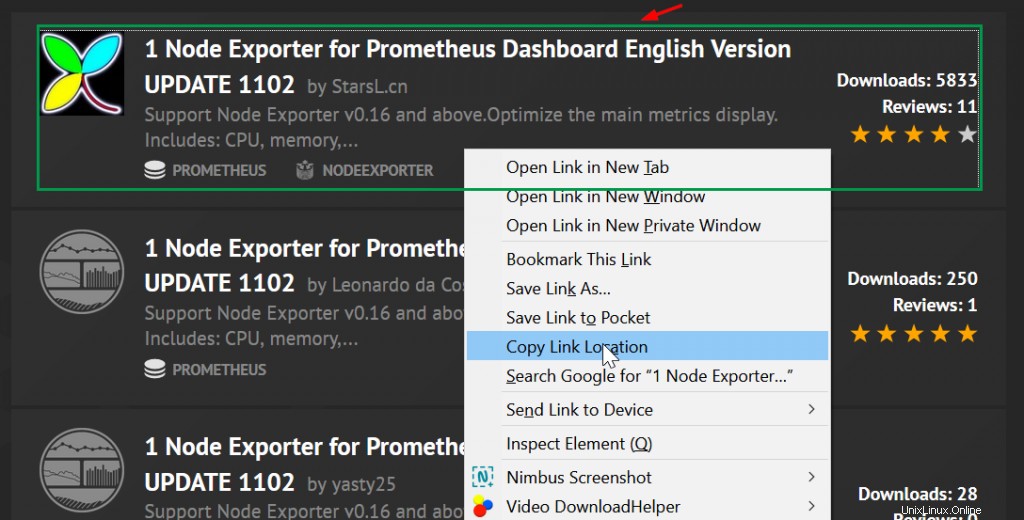
Pegue el enlace en la sección URL
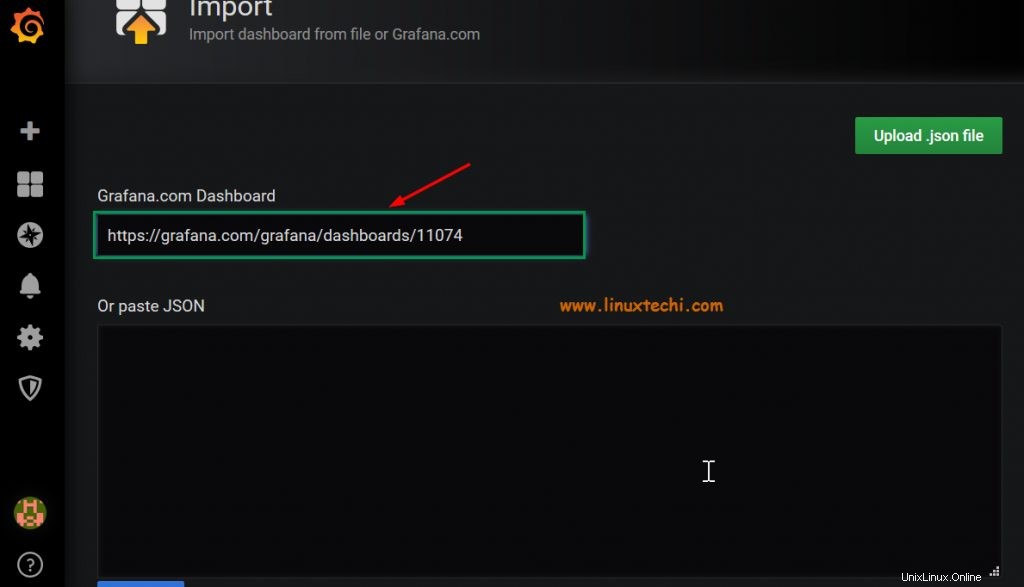
Una vez que pegue el enlace, espere unos segundos y se generarán los datos a continuación. Cambie el nombre de la fuente de datos de Prometheus a "Prometheus-1 ” y luego haga clic en 'Importar '
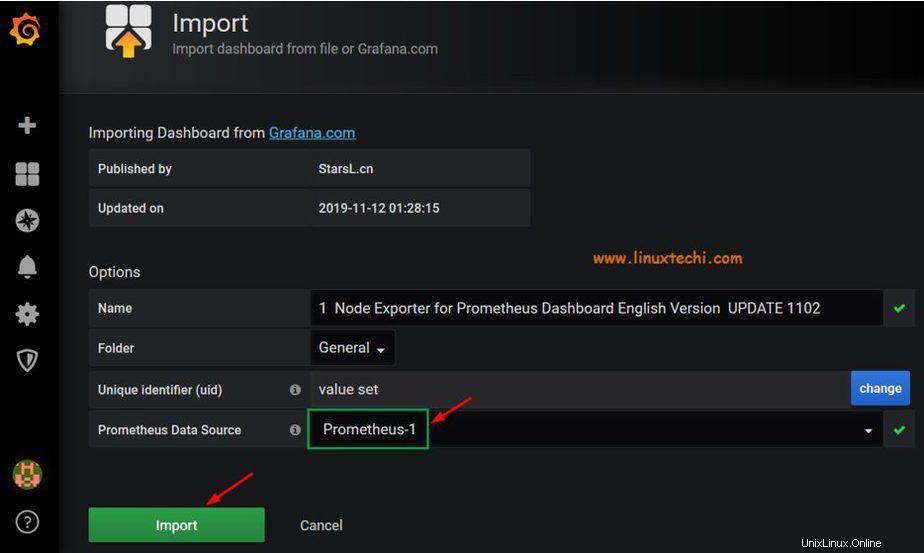
Grafana comenzará a obtener las métricas del servidor de Prometheus y las visualizará en paneles coloridos e intuitivos.
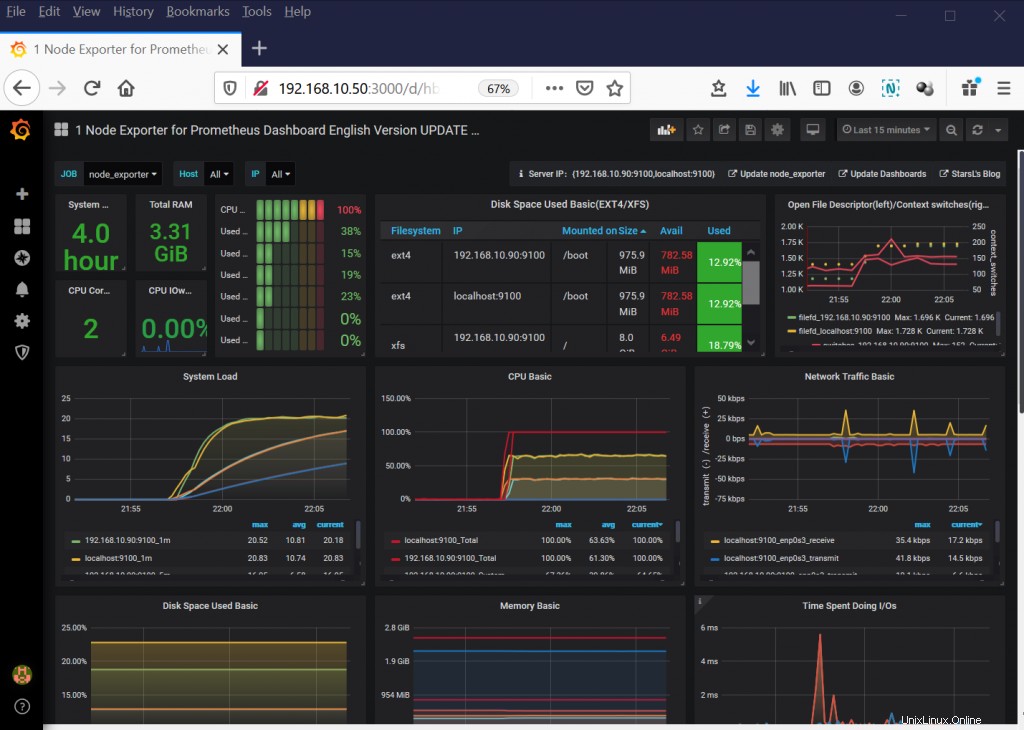
Puede seleccionar un tablero para un componente específico y verlo en modo de pantalla completa.
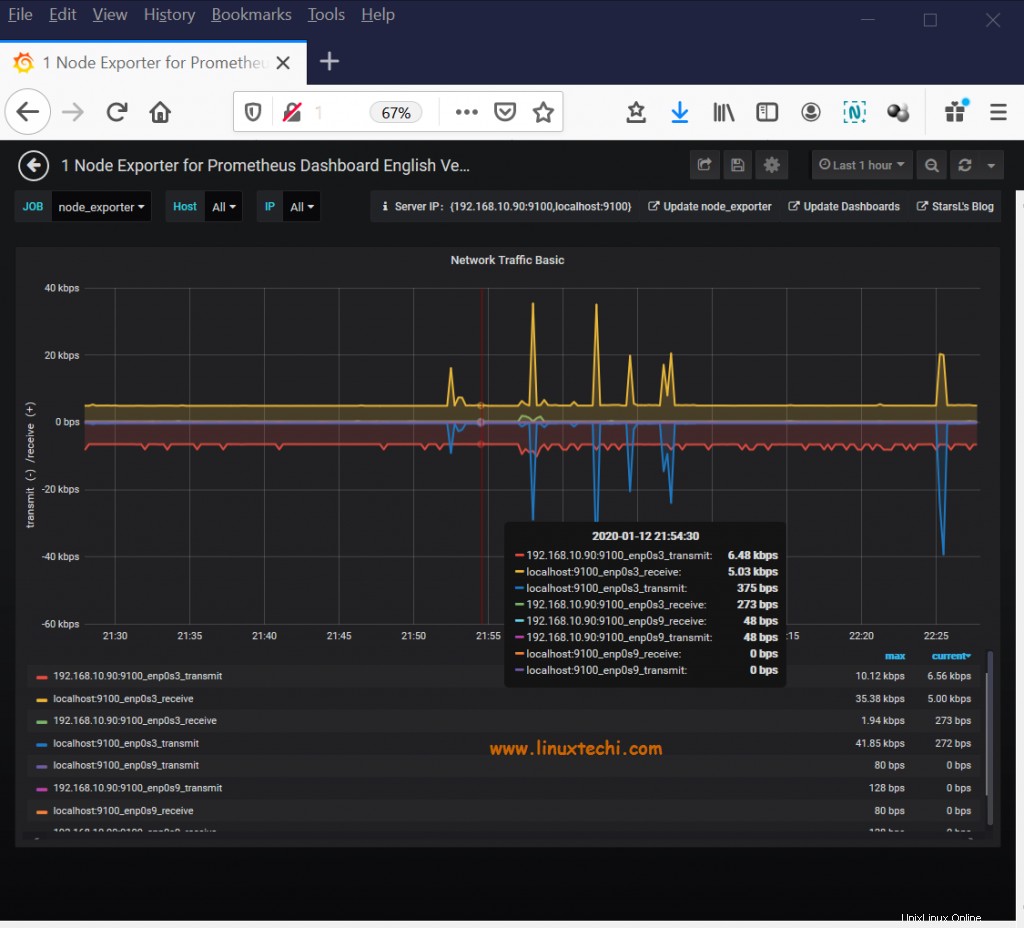
Esto concluye nuestro tutorial de hoy. Esperamos que ahora pueda integrar Prometheus y Grafana y disfrutar de impresionantes y hermosas visualizaciones.