La parte superior La herramienta de utilidad es una herramienta útil que brinda a los usuarios de Linux un vistazo a las estadísticas de rendimiento de sus sistemas. Puede usarlo para monitorear métricas de recursos como uso de memoria , CPU , promedio de carga , tiempo de actividad y procesos que se están ejecutando en el sistema.
La herramienta de utilidad superior brinda al usuario una descripción general de las estadísticas de rendimiento cruciales del sistema. La siguiente imagen es una captura de pantalla del terminal que muestra las estadísticas del sistema, como usuarios conectados , tareas , tiempo de actividad , utilización de la CPU , utilización de la memoria y el uso de intercambio.
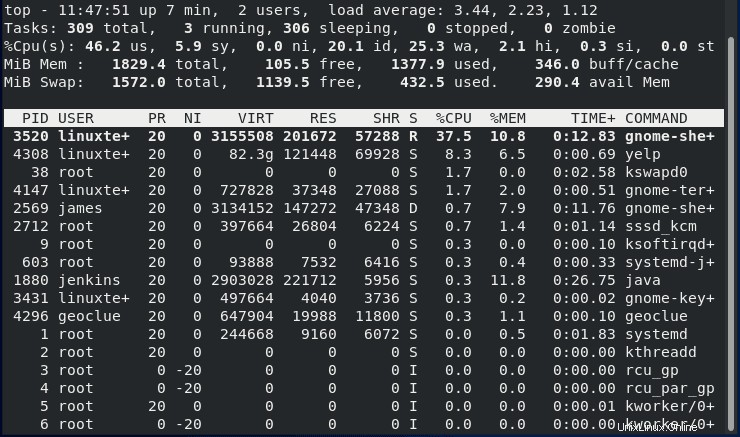
Cada columna de arriba representa información diferente, ya que las líneas horizontales indican un resumen de las diferentes áreas que se ejecutan en el sistema. Analicemos algunas de las columnas para una mejor comprensión.
PID:esto significa ID de proceso. Cada proceso en ejecución en los sistemas Linux lleva un PID
USUARIO:este es el usuario que ejecuta el proceso o el usuario bajo el cual se ejecuta el proceso.
PR:indica la prioridad del proceso desde el kernel de Linux
NI:representa el valor agradable que coincide con el espacio del usuario. El valor oscila entre -20 como la cifra más alta, 0 como la predeterminada y +19 como la más baja. Existe una relación entre valor agradable y prioridad que es PR =20 + NI
VIRT:representa la cantidad de memoria virtual que utiliza el proceso. También describe el tamaño virtual de un proceso.
RES:define la capacidad de la memoria residente.
SHR:se refiere a la memoria compartida que se le asigna a un proceso. También indica cuánto de VIRT está disponible para compartir en términos de bibliotecas o memoria.
- S:representa el estado de un proceso en particular que tiene los siguientes valores:
- D:un proceso que espera que suceda algo
- R:Listo para ejecutar el proceso
- S:estado de suspensión del proceso en espera de un desencadenante
- T:indica un proceso rastreado o detenido
- Z:indica un proceso muerto (proceso Zombie) o uno que ha completado la ejecución
%CPU:tiempo que la tarea ha estado usando desde la última actualización. En máquinas con más de CPU, el porcentaje puede ser superior al 100%
%MEM:un porcentaje de la memoria física disponible que utiliza un proceso
TIME+:representa el tiempo total que utiliza una tarea desde que se inició
COMMAND:representa el proceso real o el comando que se está ejecutando actualmente
Es posible que otros resultados en la línea de comandos que siguen al comando superior no estén visibles en la primera página. Incluyen:
- Tiempo de actividad y promedio de carga
- Estados de la CPU
- Tareas
- Uso de memoria
1) Uso del menú de ayuda superior
La naturaleza interactiva del menú de ayuda brinda opciones sobre la cantidad de comandos que usan los administradores. Para obtener ayuda para usar la utilidad principal, simplemente escriba h o el símbolo de interrogación ?
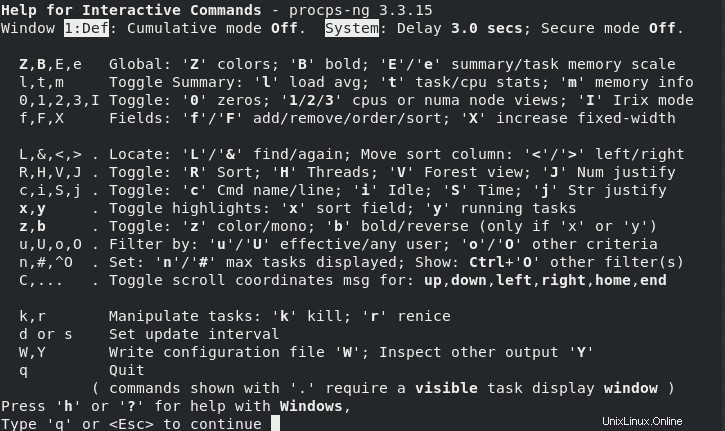
2) Actualización manual de pantalla
De forma predeterminada, el comando superior muestra información en un intervalo de 3 segundos. Para obtener el modo de actualización manual, use ENTER o ESPACIO llaves.
3) Cambiar el modo de visualización
En lugar de usar una sola ventana para analizar su sistema, puede configurar la salida para mostrar cuatro ventanas, cada una con un campo o grupo diferente usando los nombres:
- Mem:ordenar por %MEM
- Def :Ordenar por %CPU
- Trabajo:ordenar por PID
- Usr:Ordenar por campo de usuario
El modo de visualización alternativo se logra presionando A , dando a cada campo un resumen único.
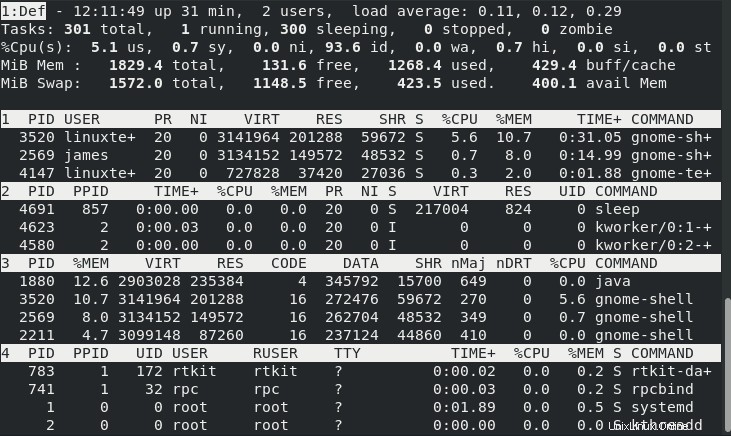
Es posible alternar entre ventanas a través de un (siguiente) y w (anterior) llaves. Además, puede pulsar g e ingrese entre 1 y 4 para alternar entre las ventanas.
4) Mostrar en negrita
El uso de la letra B cambia la salida en negrita. Cuando la B está ENCENDIDA y está en modo monocromático, toda la pantalla aparecerá normalmente, a menos que x e y estén en modo inverso y no brinden visualización
5) Establecer el intervalo de tiempo
Usa la d o los s teclas para cambiar el marco de tiempo de retardo de salida. Cuando ingrese d o s, recibirá un mensaje para ingresar un valor, que la pantalla seleccionará como su intervalo en segundos
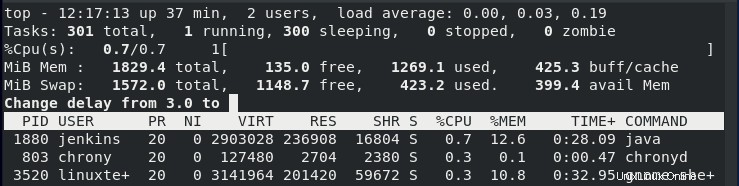
6) Cambiar información de carga, memoria y tareas
Las teclas m, t, l alterna la información de la memoria, la tarea o el estado de la CPU y el promedio de carga, respectivamente.
7) Gestión de campos de visualización
Usar F para elegir el campo que desea utilizar en la pantalla. Para seleccionar un campo, presione el SPACE o las teclas d hasta que vea los campos con un Asterix (*) son seleccionados. Una vez que haya terminado, salga usando la tecla q o ESC.
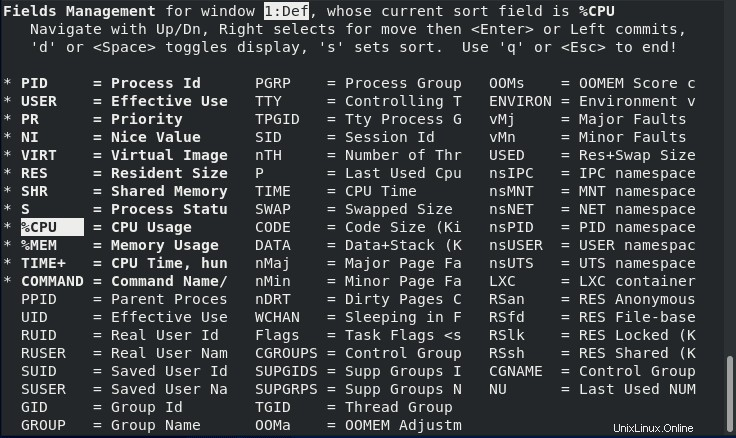
Manipulando la salida anterior use las teclas
8) Clasificación inversa
El orden predeterminado de clasificación se lleva a cabo en orden descendente. Usar R para invertir el orden. El uso de esta interacción destaca los procesos que consumen la menor cantidad de CPU en la parte superior.
9) Mostrar la ruta completa del comando
Usarás C para obtener la ruta completa junto con los argumentos de la línea de comando en su columna, como se muestra
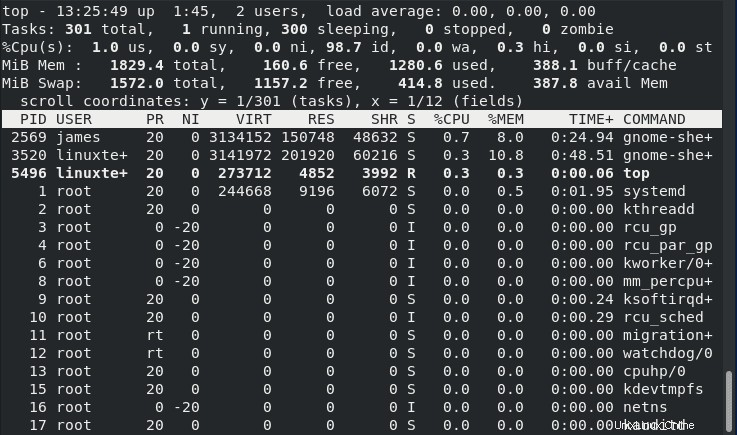
10) Tareas inactivas
La tecla i muestra todas las tareas activas. Cuando está apagado, no se mostrará ninguna tarea que no se haya utilizado. Sin embargo, cuando %CPU y TIEMPO+ los campos se enfocan, algunos procesos pueden mostrarse pero sin tiempo o uso de CPU asignado.
11) Vista del Bosque
Usa la tecla V para mostrar los procesos de forma jerárquica
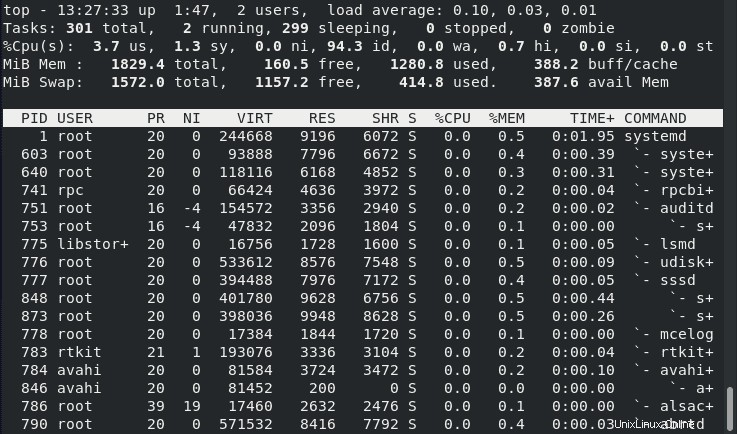
12) Cambio de mapa de colores
Presiona la tecla Z para obtener una pantalla que le permite cambiar los colores. Z trae otra pantalla que manipula el color de la ventana actual o de las cuatro ventanas. Verá cuatro letras mayúsculas que dan la opción de seleccionar ocho números para obtener el color que desea.
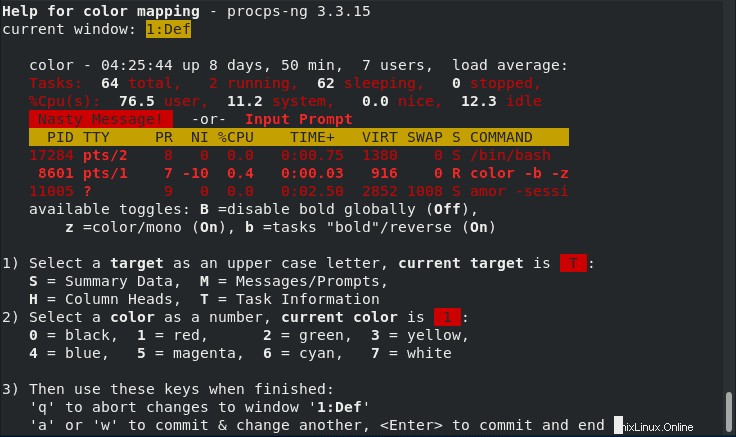
13) Alternar color
Para activar/desactivar la salida de pantalla, use z para cambiar la ventana activa al último esquema de color. El comando modifica el resumen y el área de tareas.
14) Cambiar el resaltado del campo de clasificación y las tareas activas
Presiona la tecla x para los cambios de alternancia de columnas. Es posible que un campo de clasificación en particular no sea visible debido a un tamaño de pantalla insuficiente y, al mismo tiempo, el comando f iterativo está apagado.
15) Mostrar procesos específicos del usuario
Presionando la letra u solicitará un usuario y luego mostrará los procesos asociados con el usuario.

El siguiente resultado enumera los procesos del usuario linuxtechi
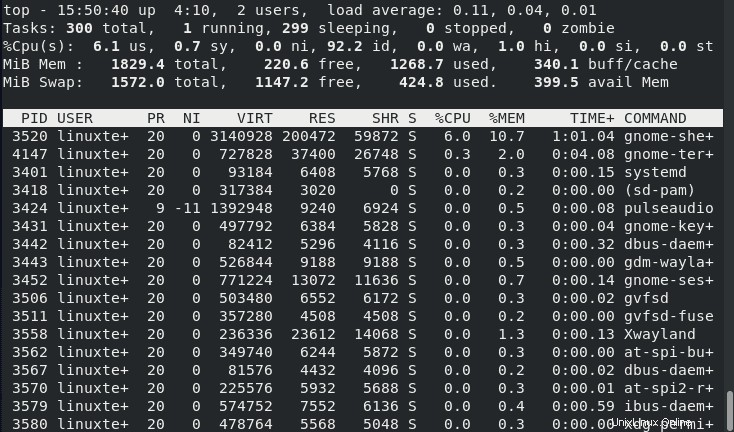
16) El número de tareas mostradas
Use n o # le solicita que ingrese el número máximo de tareas que se mostrarán.

La siguiente salida de pantalla muestra el número de tareas (10) para mostrar.
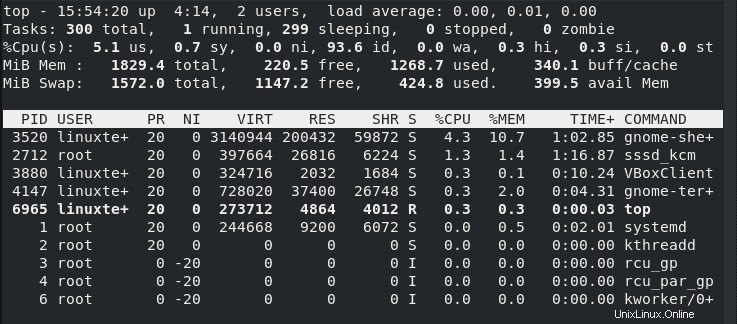
17) Eliminar tareas
Para finalizar una tarea, simplemente presione k ke y en el teclado. Esto solicita el PID del proceso que desea finalizar. Si no se proporciona un PID, la señal predeterminada finalizará.

18) Tarea Renice
Los administradores usan la opción r para cambiar la prioridad del proceso y puede reprogramar su prioridad. Al usar r, obtendrá un mensaje para el PID y un valor para ajustarlo. Un número negativo o ninguna entrada de PID tiene como valor predeterminado la primera tarea en la salida. Introduzca un 0 si desea renovar el comando superior, mientras que al mismo tiempo ingresar un PID positivo conduce a la pérdida de prioridad, y uno negativo ganará favor en el kernel.
El caso predeterminado de renicing permite al usuario aumentar pero no disminuir el valor de Niza. Abortar cualquiera de los procesos de renice usando:
- En el indicador de PID, especifique un número no válido
- En el agradable mensaje, presione ENTER
- En cualquier indicación, use la tecla ESC

19) Estados de CPU separados
Para emitir el comando anterior, debe saber que teclear t afecta cómo aparece el estado de la CPU. Notarás el %CPU en el área de resumen.
20) Resuma el estado de la CPU
Utilice el número 2 como el comando para alternar entre la visualización del resumen de la CPU (obtenido por 1) o el resumen además de las estadísticas para cada nodo.
21) Use el comando superior para enviar la salida a otro archivo
Si desea guardar la salida del comando superior en otro archivo, use -b opción.
$ top -b -n 1 > output.txt$ cat output.txt
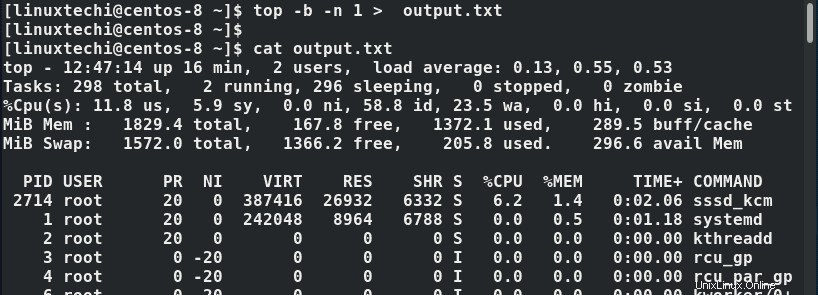
22) Cambio de proceso inactivo en la línea de comandos
El yo opción establece el comando superior con su último estado
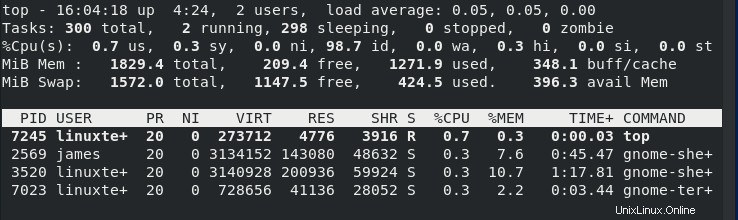
23) Establecer el número de iteraciones en la línea de comandos
Utilice la opción -n para establecer el número de iteraciones por las que pasa el comando superior antes de salir
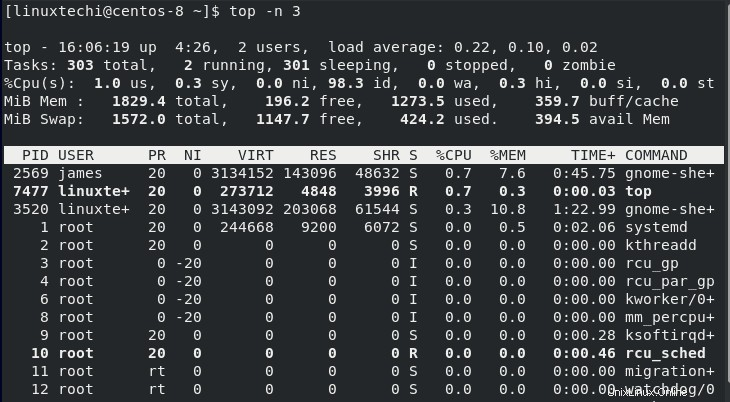
24) Supervisión de PID específicos
Como administrador, es posible que desee seguir un PID en particular utilizando la opción -p . Un valor de 0 se centra en el comando (arriba) en sí.
Utilice la siguiente sintaxis
$ top -p valor_pid
Por ejemplo,
$ top -p 3520
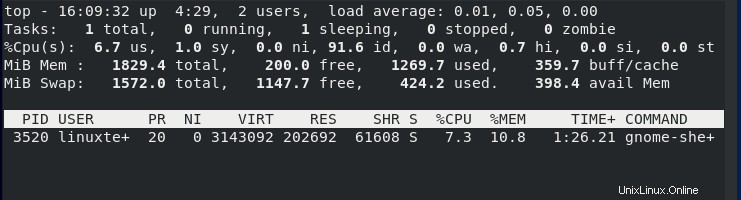
25) Comprobar la versión de Top Command
Los administradores del sistema pueden usar la opción -v para ver la versión de comando superior

Conclusión
Como ha visto, usar la utilidad superior para monitorear el rendimiento de sus sistemas es bastante fácil. La herramienta le da un vistazo de lo que está sucediendo en su sistema y puede ser una excelente herramienta para solucionar problemas, especialmente cuando su sistema se ralentiza debido a un proceso que acapara los recursos del sistema.