Un caparazón se utiliza como una interfaz entre un usuario y el sistema operativo. En la mayoría de las distribuciones de Linux, bash shell es el shell predeterminado utilizado, sin embargo, la mejor parte del código abierto es la elección. Como usuarios, podemos decidir cambiar los valores predeterminados que vienen con el sistema y utilizar otras alternativas.
En Linux, los shells de código abierto más utilizados incluyen Bourne Again Shell (golpe ), tcsh (un caparazón C mejorado), Korn concha (ksh ), caparazón interactivo amigable (pez ), y zsh .
Zsh es una versión extendida de bash shell con funciones adicionales y se basa en un shell similar a bash, por lo que los comandos de bash también son aplicables en zsh.
En este artículo, discutimos cómo instalar y usar las funciones de shell zsh en sistemas Linux.
Instalación de Z Shell (Zsh) en Linux
Dependiendo de la distribución de Linux que esté utilizando, puede instalar Zsh en su sistema Linux desde uno de los siguientes comandos:
$ sudo apt install zsh [On Debian, Ubuntu and Mint] $ sudo yum install zsh [On RHEL/CentOS/Fedora and Rocky Linux/AlmaLinux] $ sudo emerge -a app-shells/zsh [On Gentoo Linux] $ sudo pacman -S zsh [On Arch Linux] $ sudo zypper install zsh [On OpenSUSE]
Para comenzar, abra una terminal y escriba el comando para cambiar el shell actual a zsh :
$ zsh
También podemos usar el chsh comando para cambiar el shell predeterminado, aunque esto requiere que cierremos sesión y luego volvamos a iniciar sesión para que los cambios surtan efecto.
$ chsh -s $(which zsh)

Cómo usar Z Shell (Zsh) en Linux
En este punto, si el shell ha cambiado, podemos comenzar a explorar algunas de las características de zsh:
1. Finalización de pestañas
Como ejemplo, escriba el comando cd luego, presiona la pestaña clave:
$ cd <TAB>

A diferencia de bash shell, que enumera todos los archivos y directorios, zsh, además de enumerar todos los archivos y directorios, nos permite navegar por los directorios mientras los resalta. Cuando encontramos un directorio al que cambiar, simplemente presionamos la tecla enter.
2. Comando de Historia
Con bash, generalmente usamos el comando de historial o realizamos una búsqueda recursiva (CTRL+R ) para encontrar los últimos comandos ejecutados.
Zsh por otro lado, brinda una mejor funcionalidad de búsqueda mediante la cual simplemente ingresamos el comando y luego usamos el botón de flecha hacia arriba para encontrar los últimos comandos ejecutados con el comando.
Por ejemplo, para encontrar todos los últimos cd ejecutados comandos que escribimos cd y recorrerlos usando el botón de flecha hacia arriba:
$ cd <ARROW UP>

3. Eliminación de procesos de Linux
Por lo general, usamos htop o ps Comando para encontrar y eliminar procesos no deseados. Zsh realiza esta acción aún mejor.
Para demostrarlo, escribe matar comando y presione la tabulación clave:
$ kill <TAB>

Para matar, digamos, el proceso bash con PID 38787 , pulsamos la tecla enter mientras lo tenemos resaltado.
4. Opciones de comando
En bash, digamos que olvidamos qué opción de comando ping nos permite enviar n cantidad de paquetes, primero tendríamos que cancelar la escritura del comando actual para escribir ping --help o lea la página del manual del comando.
$ man ping
Con Zsh todo lo que tenemos que hacer es escribir el comando seguido de un guion :
$ ping -

Desde la salida, podemos ver algo de ping opciones de comando. Para más opciones de comando, presionamos la pestaña clave.
$ ping - <TAB>
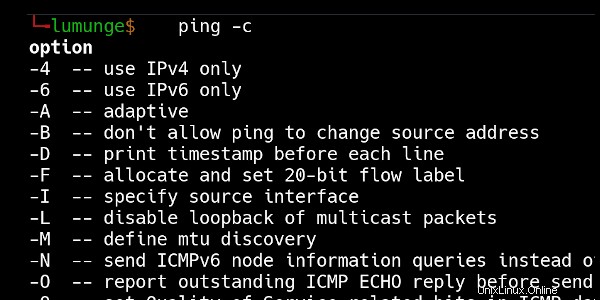
Para movernos hacia abajo o hacia arriba en la lista de opciones usamos las teclas de flecha arriba y abajo o el botón tabulador. Además, observe cómo se completan automáticamente al ping símbolo del sistema, todo lo que tenemos que hacer para continuar es pasar un número que representa la cantidad de paquetes (5) que deseamos enviar junto con una dirección IP (8.8.8.8 ).
$ ping -c 5 8.8.8.8
5. Corrección
Zsh shell puede corregirnos cuando cometemos un error o ayudarnos a recordar cuál era el nombre exacto de un archivo o directorio.
Por ejemplo, supongamos que olvidamos el nombre de un directorio pero recordamos algunos caracteres en medio del nombre del archivo, o recordamos la extensión del archivo.
En este caso, asumiendo que olvidamos las Plantillas directorio. Podemos escribir:
$ ls lates

Inmediatamente verás las Plantillas directorio listado, ahora todo lo que tenemos que hacer es presionar la pestaña clave para autocompletar y corregir nuestro error.
$ ls <TAB>
También podemos aplicar el mismo concepto para buscar archivos con extensiones de archivo específicas, por ejemplo, si estamos buscando .c archivos que escribimos.
$ cat .c
Ahora, todo lo que tenemos que hacer es presionar la pestaña y resalte los archivos, luego, cuando se resalte el archivo correcto, lo seleccionamos presionando la tecla Intro.

Zsh está diseñado como un shell interactivo y también como un poderoso lenguaje de secuencias de comandos. Es una combinación de bash , ksh y tsh proyectiles, todo en un poderoso caparazón.
Hemos discutido solo algunas características, suficientes para motivar a uno a hacer el cambio de bash a zsh. Además de más funciones excelentes, también tiene compatibilidad con complementos y documentación útil que te dejará boquiabierto. Y no hay una curva de aprendizaje ya que los comandos bash también son aplicables aquí.