
Esta guía repasará la instalación y el uso básico de Tmux para ponerlo en funcionamiento.
¿Qué es tmux? #
Tmux es un multiplexor de terminal, una alternativa a GNU Screen. En otras palabras, significa que puede iniciar una sesión de Tmux y luego abrir varias ventanas dentro de esa sesión. Cada ventana ocupa toda la pantalla y se puede dividir en paneles rectangulares.
Con Tmux puede cambiar fácilmente entre múltiples programas en una terminal, desconectarlos y volver a adjuntarlos a una terminal diferente.
Las sesiones de Tmux son persistentes, lo que significa que los programas que se ejecutan en Tmux seguirán ejecutándose incluso si te desconectas.
Todos los comandos en Tmux comienzan con un prefijo, que por defecto es ctrl+b .
Instalando Tmux #
Puedes instalar Tmux fácilmente usando el administrador de paquetes de tu distribución.
Instalando Tmux en Ubuntu y Debian #
sudo apt install tmuxInstalando Tmux en CentOS y Fedora #
sudo yum install tmuxInstalando Tmux en macOS #
brew install tmuxComenzando su primera sesión Tmux #
Para iniciar su primera sesión de Tmux, simplemente escriba tmux en tu consola:
tmuxEsto abrirá una nueva sesión, creará una nueva ventana e iniciará un shell en esa ventana.
Una vez que esté en Tmux, verá una línea de estado en la parte inferior de la pantalla que muestra información sobre la sesión actual.
Ahora puede ejecutar su primer comando Tmux. Por ejemplo, para obtener una lista de todos los comandos, escribiría:
Ctrl+b ?
Creación de sesiones de Tmux con nombre #
De forma predeterminada, las sesiones de Tmux se nombran numéricamente. Las sesiones con nombre son útiles cuando ejecuta varias sesiones de Tmux. Para crear una nueva sesión con nombre, ejecute tmux comando con los siguientes argumentos:
tmux new -s session_nameSiempre es una buena idea elegir un nombre de sesión descriptivo.
Separación de Tmux Sesión #
Puede desconectarse de la sesión de Tmux y volver a su shell normal escribiendo:
Ctrl+b d
El programa que se ejecuta en la sesión de Tmux continuará ejecutándose después de desconectarse de la sesión.
Volviendo a adjuntar a la sesión Tmux #
Para adjuntar a una sesión primero, debe encontrar el nombre de la sesión. Para obtener una lista de las sesiones actualmente en ejecución, escriba:
tmux lsEl nombre de la sesión es la primera columna de la salida.
0: 1 windows (created Sat Sep 15 09:38:43 2018) [158x35]
my_named_session: 1 windows (created Sat Sep 15 10:13:11 2018) [78x35]
Como puede ver en la salida, hay dos sesiones Tmux en ejecución. El primero se llama 0 y el segundo my_named_session .
Por ejemplo, para adjuntar a la sesión 0 , escribiría:
tmux attach-session -t 0Trabajar con ventanas y paneles Tmux #
Cuando inicia una nueva sesión de Tmux, de forma predeterminada, crea una sola ventana con un shell en ella.
Para crear una nueva ventana con shell, escriba Ctrl+b c , el primer número disponible del rango 0...9 se le asignará.
Se muestra una lista de todas las ventanas en la línea de estado en la parte inferior de la pantalla.
A continuación se muestran algunos de los comandos más comunes para administrar ventanas y paneles de Tmux:
Ctrl+bcCrear una nueva ventana (con shell)Ctrl+bwElija una ventana de una listaCtrl+b0Cambiar a la ventana 0 (por número)Ctrl+b,Cambiar el nombre de la ventana actualCtrl+b%Dividir el panel actual horizontalmente en dos panelesCtrl+b"Dividir el panel actual verticalmente en dos panelesCtrl+boIr al siguiente panelCtrl+b;Alternar entre el panel actual y el anteriorCtrl+bxCerrar el panel actual
Personalizar Tmux #
Cuando se inicia Tmux, lee sus parámetros de configuración desde ~/.tmux.conf si el archivo está presente.
Aquí hay una muestra ~/.tmux.conf configuración con línea de estado personalizada y pocas opciones adicionales:
# Improve colors
set -g default-terminal 'screen-256color'
# Set scrollback buffer to 10000
set -g history-limit 10000
# Customize the status line
set -g status-fg green
set -g status-bg black
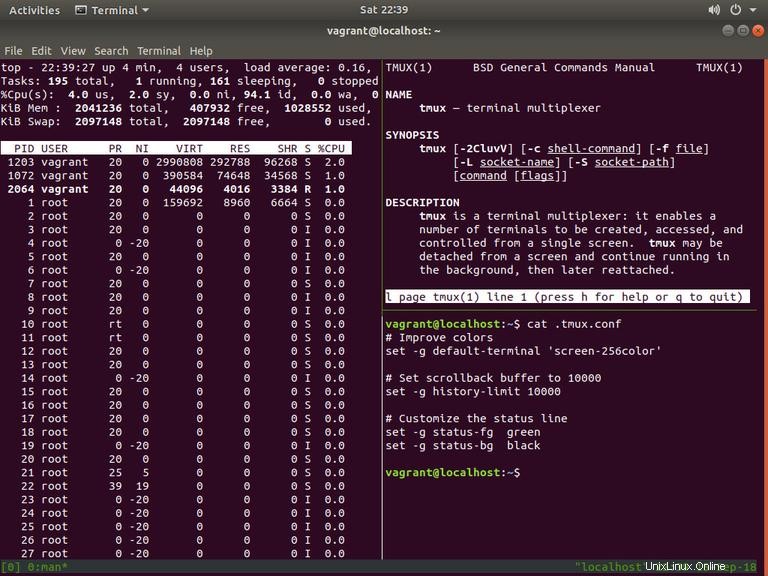
Uso básico de Tmux #
A continuación se encuentran los pasos más básicos para comenzar con Tmux:
- En el símbolo del sistema, escriba
tmux new -s my_session, - Ejecute el programa deseado.
- Use la secuencia de teclas
Ctrl-b+dpara desconectarse de la sesión. - Vuelva a conectarse a la sesión de Tmux escribiendo
tmux attach-session -t my_session.
Conclusión #
En este tutorial, aprendiste a usar Tmux. Ahora puede comenzar a crear múltiples ventanas Tmux en una sola sesión, dividir ventanas creando nuevos paneles, navegar entre ventanas, desconectar y reanudar sesiones y personalizar su instancia Tmux usando .tmux.conf archivo.
Para obtener más información sobre Tmux, escriba man tmux en su terminal o visite la página del Manual del usuario de Tmux.
Si tiene alguna pregunta o comentario, no dude en dejar un comentario.