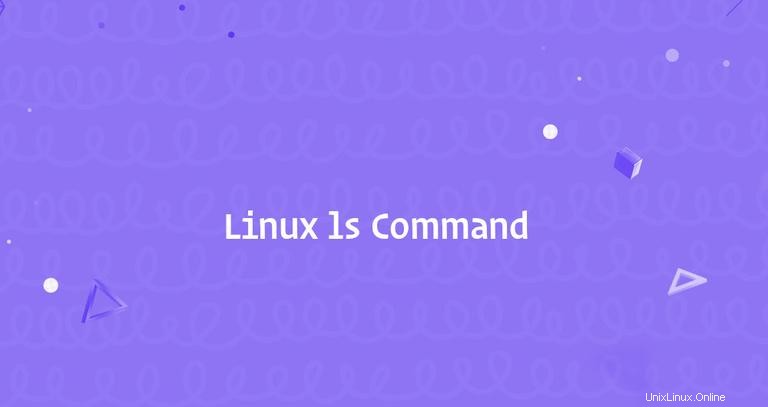
ls es uno de los comandos básicos que cualquier usuario de Linux debería conocer.
Los ls El comando enumera archivos y directorios dentro del sistema de archivos y muestra información detallada sobre ellos. Es parte del paquete de utilidades principales de GNU que se instala en todas las distribuciones de Linux.
Este artículo le mostrará cómo usar el comando ls a través de ejemplos prácticos y explicaciones detalladas de las opciones más comunes de ls.
Cómo usar el ls Comando #
La sintaxis de ls El comando es el siguiente:
ls [OPTIONS] [FILES]
Cuando se usa sin opciones ni argumentos, ls muestra una lista de los nombres de todos los archivos en el directorio de trabajo actual:
lsLos archivos se enumeran en orden alfabético en tantas columnas como quepan en su terminal:
cache db empty games lib local lock log mail opt run spool tmp
Para enumerar archivos en un directorio específico, pase la ruta del directorio como argumento a ls dominio. Por ejemplo, para enumerar el contenido de /etc directorio, escribiría:
ls /etcTambién puede pasar varios directorios y archivos separados por espacios:
ls /etc /var /etc/passwd
Si el usuario con el que ha iniciado sesión no tiene permisos de lectura en el directorio, recibirá un mensaje que dice que ls no puedo abrir el directorio:
ls /rootls: cannot open directory '/root': Permission denied
Los ls El comando tiene varias opciones. En las siguientes secciones, exploraremos las opciones más utilizadas.
Formato de lista larga #
La salida predeterminada de ls El comando muestra solo los nombres de los archivos y directorios, lo que no es muy informativo.
El -l (L minúscula) opción le dice a ls para imprimir archivos en un formato de lista larga.
Cuando se utiliza el formato de lista larga, puede ver la siguiente información de archivo:
- El tipo de archivo.
- Los permisos de archivo.
- Número de enlaces duros al archivo.
- Propietario del archivo.
- Grupo de archivos.
- Tamaño del archivo.
- Fecha y hora.
- Nombre del archivo.
Aquí hay un ejemplo:
ls -l /etc/hosts-rw-r--r-- 1 root root 337 Oct 4 11:31 /etc/hosts
Expliquemos las columnas más importantes de la salida.
El primer carácter muestra el tipo de archivo. En este ejemplo, el primer carácter es - , que indica un archivo normal. Los valores para otros tipos de archivos son los siguientes:
-- Archivo normal.b- Bloquear archivo especial.c- Archivo especial de caracteres.d- Directorio.l- Enlace simbólico.n- Archivo de red.p- FIFO.s- Zócalo.
Los siguientes nueve caracteres muestran los permisos del archivo. Los primeros tres caracteres son para el usuario, los siguientes tres son para el grupo y los últimos tres son para los demás. Puede cambiar los permisos del archivo con chmod dominio. El carácter de permiso puede tomar el siguiente valor:
r- Permiso para leer el archivo.w- Permiso para escribir en el archivo.x- Permiso para ejecutar el archivo.s-setgidpoco.t-stickypoco.
En nuestro ejemplo, rw-r--r-- significa que el usuario puede leer y escribir el archivo, y el grupo y otros solo pueden leer el archivo. El número 1 después de los caracteres de permiso está el número de enlaces duros a este archivo.
Los siguientes dos campos root root muestran el propietario del archivo y el grupo, seguido del tamaño del archivo (337 ), que se muestra en bytes. Usa el -h opción si desea imprimir tamaños en un formato legible por humanos. Puede cambiar el propietario del archivo usando el chown comando.
Oct 4 11:31 es la fecha y hora de la última modificación del archivo.
La última columna es el nombre del archivo.
Mostrar archivos ocultos #
Por defecto, el ls El comando no mostrará archivos ocultos. En Linux, un archivo oculto es cualquier archivo que comienza con un punto (. ).
Para mostrar todos los archivos, incluidos los archivos ocultos, use -a opción:
ls -la ~/drwxr-x--- 10 linuxize linuxize 4096 Feb 12 16:28 .
drwxr-xr-x 18 linuxize linuxize 4096 Dec 26 09:21 ..
-rw------- 1 linuxize linuxize 1630 Nov 18 2017 .bash_history
drwxr-xr-x 2 linuxize linuxize 4096 Jul 20 2018 bin
drwxr-xr-x 2 linuxize linuxize 4096 Jul 20 2018 Desktop
drwxr-xr-x 4 linuxize linuxize 4096 Dec 12 2017 .npm
drwx------ 2 linuxize linuxize 4096 Mar 4 2018 .ssh
Ordenar la Salida #
Como ya mencionamos, por defecto, el ls El comando enumera los archivos en orden alfabético.
El --sort La opción le permite ordenar la salida por extensión, tamaño, hora y versión:
--sort=extension(o-X) - ordenar alfabéticamente por extensión.--sort=size(o-S) - ordenar por tamaño de archivo.--sort=time( o-t) - ordenar por hora de modificación.--sort=version(o-v) - Tipo natural de números de versión.
Si desea obtener los resultados en orden inverso, use -r opción.
Por ejemplo, para ordenar los archivos en el /var directorio por hora de modificación en el orden inverso al que usaría:
ls -ltr /var
Vale la pena mencionar que el ls El comando no muestra el espacio total ocupado por el contenido del directorio. Para obtener el tamaño de un directorio, use du comando.
Lista de subdirectorios recursivamente #
El -R opción le dice al ls comando para mostrar el contenido de los subdirectorios de forma recursiva:
ls -RConclusión #
Los ls El comando enumera información sobre archivos y directorios.
Para más información sobre ls visite la página de GNU Coreutils o escriba man ls en tu terminal.
Si tiene alguna pregunta o comentario, no dude en dejar un comentario.