La capacidad de cambiar los nombres de archivos y directorios es una de las habilidades principales que todo usuario de Linux necesita. Este artículo continúa la serie de artículos de Bash y muestra cómo usar varias formas, como el administrador de archivos, mv y las utilidades de cambio de nombre en combinación con construcciones de bucle de búsqueda y bash. ¡Mejore sus habilidades con Linux en solo 3 minutos!
Hay dos formas disponibles para hacer esto:
- Administrador de archivos.
- Terminal de línea de comandos.
Uso del administrador de archivos
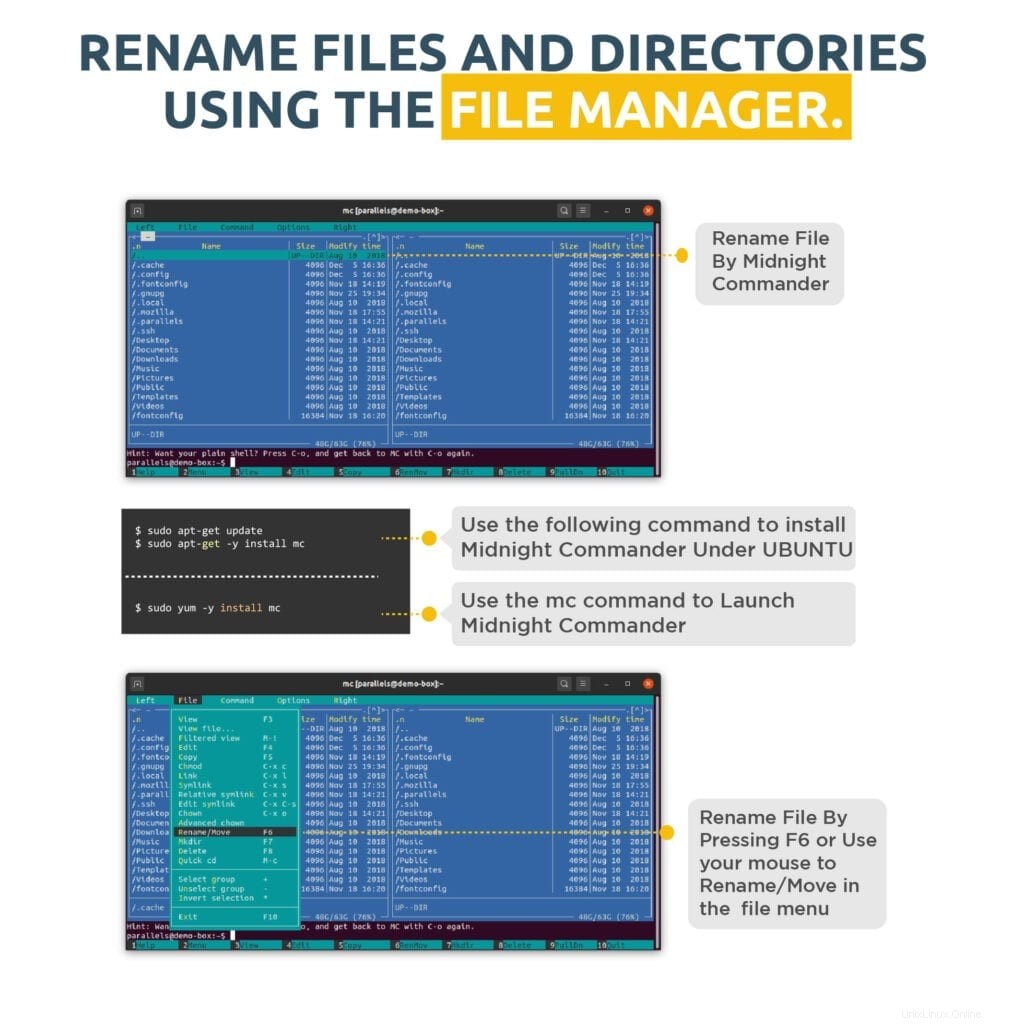
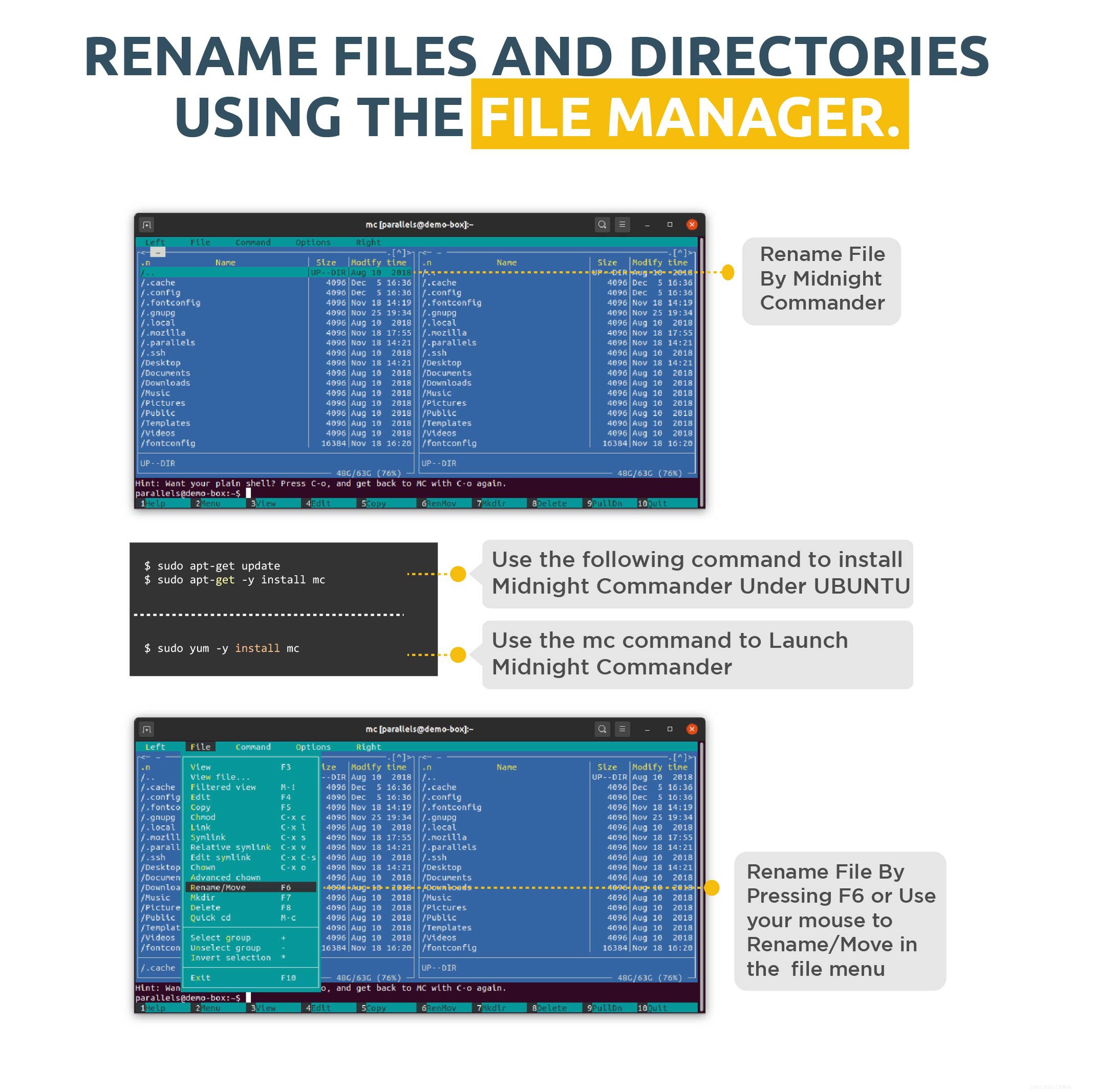 Una de las formas más fáciles de renombrar archivos y directorios en Linux para nuevos usuarios es usar Midnight Commander.
Una de las formas más fáciles de renombrar archivos y directorios en Linux para nuevos usuarios es usar Midnight Commander.
Midnight Commander:es un administrador de archivos basado en consola clonado del famoso Norton Commander. 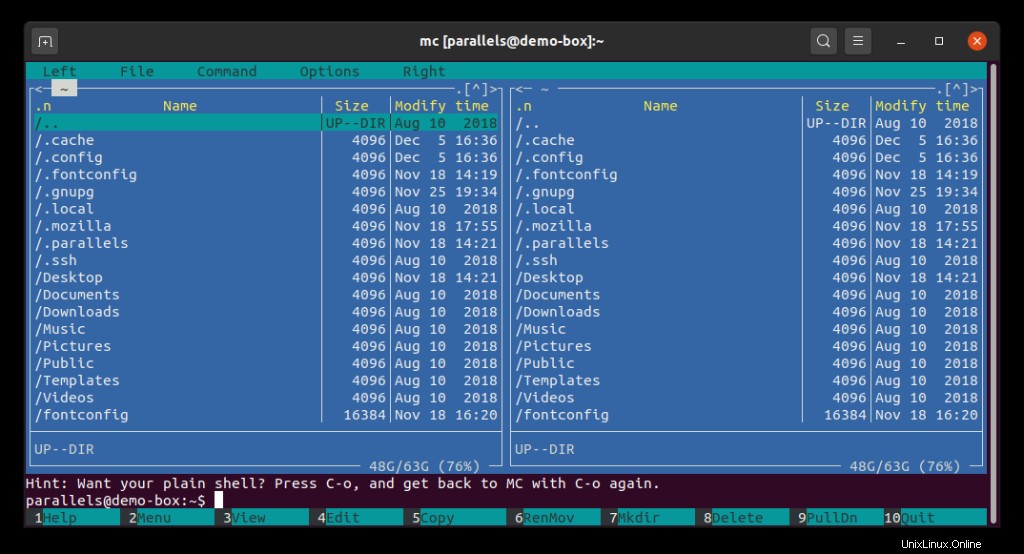
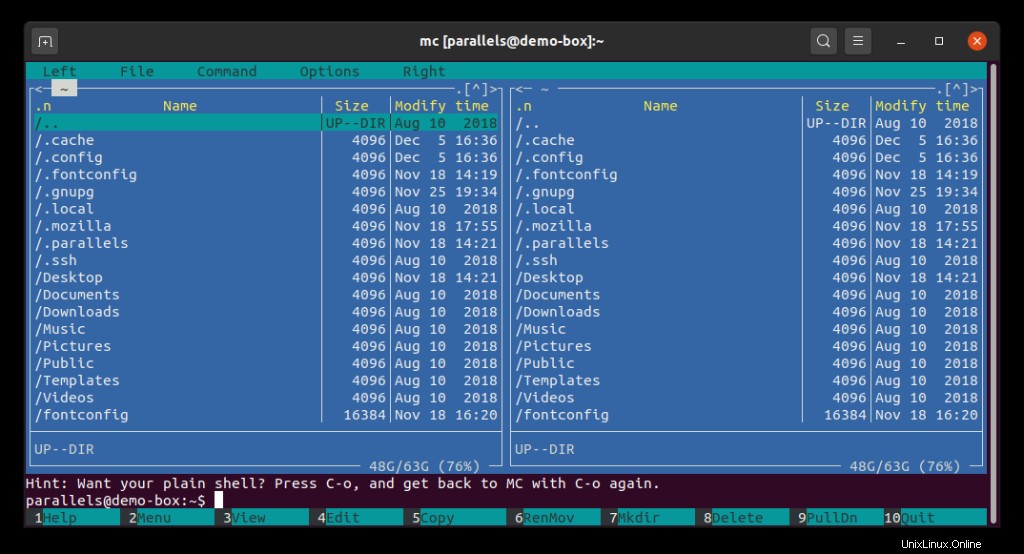
Para instalar Midnight Commander en Ubuntu:
$ sudo apt-get update
$ sudo apt-get -y install mcPara CentOS/Fedora/RHEL, use un administrador de paquetes diferente:
$ sudo yum -y install mcPara iniciar Midnight Commander, ejecute mc comando.
Debe usar las flechas del teclado para mover el selector de archivos. Para alternar entre las pantallas izquierda y derecha, debe usar la pestaña llave. También puede usar su mouse, pero está limitado a seleccionar solo archivos, que son visibles en la pantalla.
Para cambiar el nombre del archivo o directorio, mueva el cursor sobre él y presione F6 . Si olvidó la clave exacta, use su mouse para seleccionar Mover/Renombrar en el menú Archivo. 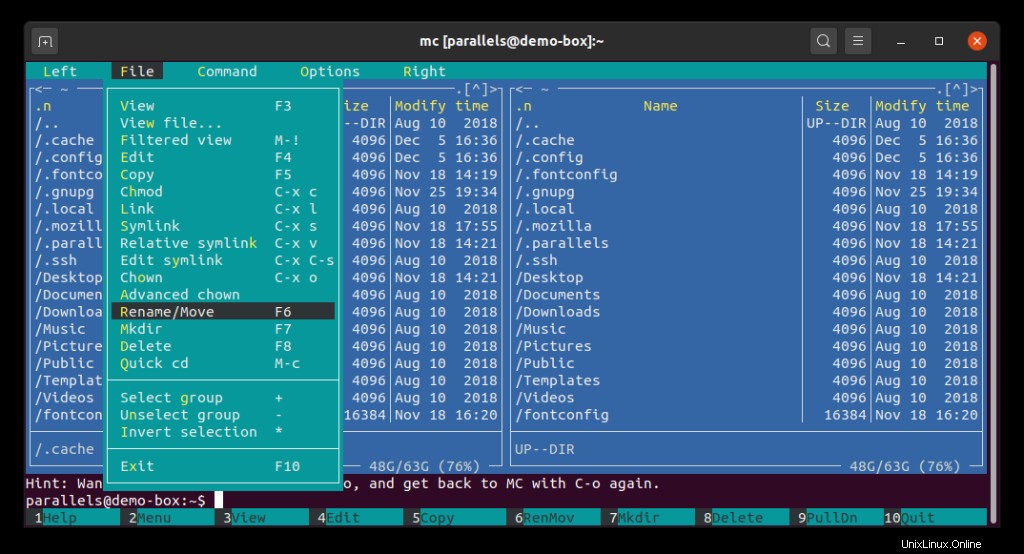
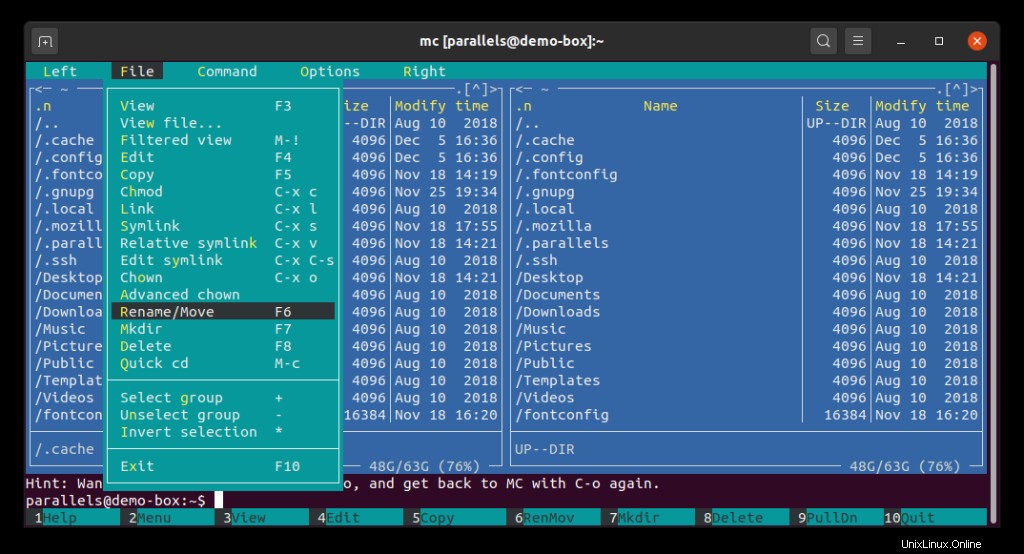
A continuación, veamos cómo podemos cambiar el nombre de los archivos y directorios usando mv y renombrar comandos.
comando “mv”
El mv el comando te ayuda m ov e o cambie el nombre de archivos y directorios desde la fuente a la ubicación de destino. La sintaxis del comando es la siguiente:
$ mv [OPTIONS] source destinationLa fuente y destino puede ser un archivo o directorio.
Para cambiar el nombre archivo1.txt a archivo2.txt usando mv, ejecuta el siguiente comando:
$ mv file1.txt file2.txtPara cambiar el nombre de carpeta1 directorio a carpeta2 , use el siguiente comando:
$ mv folder1 folder2Renombrar varios archivos a la vez
El mv La utilidad solo puede cambiar el nombre de un archivo a la vez, pero puede usarla con otros comandos para cambiar el nombre de más de un archivo. Estos comandos incluyen buscar y Bash para y mientras bucles.
Por ejemplo, imaginemos que necesita cambiar la extensión del archivo para un tipo de archivo específico en un directorio. En el siguiente ejemplo, cambiamos el nombre de todos los archivos HTML y cambiamos su extensión de html a php .
Este es el ejemplo estructura de carpetas:
$ tree example
example
├── index.html
├── page1.html
├── page2.html
└── page3.html
0 directories, 4 filesAhora, usemos la siguiente construcción de ciclo for de Bash dentro del ejemplo directorio:
$ cd example
$ for f in *.html; do
mv "$f" "${f%.html}.php"
doneAquí entramos en el ejemplo directorio. A continuación, ejecutamos el mv comando en Bash for-loop (el comando entre for y hecho palabras clave).
Esto es lo que está sucediendo:
- El bucle for recorre los archivos que terminan en .html y poner cada nombre de archivo en la variable f .
- Entonces mv la utilidad cambia la extensión de cada archivo f de .html archivo a .php . Una parte de la expresión ${f%.html} es responsable de eliminar el .html del nombre del archivo. Una expresión completa “${f%.html}.php” agregará .php al nombre del archivo sin .html parte.
Este es el resultado esperado:
$ ls -l
total 0
-rw-r--r-- 1 amaksimov wheel 0 Dec 5 17:13 index.php
-rw-r--r-- 1 amaksimov wheel 0 Dec 5 17:13 page1.php
-rw-r--r-- 1 amaksimov wheel 0 Dec 5 17:13 page2.php
-rw-r--r-- 1 amaksimov wheel 0 Dec 5 17:13 page3.phpcomando “buscar”
Usar buscar La utilidad es una de las formas más comunes de automatizar operaciones de archivos y directorios en Linux.
En el siguiente ejemplo, usamos buscar para lograr el mismo objetivo y cambiar la extensión del archivo.
El encontrar La utilidad encuentra todos los archivos que terminan en .html y usa el -exec argumento para pasar cada nombre de archivo encontrado al script de shell sh escrito en una línea.
$ find . -depth -name "*.html" -exec sh -c 'f="{}"; mv "$f" "${f%.html}.php"' \;En la línea de script sh, configuramos la variable f con el valor del nombre de archivo f=”{}” , entonces estamos ejecutando mv familiar dominio. Se usa un punto y coma para dividir el comando de conjunto de variables del mv comando.
comando “renombrar”
En algunos casos, es más fácil usar cambiar nombre comando en lugar de mv . Y puede usarlo con expresiones regulares sin combinar con otros comandos de Linux.
Esta es la sintaxis para rename comando:
$ rename [OPTIONS] regexp filesPor ejemplo, cambiemos el nombre de todos .php archivos de vuelta a .html :
$ ls
index.php page1.php page2.php page3.php
$ rename 's/.php/.html/' *.php
$ ls
index.html page1.html page2.html page3.htmlSi desea imprimir los nombres de los archivos que ha seleccionado para cambiar el nombre, puede utilizar el siguiente comando:
$ rename -n 's/.html/.php/' *.html
rename(index.html, index.php)
rename(page1.html, page1.php)
rename(page2.html, page2.php)
rename(page3.html, page3.php)
$ ls
index.html page1.html page2.html page3.htmlResumen
En este artículo, aprendió cómo cambiar los nombres de archivos y directorios en Linux de varias maneras. Esperamos que este artículo haya sido útil. Si es así, por favor, ayúdanos a difundirlo por el mundo.