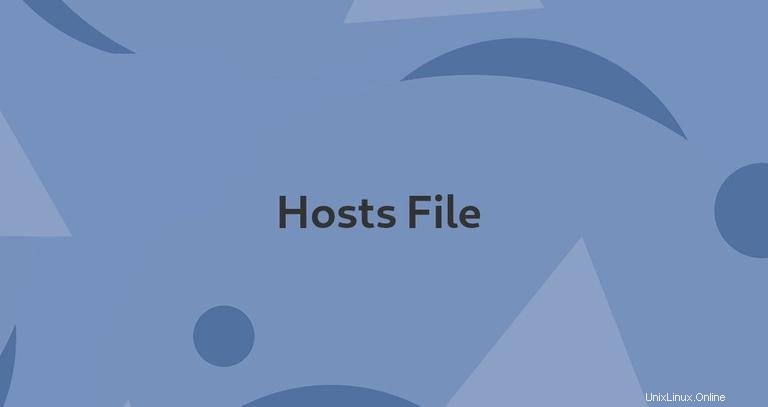
El archivo de hosts se utiliza para asignar nombres de dominio (hostnames) a direcciones IP. Es un archivo de texto sin formato utilizado por todos los sistemas operativos, incluidos Linux, Windows y macOS.
El archivo de hosts tiene prioridad sobre DNS. Cuando ingresa el nombre de dominio de un sitio web que desea visitar, el nombre de dominio debe traducirse a su dirección IP correspondiente. El sistema operativo primero verifica su archivo de hosts para el dominio correspondiente y, si no hay ninguna entrada para el dominio, consultará los servidores DNS configurados para resolver el nombre de dominio especificado. Esto afecta solo a la computadora en la que se realiza el cambio, en lugar de cómo se resuelve el dominio en todo el mundo.
Usar el archivo de hosts para asignar un dominio a una dirección IP es particularmente útil cuando desea probar su sitio web sin cambiar la configuración de DNS del dominio. Por ejemplo, está migrando su sitio web a un nuevo servidor y desea verificar si es completamente funcional antes de apuntar el dominio al nuevo servidor. El archivo hosts también se puede usar para bloquear sitios web en su computadora.
En este artículo, proporcionaremos instrucciones sobre cómo modificar el archivo de hosts en Linux, macOS y Windows.
Formato de archivo de hosts #
Las entradas en el archivo de hosts tienen el siguiente formato:
IPAddress DomainName [DomainAliases]
La dirección IP y los nombres de dominio deben estar separados por al menos un espacio o pestaña. Las líneas que comienzan con # son comentarios y se ignoran.
Para agregar una entrada al archivo de hosts, simplemente abra el archivo en su editor de texto. A continuación se muestra un archivo de hosts de muestra:
# Static table lookup for hostnames.
# See hosts(5) for details.
127.0.1.1 linuxize.desktop linuxize
127.0.0.1 localhost
Los cambios en el archivo de hosts surten efecto de inmediato, excepto en los casos en que las aplicaciones almacenan en caché las entradas de DNS.
Para deshacer los cambios, simplemente abra el archivo y elimine las líneas que agregó.
Modificar archivo de hosts en Linux #
En Linux, la ruta completa al archivo es /etc/hosts .
Las instrucciones a continuación son válidas para todas las distribuciones de Linux, incluidas Ubuntu, CentOS, RHEL, Debian y Linux Mint:
-
En la ventana de su terminal, abra el archivo de hosts usando su editor de texto favorito:
sudo nano /etc/hostsCuando se le solicite, ingrese su contraseña de sudo.
-
Desplácese hacia abajo hasta el final del archivo y agregue sus nuevas entradas:
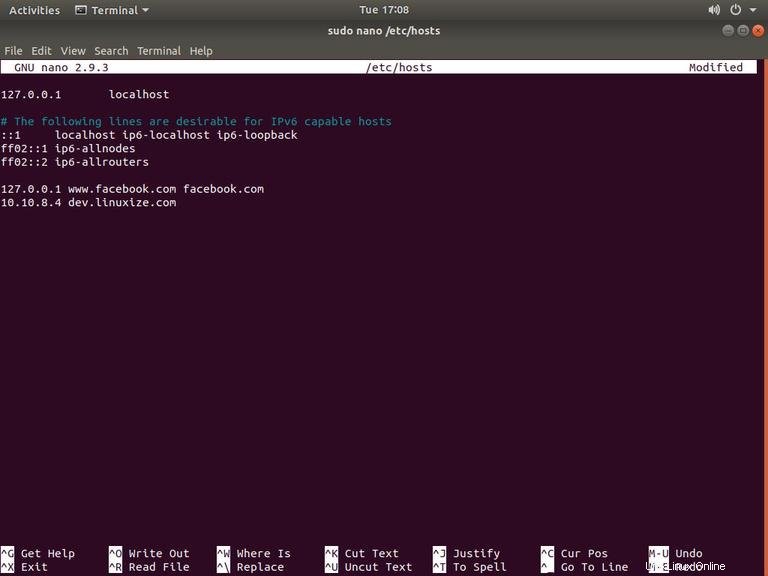
-
Guarde los cambios.
Modificar archivo de hosts en Windows #
En Windows, la ruta completa al archivo es c:\Windows\System32\Drivers\etc\hosts . Las instrucciones a continuación son válidas para Windows 10 y Windows 8.
-
Presione la tecla de Windows y escriba Bloc de notas en el campo de búsqueda.
-
Haga clic derecho en el icono del Bloc de notas y seleccione Ejecutar como administrador.
-
En el Bloc de notas, haga clic en Archivo y luego en Abrir. En el campo Nombre de archivo, pegue
c:\Windows\System32\drivers\etc\hosts. -
Desplácese hacia abajo hasta el final del archivo y agregue sus nuevas entradas:
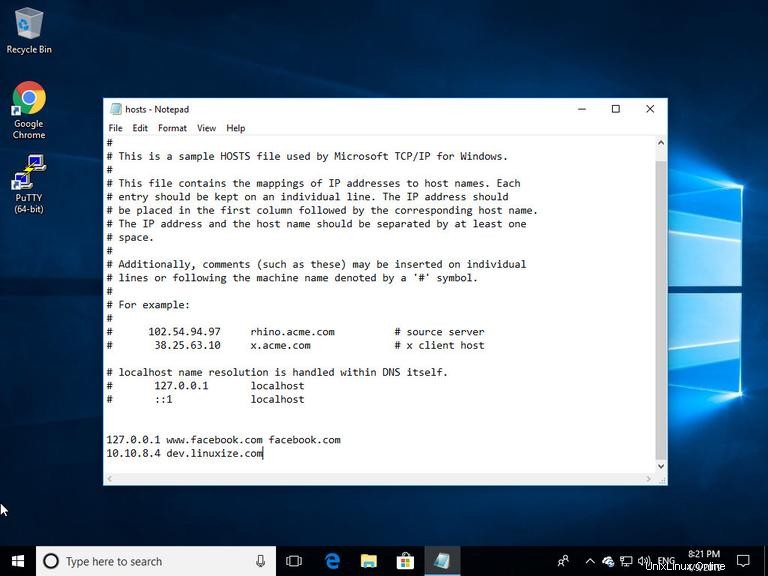
-
Guarde los cambios haciendo clic en
File>Save.
Modificar archivo de hosts en macOS #
En macOS, la ruta completa al archivo es /etc/hosts . Las instrucciones a continuación son válidas para todas las versiones de macOS.
-
En la ventana de su terminal, abra el archivo de hosts usando su editor de texto favorito:
sudo nano /etc/hostsCuando se le solicite, ingrese su contraseña administrativa.
-
Desplácese hacia abajo hasta el final del archivo y agregue sus nuevas entradas:
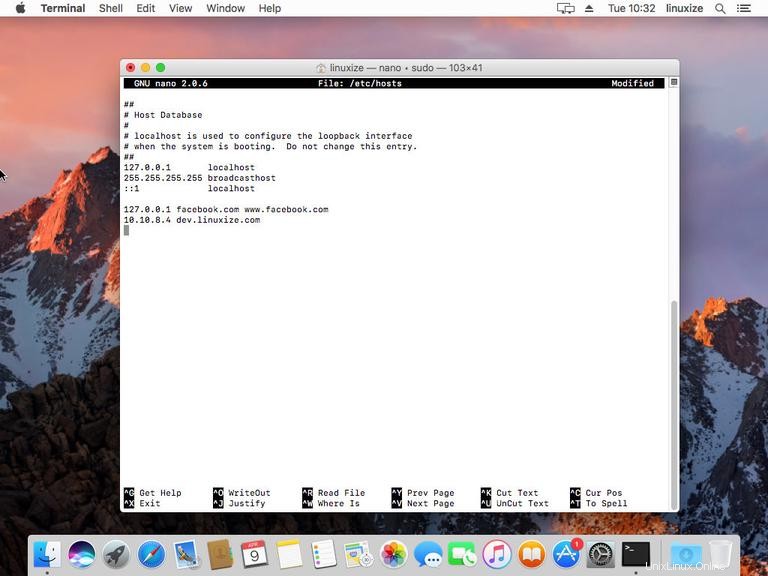
-
Guarde los cambios y vacíe la caché de DNS:
dscacheutil -flushcache
Conclusión #
El archivo de hosts le permite establecer la dirección IP de un nombre de dominio dado.
Siéntase libre de dejar un comentario si tiene alguna pregunta.