En primer lugar, ¿qué es un archivo de hosts? Bueno, en pocas palabras, es la libreta de direcciones de su computadora. Esto se usa para asignar nombres de host a direcciones IP. Piense en ello un poco como los directorios telefónicos antiguos que usaría para buscar un nombre para obtener el número de teléfono.
Cada vez que ingresa la dirección de un sitio web en su navegador web, su computadora verificará su archivo de hosts en busca de la IP para resolver la dirección, antes de intentar resolver el dominio utilizando los servidores DNS en su red.
Entonces, ¿por qué lo cambiarías? Bueno, una de las principales razones para hacer esto es probar si un sitio web funciona después de haberlo movido a un nuevo proveedor de alojamiento, antes de cambiar el DNS para que apunte a ellos. Cambiar el archivo de hosts de su computadora lo engaña para que busque el nuevo servidor, en lugar del anterior, y cualquier cambio en él ocurre instantáneamente, en comparación con las 72 horas que puede tener que esperar si cambia el DNS en el dominio.
Bien, ¿cómo lo hago?
Editando el archivo de hosts en una PC con Windows
- Haga clic enInicio> Todos los programas> Accesorios
- Haga clic con el botón derecho en Bloc de notas y seleccione Ejecutar como administrador
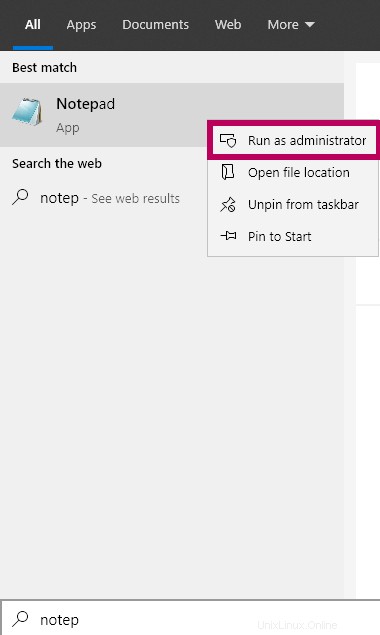
- Haga clic en Sí/Continuar en el indicador de acceso del usuario
- Haga clic en Archivo> Abrir
- Cambie el cuadro desplegable del filtro de archivos de Documentos de texto (*.txt)” a “Todos los archivos (
*.* )
- Vaya aC:\Windows\System32\Drivers\etc
- Seleccionar anfitriones y haz clic en Abrir
- Agregue las siguientes 2 líneas:
123.123.123.123 midominio.com
123.123.123.123 www.midominio.com
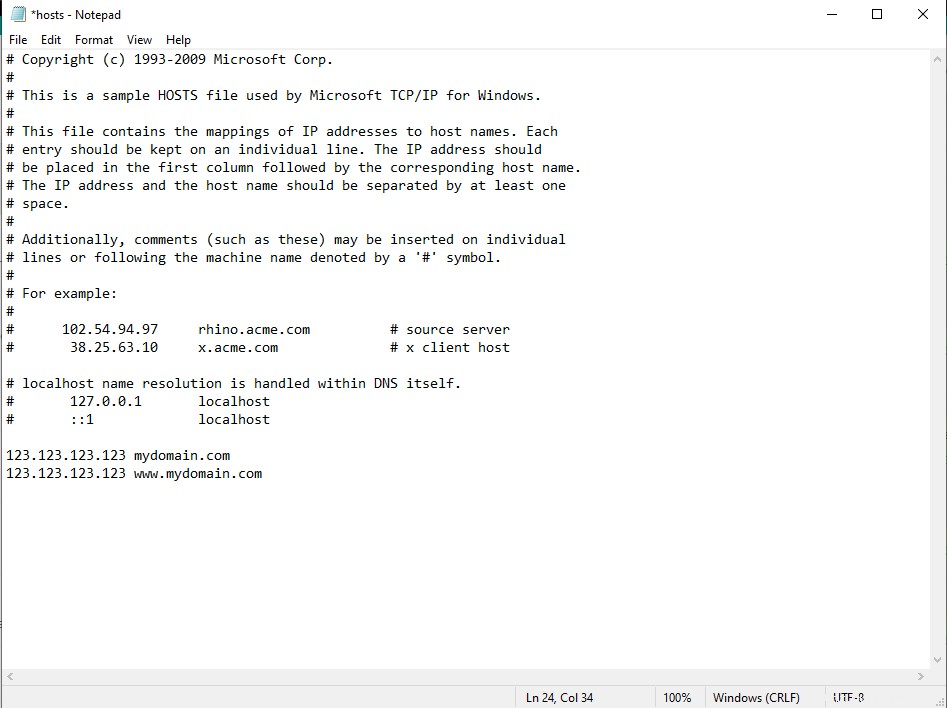
- Reemplace 'mydomain.com' con su nombre de dominio
- Reemplace '123.123.123.123' con la dirección IP de su alojamiento LCN. Si no está seguro de la IP correcta, póngase en contacto con nosotros.
- Cerrar el Bloc de notas. Haz clic en Guardar cuando se le solicite
- Abra su navegador web y busque el nombre de dominio anterior y se resolverá en la IP que ingresó.
¡Eso es todo! Ha editado con éxito su archivo de hosts.
Deshacer el cambio
Cuando haya completado sus comprobaciones, querrá deshacer el cambio que ha realizado para evitar problemas en el futuro.
Para deshacer el cambio, simplemente deberá repetir los pasos anteriores del 1 al 7. En lugar de agregar líneas, ahora elimina las líneas que agregó antes. Luego cierre y vuelva a guardar el archivo.
Eso es todo, ha revertido con éxito el cambio en su archivo de hosts.
Editar en una Mac
- AbrirTerminal (Haz clic en Spotlight o presiona Comando+Espacio . Ahora escriba terminal .)
- Copie y pegue la siguiente línea en la Terminal:sudo nano /etc/hosts
- PulseIntro
- Ahora se le pedirá la contraseña de su computadora. Introdúcelo y pulsa Intro
- La aplicación nano se abrirá con el archivo hosts cargado
- Agregue las siguientes 2 líneas:
123.123.123.123 midominio.com
123.123.123.123 www.midominio.com
- Reemplace "mydomain.com" con su nombre de dominio
- Reemplace '123.123.123.123' con la dirección IP de su alojamiento LCN. Si no está seguro de la IP correcta, póngase en contacto con nosotros.
- Guardar pulsando Control+o luego presione enter en el indicador de nombre de archivo
- PresionaControl-x para salir de nano
- Para que los cambios en su archivo de host tengan efecto inmediato, pegue la siguiente línea en la Terminal y presione Intro:dscacheutil
– vaciado de caché
- Abra su navegador web y busque el nombre de dominio anterior y se resolverá en la IP que ha ingresado
¡Eso es todo! Ha editado con éxito su archivo de hosts.
Deshacer el cambio
Cuando haya completado sus comprobaciones, querrá deshacer el cambio que ha realizado para evitar problemas en el futuro.
Para deshacer el cambio simplemente deberá repetir los pasos anteriores del 1 al 5. En lugar de agregar líneas, ahora elimine las líneas que ha agregado y vuelva a guardar el archivo.
Eso es todo, ha revertido con éxito el cambio en su archivo de hosts.