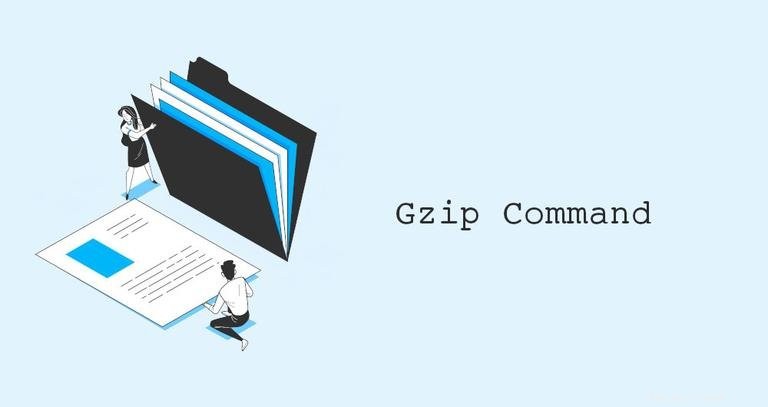
Gzip es uno de los algoritmos de compresión más populares que le permite reducir el tamaño de un archivo y mantener el modo, la propiedad y la marca de tiempo del archivo original.
Gzip también se refiere a .gz formato de archivo y el gzip utilidad que se utiliza para comprimir y descomprimir archivos.
En este tutorial, le mostraremos cómo usar el gzip comando.
gzip Sintaxis del comando #
La sintaxis general para gzip El comando es el siguiente:
gzip [OPTION]... [FILE]...
Gzip comprime solo archivos individuales y crea un archivo comprimido para cada archivo dado. Por convención, el nombre de un archivo comprimido con Gzip debe terminar con .gz o .z .
Si desea comprimir varios archivos o directorios en un solo archivo, primero debe crear un archivo Tar y luego comprimir el .tar archivo con Gzip. Un archivo que termina en .tar.gz o .tgz es un archivo Tar comprimido con Gzip.
Gzip se usa con mayor frecuencia para comprimir archivos de texto, archivos Tar y páginas web. No use Gzip para comprimir imágenes, audio, documentos PDF y otros archivos binarios, ya que ya están comprimidos.
gzip puede comprimir solo archivos regulares. Los enlaces simbólicos se ignoran.
Comprimiendo Archivos con gzip #
Para comprimir un solo archivo, invoque gzip comando seguido del nombre del archivo:
gzip filename
gzip creará un archivo filename.gz y elimine el archivo original.
Por defecto, gzip mantiene la marca de tiempo, el modo, la propiedad y el nombre del archivo original en el archivo comprimido.
Mantener el archivo original #
Si desea conservar el archivo de entrada (original), use -k opción:
gzip -k filename
Otra opción para mantener el archivo original es usar -c opción que le dice a gzip para escribir en la salida estándar y redirigir la salida a un archivo:
gzip -c filename > filename.gzSalida detallada #
Usa el -v opción si desea ver el porcentaje de reducción y los nombres de los archivos que se están procesando:
gzip -v filename filename: 7.5% -- replaced with filename.gz
Comprimir varios archivos #
También puede pasar varios archivos como argumentos al comando. Por ejemplo, para comprimir los archivos llamados file1 , file2 , file3 , ejecutaría el siguiente comando:
gzip file1 file2 file3
El comando anterior creará tres archivos comprimidos, file1.gz , file2.gz , file3.gz .
Comprimir todos los archivos en un directorio #
Para comprimir todos los archivos en un directorio dado, use -r opción:
gzip -r directory
gzip recorrerá recursivamente toda la estructura del directorio y comprimirá todos los archivos del directorio y sus subdirectorios.
Cambiar el nivel de compresión #
gzip le permite especificar un rango de niveles de compresión, del 1 al 9. -1 o --fast significa la velocidad de compresión más rápida con una relación de compresión mínima, -9 o --best indica la velocidad de compresión más lenta con la relación de compresión máxima. El nivel de compresión predeterminado es -6 .
Por ejemplo, para obtener la máxima compresión, ejecutaría:
gzip -9 filenameLa compresión es una tarea que requiere un uso intensivo de la CPU; cuanto mayor sea el nivel de compresión, más tardará el proceso.
Usando la entrada estándar #
Para crear un .gz desde el stdin, canalice la salida del comando a gzip . Por ejemplo, para crear una copia de seguridad de la base de datos MySQL con Gzip, ejecutaría:
mysqldump database_name | gzip -c > database_name.sql.gz
La salida de mysqldump se ingresará el comando para gzip .
Descomprimir archivos con gzip #
Para descomprimir un .gz archivo, use -d opción:
gzip -d filename.gz
Otro comando que puede usar para descomprimir un archivo Gzip es gunzip . Este comando es básicamente un alias para gzip -d :
gunzip filename.gz
Puede que le resulte más fácil recordar gunzip que gzip -d .
Mantener el archivo comprimido #
Igual que al comprimir un archivo, -k opción le dice a gzip para mantener el archivo de entrada, en este caso, ese es el archivo comprimido:
gzip -dk filename.gzDescomprimir varios archivos #
Para descomprimir varios archivos a la vez, pase los nombres de archivo a gzip como argumentos:
gzip -d file1.gz file2.gz file3.gzDescomprimir todos los archivos en un directorio #
Cuando se usa con -d y -r opciones, gzip descomprime todos los archivos en un directorio dado recursivamente:
gzip -dr directoryEnumerar el contenido del archivo comprimido #
Cuando se usa con -l opción, gzip muestra estadísticas sobre los archivos comprimidos dados:
gzip -l filenameLa salida incluirá el nombre del archivo sin comprimir, el tamaño comprimido y sin comprimir y la relación de compresión:
compressed uncompressed ratio uncompressed_name
130 107 7.5% filename
Para obtener más información, agregue -v opción:
gzip -lv filenamemethod crc date time compressed uncompressed ratio uncompressed_name
defla a9b9e776 Sep 3 21:20 130 107 7.5% filename
Conclusión #
Con Gzip, puede reducir el tamaño de un archivo determinado. El gzip El comando le permite comprimir y descomprimir archivos.
Para más información sobre el gzip comando, consulte la página de documentación de Gnu gzip.
Si tiene alguna pregunta, deje un comentario a continuación.