En esta página
- Introducción
- 1 Descargando Raspbian y Imagewriter
- 2 Escribiendo la imagen
- 3 Configuración del Pi
- Lo primero que debe hacer:
- Lo segundo que debe hacer:
Entonces, ¿eres una persona que tiene una Raspberry Pi (también conocida como "Pi") y quieres comenzar a construir algo con ella pero no sabes cómo hacerlo? Si es así, entonces este tutorial es para ti. Aquí, en este instructivo, vamos a instalar el sistema operativo Raspbian e iniciar un entorno de escritorio.
Introducción
Raspberry Pi es un microprocesador del tamaño de una tarjeta de crédito disponible en diferentes modelos con diferentes velocidades de procesamiento a partir de 700 MHz. Ya sea que tenga un modelo B o un modelo B+, o la versión muy antigua, el proceso de instalación sigue siendo el mismo. Las personas que han visitado el sitio web oficial de Raspberry Pi pueden haberlas visto recomendar el sistema operativo "NOOBS" o "NOOBS LITE" (también conocido como "SO") para principiantes. Pero usar Pi es muy fácil y de ser un principiante, uno se convierte en profesional en poco tiempo. Por lo tanto, es mejor optar por el sistema operativo más potente y eficiente, el Raspbian. La razón principal por la que Raspbian es extremadamente popular es que tiene miles de bibliotecas prediseñadas para realizar muchas tareas y optimizar el sistema operativo. Esto constituye una gran ventaja al crear aplicaciones.
1 Descargando Raspbian y Imagewriter
Descarga la última versión de Raspbian desde aquí. Puedes descargarlo directamente o a través de torrents.
Necesitará un escritor de imágenes para escribir el sistema operativo descargado en la tarjeta SD (tarjeta micro SD en el caso del modelo Raspberry Pi B+). Así que descargue el "generador de imágenes de disco win32" desde aquí.
2 Escribiendo la imagen
Inserte la tarjeta SD en la computadora portátil / PC y ejecute el escritor de imágenes. Una vez abierto, busque y seleccione el archivo de imagen de Raspbian descargado. Seleccione el dispositivo correcto, que es la unidad que representa la tarjeta SD. Si la unidad (o dispositivo) seleccionado es diferente de la tarjeta SD, la otra unidad seleccionada se dañará. Así que ten cuidado.
Después de eso, haga clic en el botón "Escribir" en la parte inferior. Como ejemplo, vea la imagen a continuación, donde la unidad de la tarjeta SD (o micro SD) está representada por la letra "G:\"
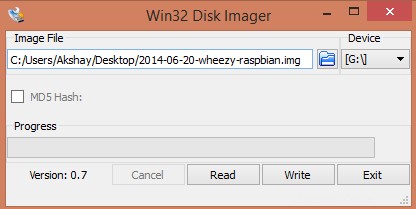
Una vez completada la escritura, expulse la tarjeta SD e insértela en la Raspberry Pi y enciéndala. Debería comenzar a arrancar.
3 Configuración de la Pi
Recuerde que después de iniciar el Pi, puede haber situaciones en las que se soliciten las credenciales de usuario como el "nombre de usuario" y la contraseña. Raspberry Pi viene con un nombre de usuario y una contraseña predeterminados, así que utilícelos siempre que se lo soliciten. Las credenciales son:
login: pi password: raspberry
Cuando el Pi se haya iniciado por primera vez, debería aparecer una pantalla de configuración llamada "Opciones de configuración" y se verá como la imagen a continuación.
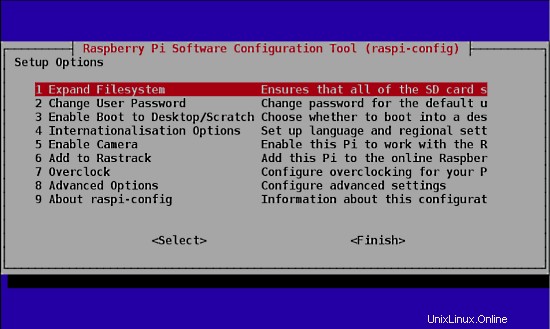
Si se ha perdido la pantalla "Opciones de configuración", no hay problema, siempre puede obtenerla escribiendo el siguiente comando en la terminal.
sudo raspi-config
Una vez que ejecute este comando, aparecerá la pantalla "Opciones de configuración" como se muestra en la imagen de arriba.
Ahora que la ventana Opciones de configuración está abierta, tendremos que configurar algunas cosas. Después de completar cada uno de los pasos a continuación, si le pide que reinicie el Pi, hágalo. Después del reinicio, si no obtiene la pantalla "Opciones de configuración", siga el comando anterior para obtener la pantalla/ventana.
-
Lo primero que hay que hacer:
seleccione la primera opción en la lista de la ventana de opciones de configuración, es decir, seleccione la opción "Expandir sistema de archivos" y presione la tecla Intro. Hacemos esto para utilizar todo el espacio presente en la tarjeta SD como una partición completa. Todo lo que hace es expandir el sistema operativo para que quepa todo el espacio en la tarjeta SD, que luego se puede usar como memoria de almacenamiento para el Pi. -
La segunda cosa por hacer:
seleccione la tercera opción en la lista de la ventana de opciones de configuración, es decir, seleccione la opción "Habilitar arranque en el escritorio/Scratch" y presione la tecla Intro. Te llevará a otra ventana llamada "elegir opción de arranque" que se parece a la imagen de abajo.
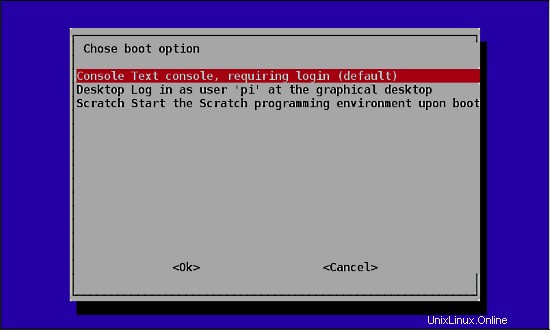
En la ventana "elegir opción de arranque", seleccione la segunda opción, que es, "Escritorio Inicie sesión como usuario 'pi' en el escritorio gráfico" y presione el botón Intro. Una vez hecho esto, volverá a la página "Opciones de configuración", si no, seleccione el botón "Aceptar" en la parte inferior de esta ventana y volverá a la ventana anterior. Hacemos esto porque queremos arrancar en el entorno de escritorio con el que estamos familiarizados. Si no hacemos este paso, la Raspberry Pi arranca en una terminal cada vez sin opciones de GUI.
Una vez que haya realizado ambos pasos, seleccione el botón "Finalizar" en la parte inferior de la página y debería reiniciarse automáticamente. Si no es así, utilice el siguiente comando en la terminal para reiniciar.
sudo reboot
4 Actualización del firmware
Después del reinicio del paso anterior, si todo salió bien, terminará en el escritorio que se ve como en la imagen a continuación.

Una vez que esté en el escritorio, abra una terminal e ingrese el siguiente comando para actualizar el firmware de Pi.
sudo rpi-update
Es necesario actualizar el firmware porque ciertos modelos de Pi pueden no tener todas las dependencias requeridas para funcionar sin problemas o pueden tener algún error. El último firmware puede tener la solución a esos errores, por lo que es muy importante actualizarlo desde el principio.
5 Conclusión
Por lo tanto, hemos cubierto los pasos para poner en funcionamiento el Pi. Este método funciona en todos los diferentes modelos de Raspberry Pi (modelo A, B, B+ y también RPi 2) ya que Raspbain fue diseñado para ser compatible con todos los modelos. Sin embargo, al instalar otro software o bibliotecas, el procedimiento puede cambiar un poco durante la instalación según el modelo de Pi o la versión de Raspbian. El concepto de Raspberry es seguir intentándolo hasta que obtengas el resultado o la construcción que deseas. Esto puede implicar mucho ensayo y error, pero valdrá la pena invertir el tiempo. El uso real no termina aquí. Este es solo el comienzo. Depende de usted seguir adelante para construir algo increíble a partir de él.
6 Enlaces
- Frambuesa Pi
- Raspbian