1 Introducción
Se pueden establecer conexiones remotas con el sistema a través de una red a través de SSH (shell seguro) fácilmente, podemos iniciar sesión, realizar acciones o enviar comandos a otro sistema de forma remota a través de esta conexión en la línea de comandos. Pero lo que no podemos hacer es lanzar una aplicación GUI para ver el contenido presente en el nodo remoto. Esta es la desventaja de usar ssh en una terminal.
Pero esta desventaja se puede solucionar fácilmente haciendo uso de "masilla" , una aplicación de inicio de sesión remoto que no solo se puede utilizar para iniciar sesión en un nodo remoto, sino también para iniciar aplicaciones GUI. Ejemplos de aplicaciones GUI son navegador, visores de texto, etc.
Este tutorial se concentra en la instalación y el uso de Putty en un clúster de raspberry pi que ejecuta Raspbian OS y MPICH2 (interfaz de paso de mensajes). Usamos masilla para ver algunos archivos de texto usando la aplicación "leafpad" y navegadores como "Netsurf" y "Dillo" que ya existen en cualquier versión de Raspbian. También buscaremos guardar la configuración, para que la segunda vez en adelante, sea solo un clic para cargar la configuración.
2 Instalación y ejecución de Putty
La masilla se puede instalar a través de la terminal. Ejecute el siguiente comando:
sudo apt-get install putty
Una vez instalado, pruebe si se ha instalado correctamente ejecutándolo. Para ejecutarlo hay dos formas:
1. escribe el comando en la terminal:
putty
2. o también puede iniciar a través del menú, como se muestra en la siguiente imagen:

Una vez que abra PuTTY, se verá como la imagen de abajo.
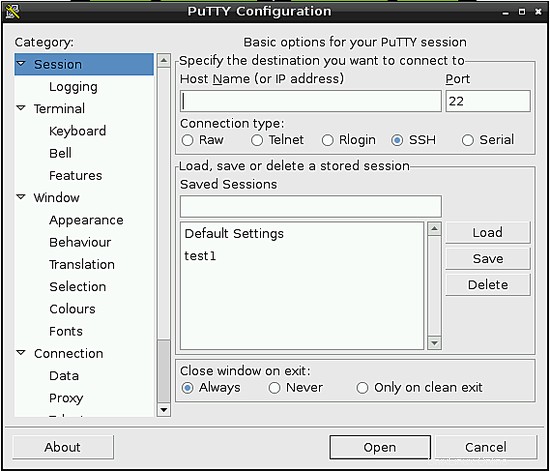
3 Configuración de masilla
Una vez que se inicia Putty, primero ingresamos la IP del nodo al que queremos conectarnos en el campo "Nombre de host" ubicado en la ventana de sesión. Aquí iniciamos sesión en la IP "192.168.3.104" . Consulte la imagen a continuación para ingresar la IP:
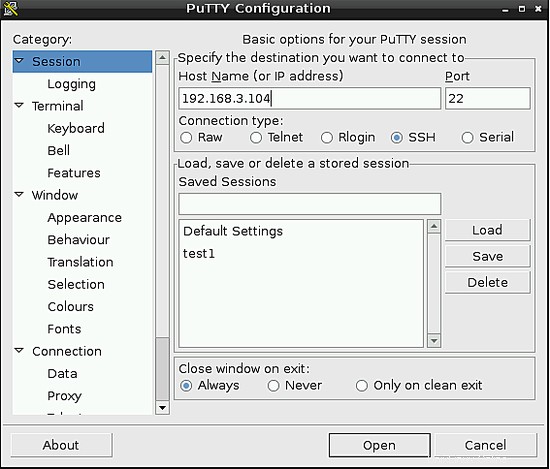
Una vez configurada la IP, tendremos que habilitar X11, lo que nos permite ejecutar aplicaciones basadas en GUI desde el nodo remoto. Para hacerlo, sigue los pasos:
- En el panel izquierdo de PuTTY, desplácese hacia abajo y seleccione la opción SSH.
- Después de hacer clic en SSH, obtiene muchas opciones, haga clic en la opción "X11", que está presente en el panel izquierdo.
- Una vez que se selecciona X11, marque la opción que dice "Habilitar reenvío X11" en el lado derecho.
Una vez realizados los pasos anteriores, la ventana de masilla debe verse como la imagen a continuación:
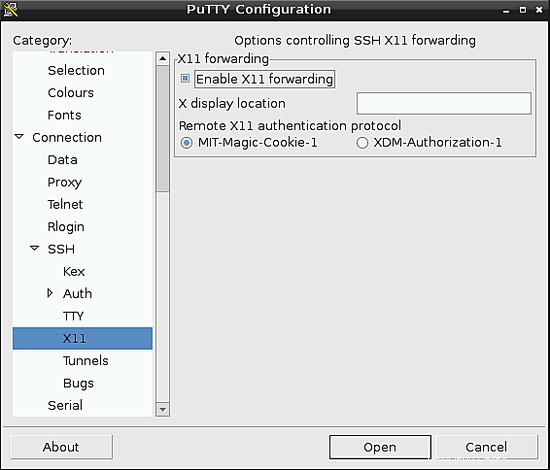
4 Conectando al nodo remoto
Una vez habilitado el reenvío X11, haga clic en el botón Abrir que se encuentra en la parte inferior de la ventana Puty. Esto abre una conexión con el nodo remoto con la IP "192.168.3.104" y puede ver una terminal. También he ejecutado el comando "ls" solo para mostrar los archivos que están presentes en el nodo remoto en el que he iniciado sesión. Se ve similar a la imagen de abajo
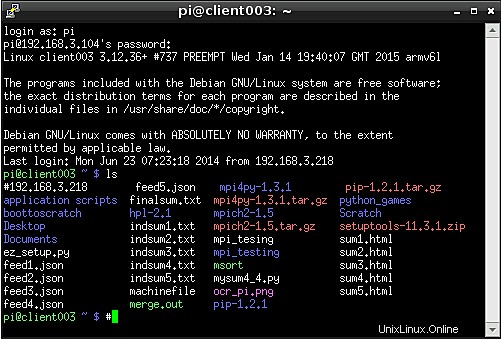
5 Abrir archivos HTML en el navegador
La forma en que podemos abrir archivos HTML en raspberry pi de forma remota depende del navegador que se utilice. Aquí le mostraré cómo usar Dillo y Netsurf para abrir un archivo HTML existente llamado "sum1.html".
5.1 Usando el navegador Netsurf
Para abrir el archivo "sum1.html", escribimos el siguiente comando en la terminal:
netsurf file:///home/pi/sum1.html
La siguiente imagen muestra el comando y el navegador Netsurf que se ha abierto.
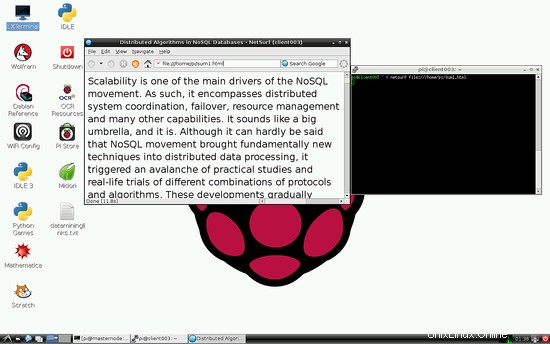
5.2 Abrir archivos HTML en el navegador Dillo
Para abrir el archivo html usando el navegador Dillo, use el siguiente comando en la terminal de PuTTY:
dillo sum1.html
La siguiente imagen muestra el comando y el navegador Dillo que se ha abierto.
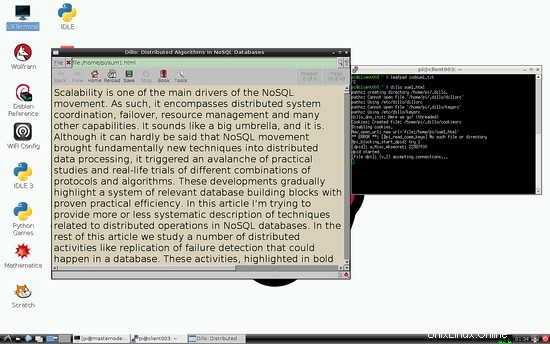
En general, se prefiere el navegador Netsurf, pero en los casos en que el ancho de banda de la red es bajo, se puede elegir Dillo ya que tiene menos sobrecarga.
6 Abrir archivos de texto en editores GUI
Raspbian viene con un agradable editor de texto basado en GUI llamado "leafpad", que es un editor poderoso pero simple. Aquí abriremos un archivo de texto llamado "indsum1.txt". Para hacerlo, use el siguiente comando:
leafpad indsum1.txt
La siguiente imagen da un ejemplo de cómo se verá.
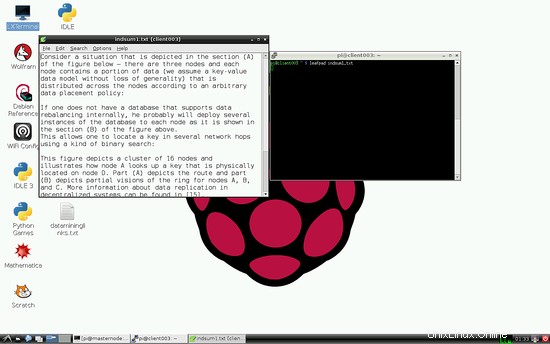
7 Guardar la configuración
Cuando desee iniciar aplicaciones GUI en nodos cada vez que use Putty, debe elegir guardar la configuración. Para hacer eso, justo después de terminar el paso 3, haga clic en la pestaña "sesiones" en el panel izquierdo de la ventana de masilla. Debajo puede ver un cuadro de texto, arriba del cual dice "cargar, guardar o eliminar sesiones". Entonces, en ese cuadro de texto, escriba un nombre de sesión. Aquí, doy el nombre como "GUI_login" y hago clic en el botón "Guardar" en el panel derecho. Una vez hecho esto, el nombre debería aparecer en el cuadro a continuación. Entonces, cada vez que quieras ejecutarlo, todo lo que tienes que hacer es hacer doble clic en el nombre guardado. A continuación se muestra una imagen que muestra esto:
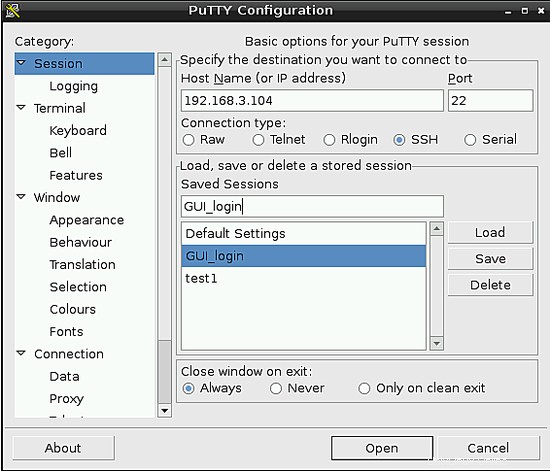
8 Conclusión
Puede probar y descubrirá que usar solo ssh para abrir aplicaciones GUI en nodos remotos no funciona. Puede haber otros métodos, pero no tan simples como usar masilla. Una cosa a tener en cuenta aquí es que esto podría usar una cantidad significativa del ancho de banda de la red.
Entonces, en esta publicación hemos visto cómo podemos ejecutar varias aplicaciones basadas en GUI utilizando las aplicaciones que ya existen en el sistema operativo Raspbian. Este método también puede funcionar sin problemas en Ubuntu y Debian OS.