Hay muchas soluciones de screencasting para que los usuarios de Linux elijan hoy en día y cada día aparecen más herramientas para cubrir esta necesidad especial. Aunque muchos sufren problemas de rendimiento, especialmente cuando se utilizan para capturar la acción del juego, hay muchos buenos programas como el Simple Screen Recorder, fácil de usar y versátil (http://www.maartenbaert.be/simplescreenrecorder/)
Las herramientas GUI son buenas, pero las cosas siempre pueden ser mejores cuando se usa la terminal. Esto aumentaría aún más el rendimiento y lo llevaría a una comprensión más profunda de lo que le está pidiendo al sistema que haga. Es fácil y bastante simple, así que comencemos.
Instalación de FFMPeg
Para capturar su escritorio, necesitará el popular conjunto de bibliotecas FFmpeg instalado en su sistema. Para ello abre el administrador de paquetes de tu distribución y busca el paquete “ffmpeg”. Los usuarios de Ubuntu pueden usar los siguientes comandos en una terminal:
sudo apt-get install ffmpeg
y luego
sudo apt-get update
Graba tu primera sesión
Después de eso, estarás listo para ir de inmediato. Lo que necesita es determinar algunos parámetros que actuarán como guía para ffmpeg. Estos parámetros incluyen el tamaño del video, el tipo de archivo exportado, la calidad, la velocidad de fotogramas y la captura de sonido. El comando dice así:
ffmpeg -video_size (desired resolution) -framerate (number) -f x11grab i 0.0 (start from the point 0.0) newfilename.mp4
Entonces, si quiero capturar un video que representa un cuadro en el centro de mi pantalla y tomar un archivo avi como salida, colocaría algo así como 500x500 después de -video_size e i:0.0+300,300 eso significa colocar la esquina superior izquierda de el cuadro de captura en x =300 y y =300 en mi pantalla. Para el avi, simplemente coloque filename.avi al final del comando. Tan simple como eso :)
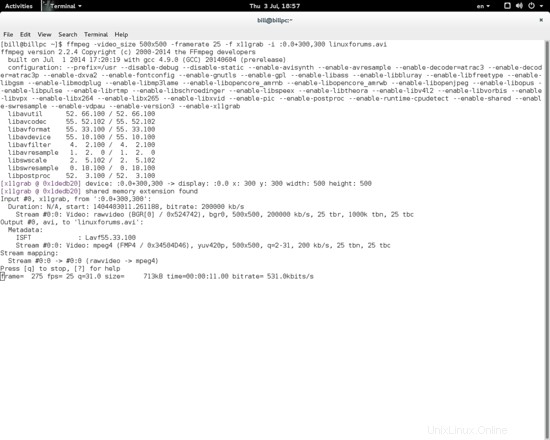
Al presionar el botón 'q' se detendrá la captura y se guardará el archivo.
Ahora, ¿qué sucede si también desea capturar el sonido? Eso es fácil usando ALSA con FFmpeg. Todo lo que necesita hacer es agregar esta línea:'-f alsa -ac 2 -i puls' al comando anterior y antes del nuevo nombre de archivo que está al final. Esto agregará sonido a su captura y puede usar los siguientes parámetros para opciones más avanzadas relacionadas con el sonido:-ac:Canales , -ar:frecuencia de muestreo de audio , -ab:tasa de bits de audio
Para aquellos de ustedes que quieran hacer esto para jugar, es mejor que primero capturen el video y luego lo codifiquen en lugar de hacer ambas cosas al mismo tiempo, lo que es más extenso para el sistema. Para mejorar la situación, puede agregar el parámetro -vcodec a su comando seguido de un códec compatible y luego -preset ultrafast . Aquí hay una lista de los códecs de video y audio compatibles (https://www.ffmpeg.org/general.html#Video-Codecs)
Otras opciones de x11grab que es lo que nos permite capturar una región de nuestra pantalla x11 incluyen los argumentos '-follow_mouse' y 'show_region'. El ratón de seguimiento guía el área de captura de acuerdo con los movimientos del ratón y puede estar centrado o con un área de tolerancia de píxeles. Está escrito así en nuestro comando:'-follow_mouse centered ' o '-follow_mouse 500 ' (el cursor del mouse puede moverse dentro de un área de 500 píxeles antes de que se mueva el contexto).
show_region muestra qué parte de la pantalla completa realmente captura ffmpeg. Esto puede ser útil en algunos casos y se habilita agregando lo siguiente en nuestro comando:-show_region 1