Puede que no haya muchos jugadores incondicionales que usen Linux, pero ciertamente hay muchos usuarios de Linux a los que les gusta jugar un juego de vez en cuando. Si usted es uno de ellos y le gustaría mostrarle al mundo que los juegos de Linux ya no son una broma, encontrará interesante el siguiente tutorial rápido sobre cómo capturar y / o transmitir su sesión de juego. La herramienta de software que usaré para este propósito se llama "Open Broadcaster Software Studio" y es quizás la mejor que tenemos a nuestra disposición.
Configuración de captura
A través del menú del panel superior, elegimos Archivo → Configuración y luego seleccionamos "Salida" para establecer nuestras preferencias para el archivo que se va a producir. Aquí podemos configurar la tasa de bits de audio y video que queremos, la ruta de destino para el archivo recién creado y el formato del archivo. En esta pantalla también está disponible un ajuste aproximado de la calidad.
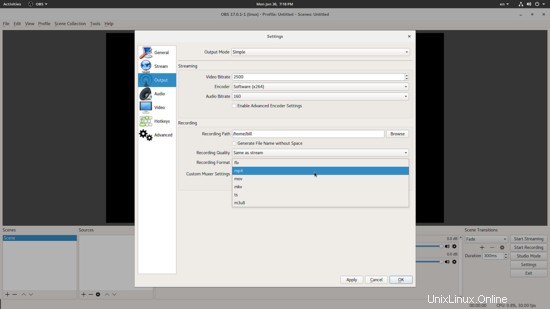
Si cambiamos el modo de salida en la parte superior de "Simple" a "Avanzado", podremos establecer la carga de uso de la CPU que permitimos que OBS induzca a nuestro sistema. Dependiendo de la calidad seleccionada, las capacidades de la CPU y el juego que estamos capturando, hay una configuración de carga de la CPU que no hará que se caigan los fotogramas. Es posible que deba hacer algunas pruebas para encontrar la configuración óptima, pero si la calidad está configurada en un nivel bajo, no debe preocuparse por eso.
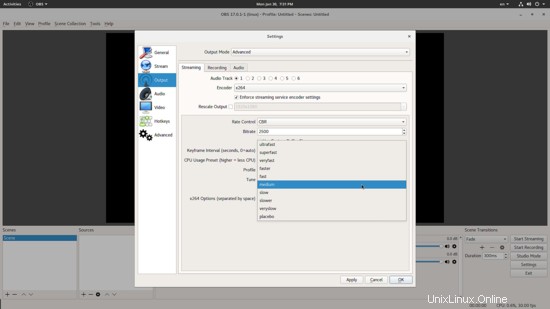
A continuación, vamos a la sección “Video” de la configuración donde podemos establecer la resolución de video de salida que queremos. Preste atención al método de filtrado de reducción de escala, ya que marca la diferencia con respecto a la calidad del resultado final.
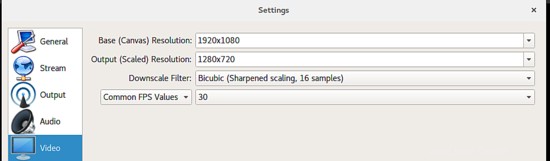
También puede vincular teclas de acceso rápido para iniciar, pausar y detener una grabación. Esto es especialmente útil ya que verás la pantalla de tu juego mientras grabas. Para ello, elige la sección “Teclas de acceso rápido” en los ajustes y asigna las teclas que quieras en las casillas correspondientes. Por supuesto, no tiene que completar todos los cuadros, solo los que necesita.
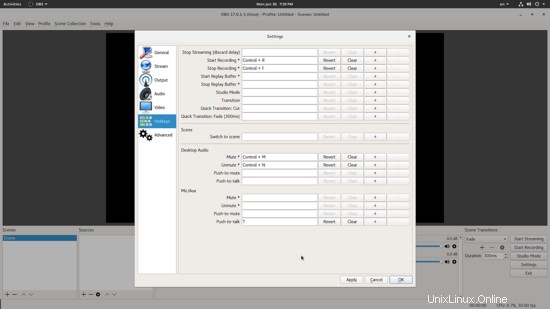
Si está interesado en la transmisión y no solo en la grabación, seleccione la categoría de configuración "Transmisión" y luego puede seleccionar el servicio de transmisión entre los 30 compatibles, incluidos Twitch, Facebook Live y Youtube, y luego seleccione un servidor e ingrese un clave de transmisión.
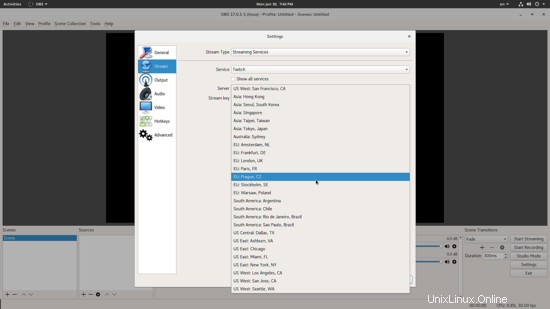
Configurando las fuentes
En la parte inferior izquierda, encontrará un cuadro titulado "Fuentes". Allí presionamos el botón de signo más para agregar una nueva fuente que es esencialmente nuestra fuente de medios de grabación. Aquí puede configurar fuentes de audio y video, pero también imágenes e incluso texto.
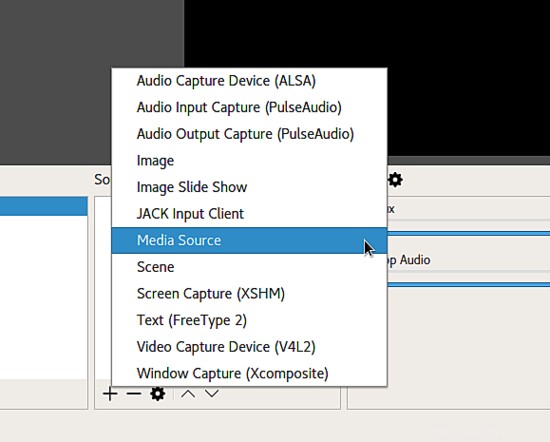
Las primeras tres se refieren a fuentes de audio, las siguientes dos imágenes, la opción JACK es para capturar audio en vivo desde un instrumento, la fuente de medios es para agregar un archivo, etc. Lo que nos interesa para nuestro propósito es la “Captura de pantalla”. (XSHM)”, el “Dispositivo de captura de video (V4L2)” y las “Opciones de captura de ventana (Xcomposite).
La opción de captura de pantalla le permite seleccionar la pantalla que desea capturar (incluida la activa), para que todo quede grabado. Cambios en el espacio de trabajo, minimizaciones de ventanas, etc. Es una opción adecuada para una grabación masiva estándar que se editará antes de publicarse.
Exploremos los otros dos. La captura de ventana nos permitirá seleccionar una de nuestras ventanas activas y colocarla en el monitor de captura. El dispositivo de captura de video es útil para colocar nuestra cara allí mismo en una esquina para que la gente pueda vernos mientras hablamos. Por supuesto, cada fuente agregada ofrece un conjunto de opciones con las que podemos jugar para lograr el resultado que buscamos.
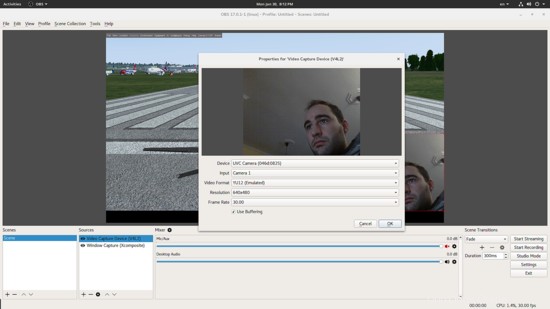
Las fuentes agregadas son redimensionables y también se pueden mover a lo largo del plano del cuadro de grabación, por lo que puede agregar varias fuentes, organizarlas como desee y, finalmente, realizar tareas de edición básicas haciendo clic derecho sobre ellas.
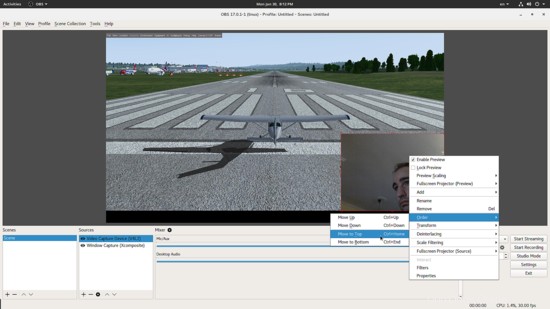
Transición
Finalmente, supongamos que está transmitiendo su sesión de juego y desea poder alternar entre la vista del juego y usted mismo (o cualquier otra fuente). Para hacer esto, cambie a "Modo de estudio" desde la parte inferior derecha y agregue una segunda escena con otra fuente asignada. También puede alternar entre las fuentes desmarcando "Escena duplicada" y marcando "Fuentes duplicadas" en el ícono de ajustes al lado de "Transiciones". Esto es útil cuando desea mostrar su rostro solo para comentarios breves, etc.
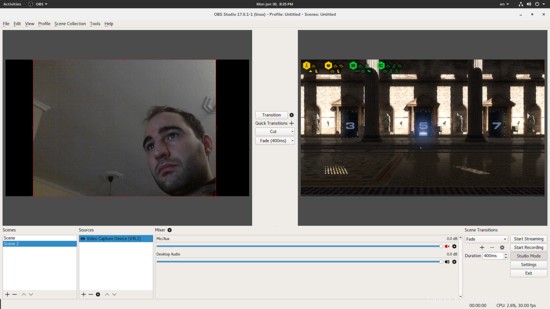
Hay muchos efectos de transición disponibles en este software y puede agregar más presionando el ícono de signo más junto a "Transiciones rápidas" en el centro. A medida que los agregue, también se le pedirá que los configure.
Conclusión
El software OBS Studio es una poderosa pieza de software gratuito que funciona de manera estable, es bastante simple y fácil de usar, y tiene un conjunto creciente de complementos adicionales que amplían su funcionalidad. Si necesita grabar y/o transmitir su sesión de juego en Linux, no puedo pensar en una mejor solución que no sea usar OBS. ¿Cuál es tu experiencia con esta u otras herramientas similares? Comparta en los comentarios y siéntase libre de incluir también un enlace de video que muestre sus habilidades. :)