OpenMediaVault es una distribución de Linux de propósito especial basada en Debian para construir un sistema de almacenamiento conectado a la red (NAS). Proporciona una interfaz basada en web fácil de usar, soporte multilenguaje, administración de volumen, monitoreo y un sistema de complementos para ampliarlo con capacidades LDAP, Bittorrent e iSCSI. Este tutorial describe la instalación y configuración de OpenMediaVault.
Requisitos previos para este tutorial
- PC con procesador Intel de 32 o 64 bits.
- Mín. 1 GB de RAM.
- 2 discos duros (o un disco duro con 2 particiones). OpenMediaVault requiere un disco o partición independiente para la instalación del sistema operativo y un disco o partición independiente para los datos.
1) Descargar OpenMediaVault
El primer paso es descargar el archivo ISO de OpenMediaVailt de Sourceforge.
https://sourceforge.net/projects/openmediavault/files/
El software existe en versiones para procesadores Intel/AMD de 32 y 64 bits y para algunas otras plataformas como Raspberry PI, Odroid y Cubox i. Elegiré la versión para procesadores de 64Bit (amd64). El enlace de descarga directa para la versión 2.1 actual es:
http://downloads.sourceforge.net/project/openmediavault/2.1/openmediavault_2.1_amd64.iso?r=&ts=1438327317&use_mirror=netcologne
2) Prepare los medios de arranque
La imagen ISO se puede usar para instalar OpenMediaVault en una máquina virtual como VMWare o Virtualbox directamente. Para instalar el software en hardware real, necesita un medio de arranque como un CD/DVD o una memoria USB de arranque.
Grabe el archivo ISO descargado en un CD o DVD o cárguelo en una memoria USB.
2.1) Crear una memoria USB de arranque en Linux
El siguiente comando se puede usar para escribir el archivo ISO en la memoria USB en Linux
sudo dd if=openmediavault_2.1_amd64.iso of=/dev/sdX bs=4096
Reemplace /dev/sdX con el nombre del dispositivo de la unidad USB. Tenga cuidado, el comando dd puede causar daños graves si selecciona una unidad incorrecta como destino.
2.2) Crear una memoria USB de arranque en Windows
Cuando descargó OpenMediaVault en su escritorio de Windows, puede usar, p. unetbootin para preparar la memoria USB.
http://unetbootin.github.io/
3) Instalación de OpenMediaVault
Inserte el medio de arranque que preparó para la instalación en la PC o el servidor donde se instalará OpenMediaVault e inicie o reinicie el sistema. Puede que sea necesario seleccionar el dispositivo de medios de arranque correcto en el BIOS.
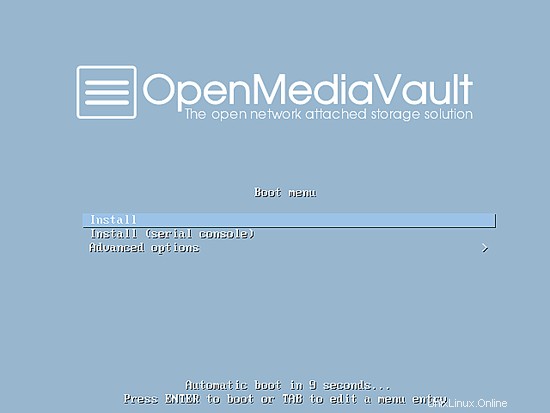
Cuando el sistema se haya iniciado correctamente, verá la siguiente pantalla del instalador de OpenMediaVault. Seleccione la opción "Instalar" y presione enter o espere hasta que la instalación comience automáticamente.
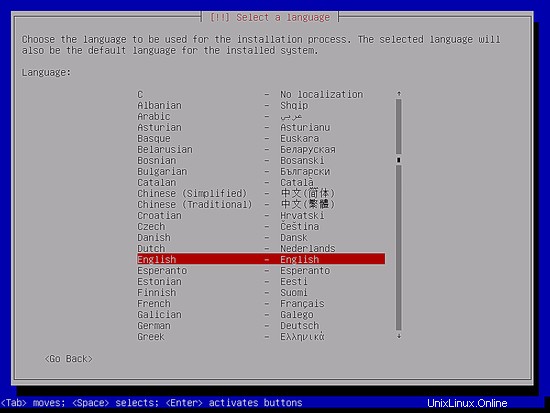
Seleccione el idioma para el proceso de instalación.
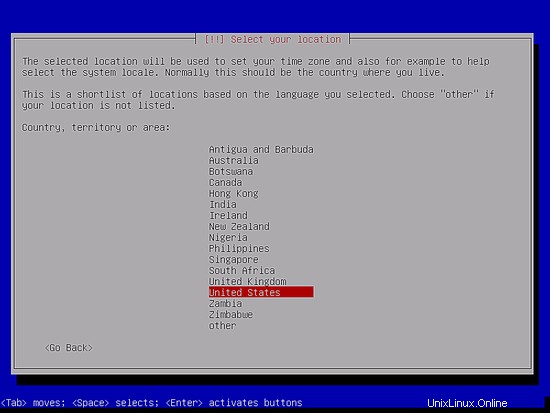
Y tu ubicación. La ubicación se usará para definir la zona horaria en uno de los siguientes pasos y para preseleccionar el diseño del teclado.
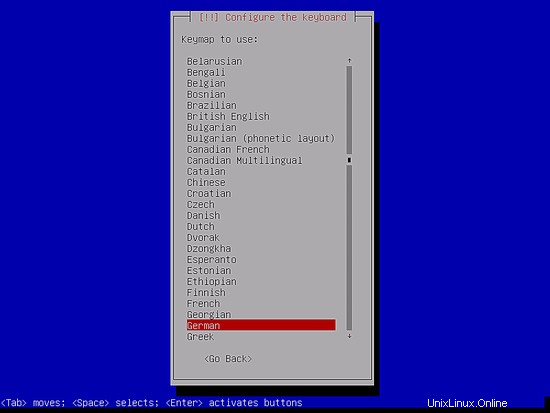
Ahora seleccione el diseño del teclado. En mi caso, seleccionaré "Alemán" como diseño y presionaré
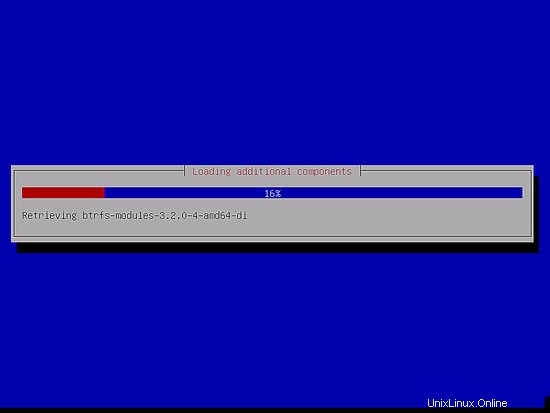
El instalador comienza a cargar algunos paquetes adicionales desde los medios de instalación.
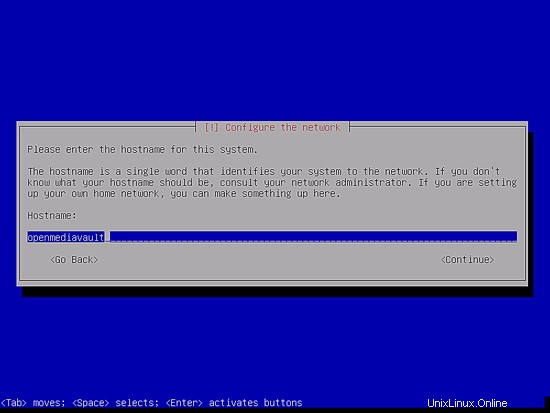
Introduzca el nombre de host de su servidor. El nombre de dominio se solicita en la siguiente pantalla, por lo que el nombre de host aquí es la primera parte del nombre de dominio completo. Cuando el servidor tenga el fqdn "servidor1.ejemplo.com", el nombre de host será "servidor1".
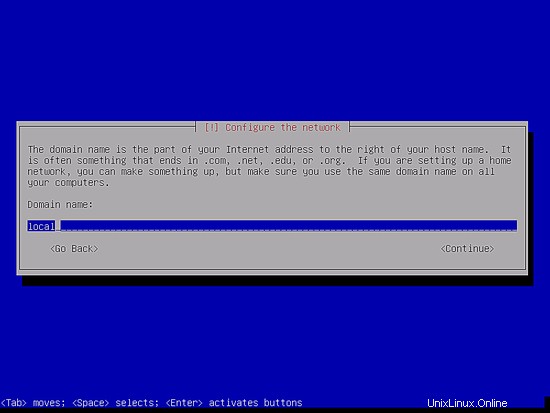
Introduzca el nombre de dominio del servidor.
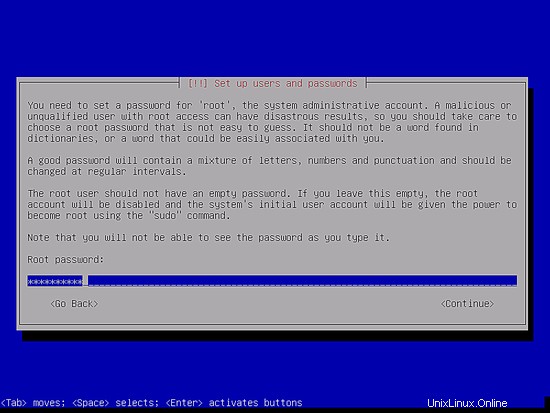
Ingrese la contraseña raíz. Esta contraseña se utiliza para el inicio de sesión de shell, no es la contraseña de la interfaz web de OpenMediaVault. Confirme la contraseña introduciéndola de nuevo en la siguiente pantalla cuando se le solicite.
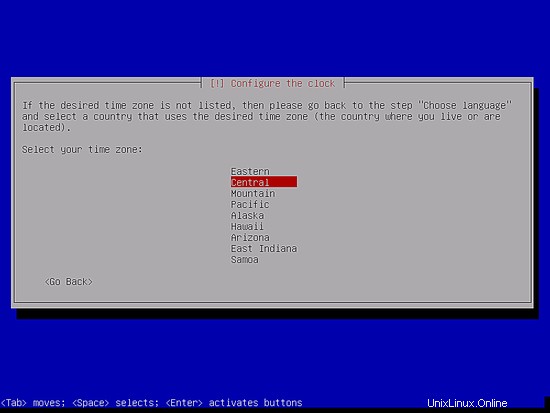
Seleccione la zona horaria del servidor y presione
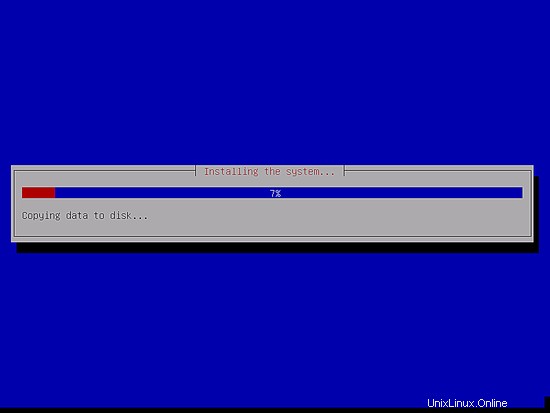
El instalador comienza a copiar los archivos del sistema al disco ahora.
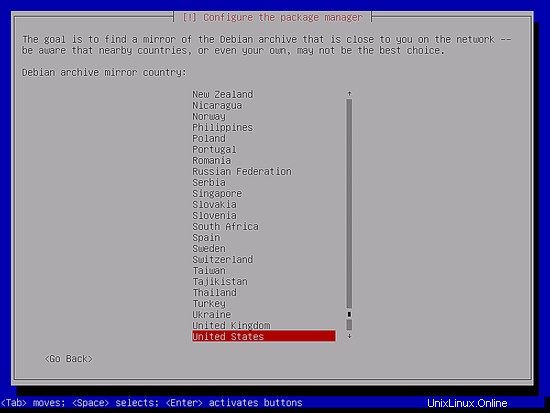
Configure la ubicación desde donde el administrador de paquetes apt cargará los paquetes de software. Elija una ubicación cerca de usted.
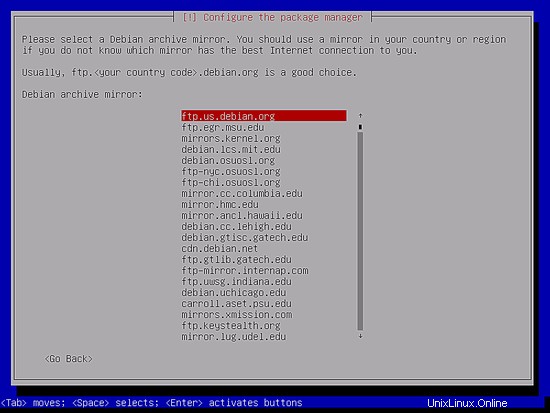
Y luego seleccione el servidor espejo. Puede elegir el primero si ninguno de los espejos enumerados es de su proveedor de acceso a Internet.
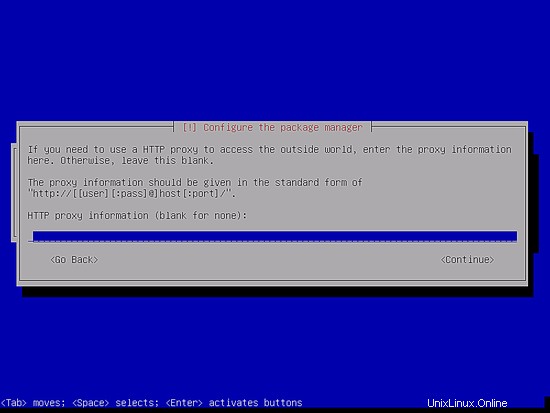
Cuando use un proxy http para acceder a Internet, ingrese sus detalles aquí. De lo contrario presione
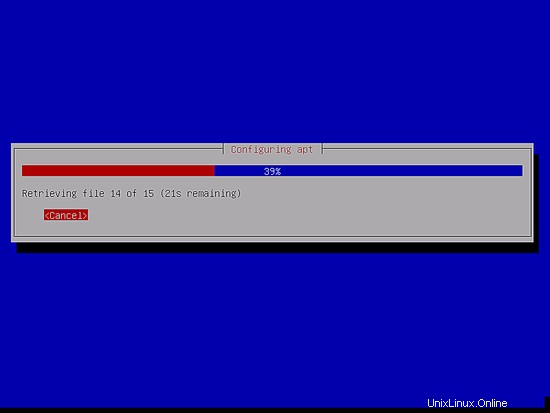
Apt ahora descargará los paquetes.
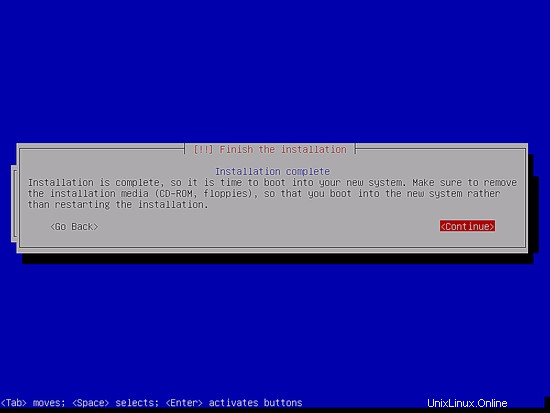
La instalación está terminada. Pulse
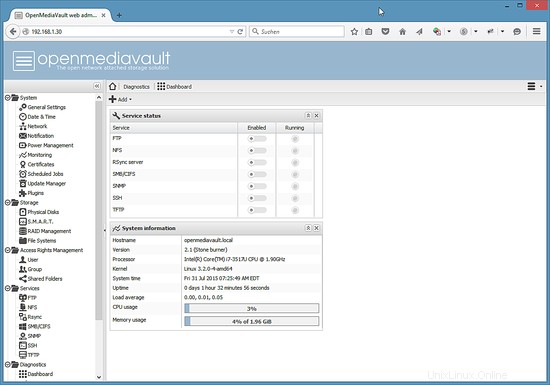
Aparece la pantalla de inicio de Grub. Presione
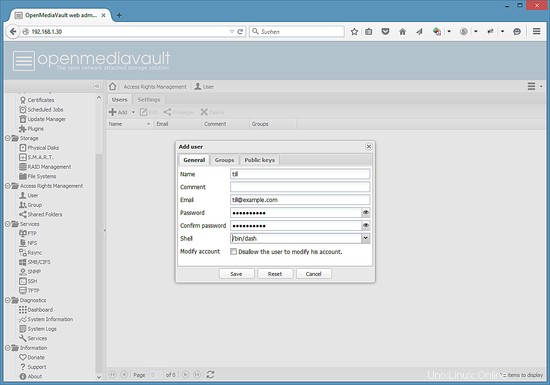
El Sistema listo. Ahora puede iniciar sesión en OpenMediaVault en el shell como usuario raíz o en la interfaz web.
4) Detalles de inicio de sesión
Interfaz web
- Usuario:administrador
- Contraseña:openmediavault
Cliente (SSH, consola)
- Usuario:root
- Contraseña:
El servidor ha sido configurado por DHCP. Inicie sesión como usuario root en el shell y ejecute el comando:
ifconfig
para obtener la dirección IP actual. En mi caso, la dirección IP es 192.168.1.30.
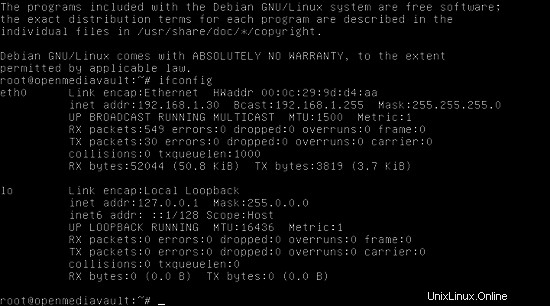
Abra un navegador web e ingrese http:// seguido de su dirección IP:http://192.168.1.30/ para ir al inicio de sesión web:
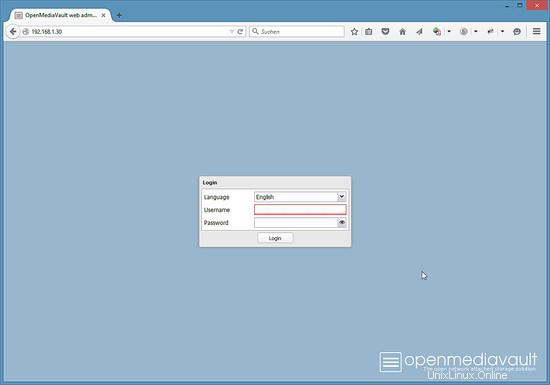
Ingrese los detalles de inicio de sesión predeterminados usuario:admin, contraseña:openmediavault:
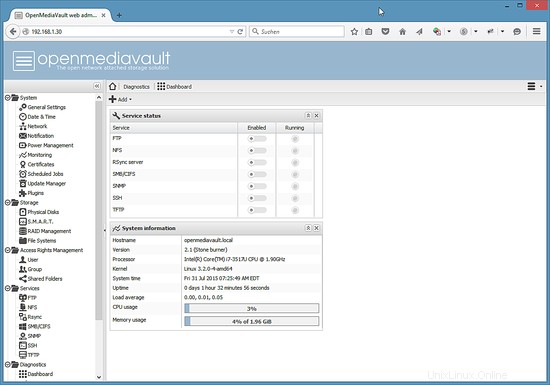
Y aparece la interfaz de administración de OpenMediaVault.
5) Primeros pasos en OpenMediaVault
Este capítulo muestra los pasos para asegurar el inicio de sesión, habilitar un recurso compartido FTP y SMB/CIFS y cómo habilitar el acceso por SSH.
5.1) Cambiar la contraseña de administrador web
Para cambiar la contraseña del administrador web, vaya a "Configuración general" y cambie a la pestaña "Contraseña del administrador web:
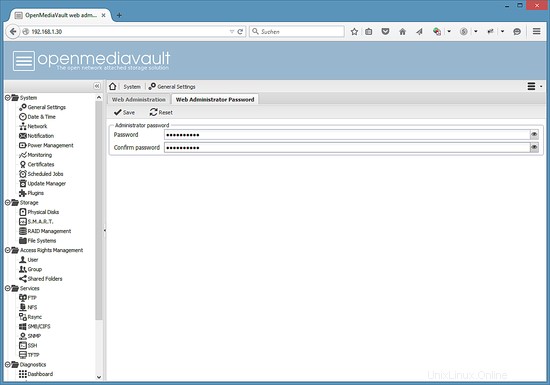
Ingrese la nueva contraseña y presione el botón "Guardar" en la esquina superior izquierda del formulario de entrada.
Los servicios como FTP, SMB y SSH están deshabilitados de forma predeterminada. En el próximo paso, habilitaré FTP y SMB (Microsoft Windows Share).
5.1) Habilitar FTP
Vaya a Servicios> FTP y active la casilla de verificación "Activar".
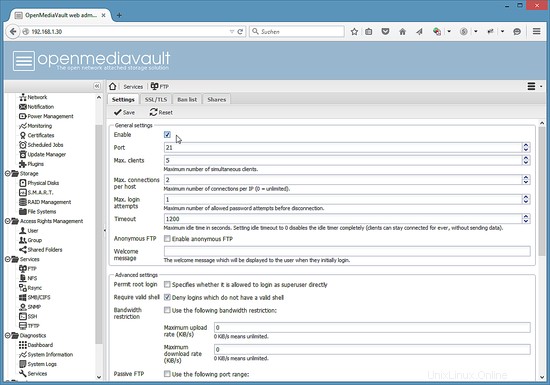
Presiona el botón "Guardar" en la esquina superior izquierda.
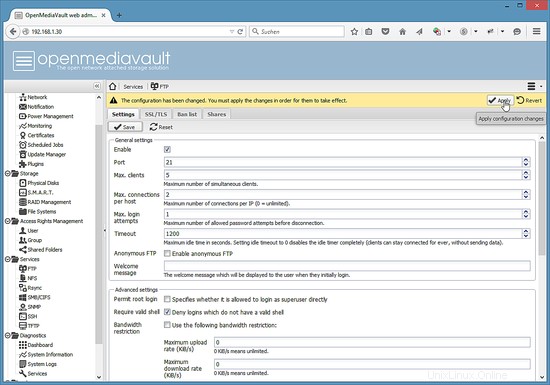
Y haz clic en "Aplicar" en la barra amarilla que aparece arriba de
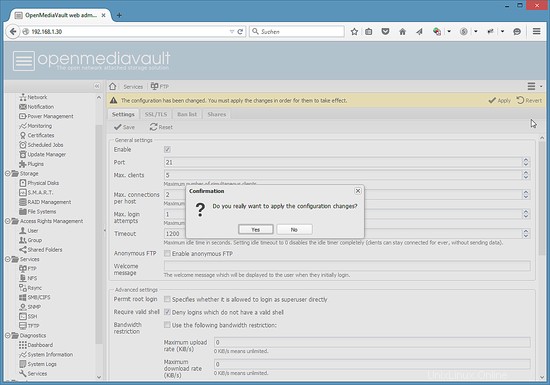
Finalmente, confirme que los cambios realmente se aplicarán.
5.2) Habilitar SMB/CIFS
Ahora vaya a Servicios> SMB/CIFS y habilite este servicio como lo hizo con FTP.
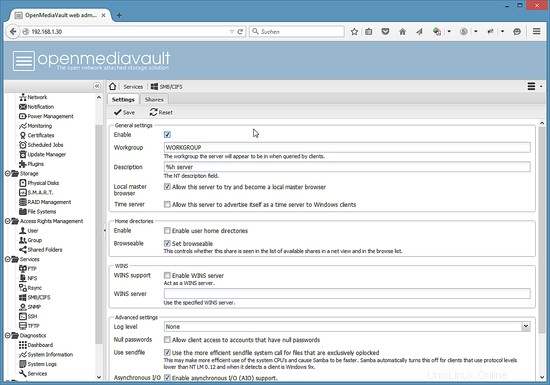
5.3) Habilitar SSH
Mismo procedimiento para el servicio SSH. Vaya a Servicios> SSH y habilite el servicio.
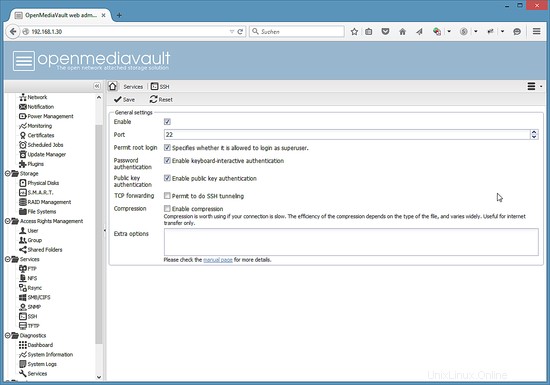
5.4) Crear un sistema de archivos como volumen de almacenamiento de datos
OpenMediaVault necesita un disco duro o partición independiente para almacenar datos (volumen de almacenamiento). En mi caso, usaré un segundo disco duro /dev/sdb. Haga clic en Almacenamiento> Sistemas de archivos> Crear para agregar el segundo disco duro como volumen de almacenamiento. El nombre del volumen de almacenamiento tmy es "datos".
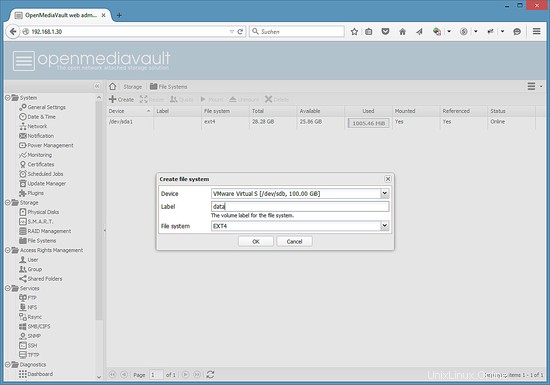
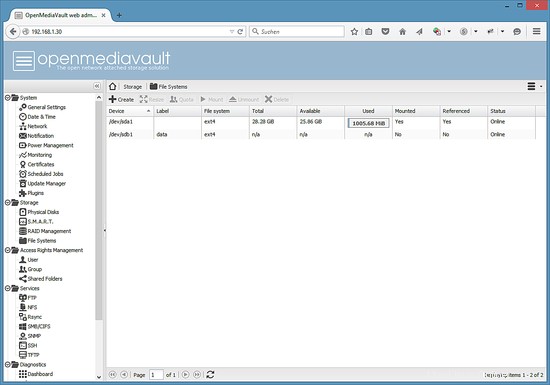
La lista final de dispositivos de almacenamiento se verá así. Seleccione el volumen de "datos" en la lista y haga clic en el botón "Montar" para montar el volumen. Solo los volúmenes montados aparecerán como opción en la lista de volúmenes de carpetas compartidas.
5.5) Agregar un usuario
Ahora podemos agregar un usuario para acceder a sus recursos compartidos de archivos. Haga clic en "Administración de derechos de acceso"> "Usuario"> Agregar:
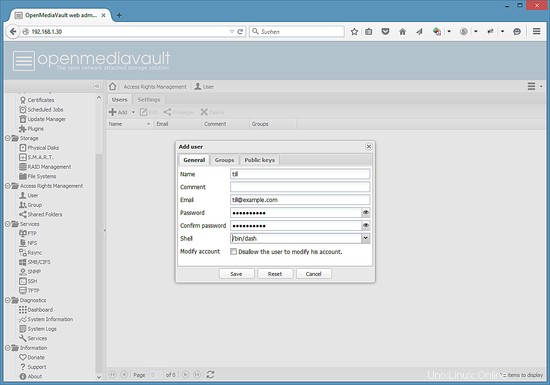
Ingrese los detalles del usuario:nombre de usuario, dirección de correo electrónico y contraseña. Luego confirme los cambios.
5.5) Agregar un recurso compartido de archivos
Para almacenar archivos en la unidad NAS, necesitamos un recurso compartido de archivos al que nuestro usuario pueda acceder. Haga clic en "Administración de derechos de acceso"> "Carpetas compartidas"> "Agregar".
Agregaré una carpeta llamada "Documentos" con la ruta "Documentos/" en el volumen de datos.
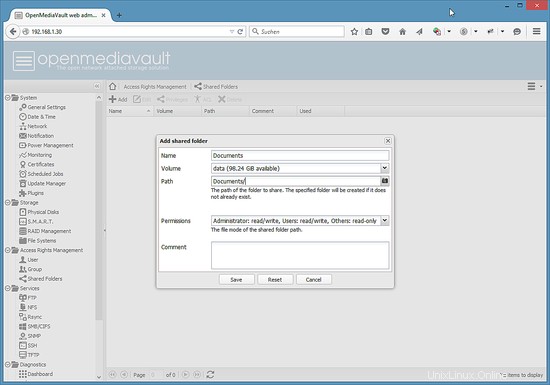
El siguiente paso es otorgar permisos de lectura/escritura al usuario "hasta". Haga clic en el recurso compartido "Documentos" en la lista y luego en el ícono "Privilegios" en el menú sobre la lista. Esto abrirá la ventana de privilegios, habilitará "Lectura/Escritura" para el usuario y presione guardar.
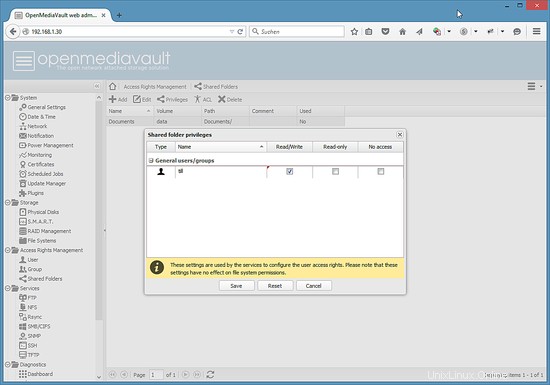
Finalmente agregue el recurso compartido a los servicios que podrán utilizarlos. Para habilitar el recurso compartido para FTP, vaya a Servicios> FTP> Recursos compartidos, haga clic en "Agregar", seleccione el recurso compartido "Documentos" y presione guardar. Confirme los cambios.
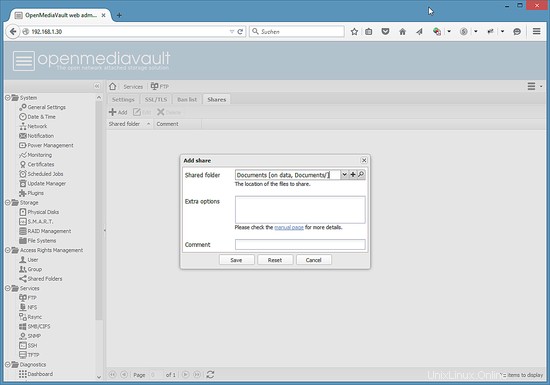
Utilice el mismo procedimiento para SMB/CIFS:vaya a Servicios> SMB/CIFS> Recursos compartidos, haga clic en "Agregar", seleccione el recurso compartido "Documentos" y presione guardar. Confirme los cambios.
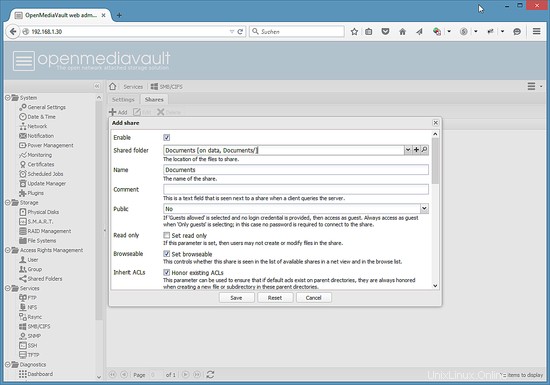
Ahora tiene un dispositivo NAS con una carpeta Documentos a la que su usuario puede acceder con FTP y con el protocolo SMB/CIFS.
6) Imagen de VMWare/Virtualbox
La configuración resultante de este tutorial está disponible como una imagen de máquina virtual lista para usar en formato ovf (compatible con VMWare y Virtualbox) para los suscriptores de Howtoforge.
Los detalles de inicio de sesión de la máquina virtual son:
Contraseña raíz en el shell: cómoforjar
Interfaz web de OpenMediaVault
Nombre de usuario:admin
Contraseña:howtoforge
¡No olvides cambiar las contraseñas!
7) Enlaces
- OpenMediaVault