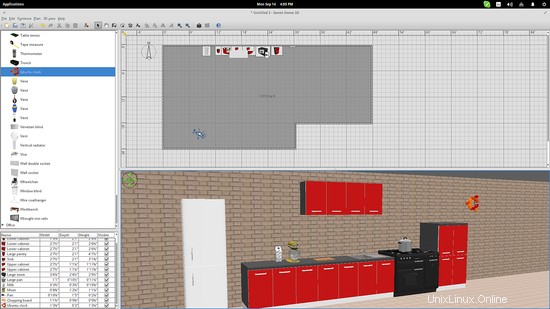Sweet Home 3D es una aplicación de diseño de interiores de código abierto que permite a las personas dibujar un diseño de su hogar, probar nuevos arreglos de muebles antes de probarlos y finalmente visitar el hogar virtual en vista 3D. Es bastante potente y extensible, pero sigue siendo relativamente simple de usar incluso para personas que saben muy poco o nada sobre el diseño del hogar. Este tutorial lo guiará a través de los primeros pasos para diseñar con Sweet Home 3D.
Consigue Dulce Hogar 3D
Sweet Home 3D se puede descargar aquí para Windows, OS X, Linux y Solaris:
http://www.sweethome3d.com/download.jsp
Pisos y Paredes
Lo primero que debe hacer es agregar los pisos y las paredes del edificio. Si hay un plano de planta existente, puede insertarlo en el software presionando el menú "Plano" en el panel superior y luego seleccionando la opción "Importar imagen de fondo",
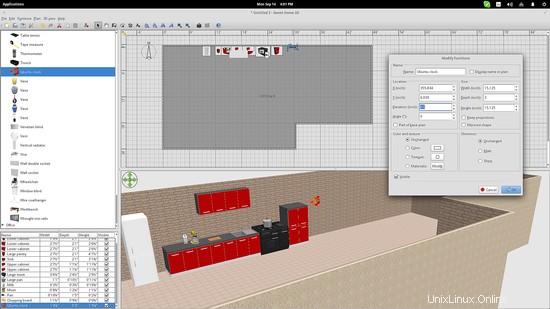
Esto le pedirá que inserte una analogía dimensional para su conveniencia. La línea azul que aparece en la ventana de vista previa te ayudará a hacer precisamente eso. Puede arrastrar los puntos finales de la línea para estirarla hasta una extensión de una dimensión conocida. En el siguiente ejemplo, utilicé una línea diagonal que supuestamente mide 1500 pulgadas.
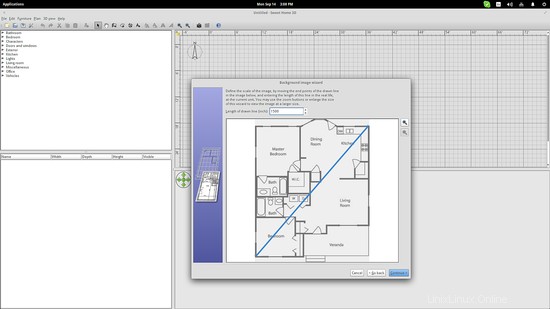
Después de insertar el plano en el espacio de dibujo, puede comenzar a agregar las paredes presionando el botón correspondiente o presionando "Ctrl + Shift + W". Un clic inicia un muro, cada clic siguiente indica un punto de muro y un doble clic lo finaliza. Presionar "Shift" hará que sea más fácil dibujar líneas rectas en relación con la cuadrícula.
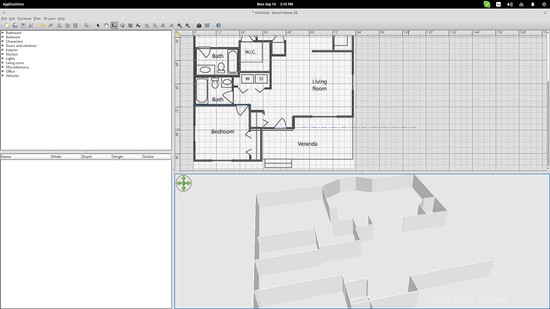
Hacer doble clic en una pared permite cambiar parámetros como el grosor, el color, la forma del punto final, etc. Por lo tanto, incluso si dos partes de la pared son continuas, debe dibujarlas por separado o, de lo contrario, no podrá derivar con dos paredes distintas. .
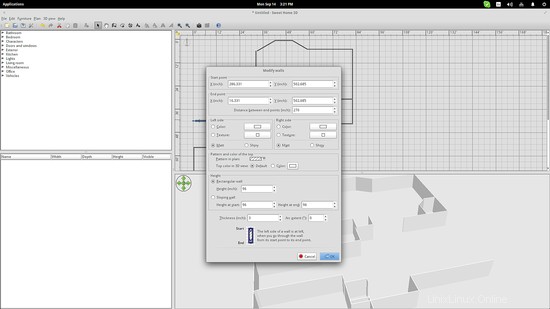
El siguiente paso es agregar los pisos. Eso es realmente fácil ya que todo lo que tienes que hacer es presionar el ícono "Crear habitaciones" y hacer doble clic dentro de un área que está cerrada por una pared. Alternativamente, puede presionar "Ctrl+Shift+R" y luego seleccionar los puntos de la habitación y hacer doble clic en el último para cerrarlo.
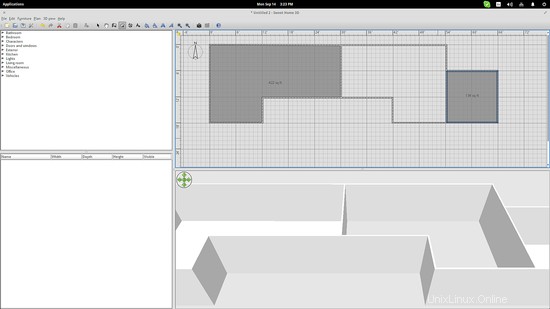
Crear una habitación no solo agrega un piso sino que también agrega un techo. Esto significa que puede construir un segundo piso encima de las habitaciones del primer piso presionando "Ctrl + Shift + N" o haciendo clic derecho en el área de dibujo y seleccionando la opción "Agregar nivel". Cada piso se representa en una pestaña dedicada, por lo que puede cambiar entre la vista de pestañas cuando trabaja en los niveles superiores. Al presionar el botón "agregar una pestaña" también se agregará un nuevo piso.
Texturas y Muebles
Haga doble clic en el piso de una habitación y obtendrá una ventana emergente que contiene opciones de textura. Puede colorear el piso o seleccionar una de las opciones de textura disponibles. De la misma manera, puedes agregar texturas a las paredes. Tenga en cuenta que las paredes tienen dos caras, por lo que puede asignar dos texturas como lo he hecho en el siguiente ejemplo. Usé ladrillos para la cara interior de las paredes y yeso para la parte exterior.
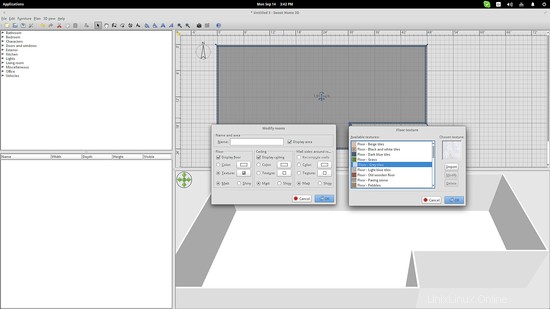
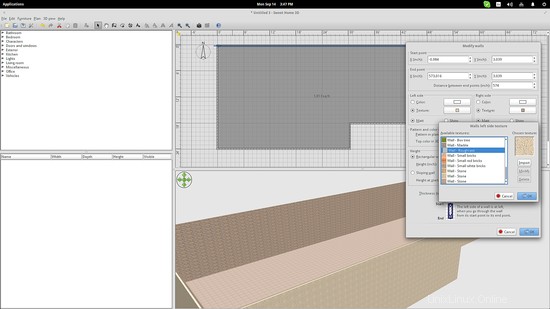
Agregar los muebles es tan simple como elegir una categoría de la izquierda y arrastrar y soltar elementos en el área de dibujo 2D. Después de la colocación, puede hacer clic en los lados del elemento agregado y arrastrar para rotar el objeto. Al hacer doble clic en el elemento agregado, obtiene un cuadro de diálogo de propiedades. Esto es útil cuando desea cambiar los colores de un elemento, aumentar/disminuir su tamaño y cambiar su altura.
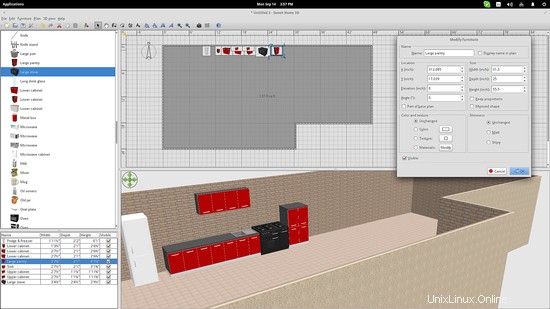
El reloj de Ubuntu que se muestra en la siguiente imagen es demasiado bajo. Para colocarlo más alto en la pared, debe aumentar su propiedad "Elevación", que es esencialmente el eje z" del área de dibujo.
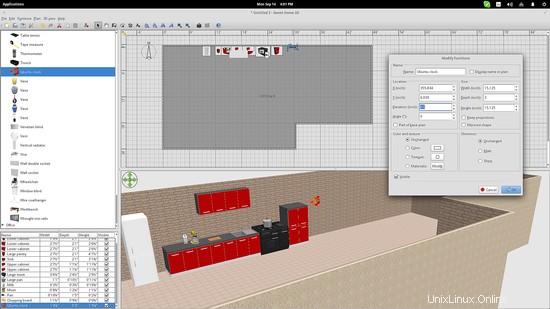
Finalmente, puede presionar “Ctrl+Shift+D” para ingresar al modo de visita virtual. En este modo, puede navegar dentro de las habitaciones usando las teclas de flecha y el mouse. También existe la posibilidad de exportar el modelo 3D a un archivo .OBJ, a través del menú "Vista 3D" en el panel superior.