Linux no es conocido por tener muchas herramientas de diseño de ingeniería y dibujo lineal de nivel profesional. DraftSight de Dassault es la única opción en esa parte, pero pagar unos cientos de dólares quizás no sea la mejor opción para todos. Afortunadamente, el rico mundo del software libre tampoco nos deja solos en este sector, y una de las soluciones más populares para ayudarlo a preparar sus diseños es el increíble LibreCAD. Puede que no sea tan sofisticado como otras herramientas conocidas, y puede que no cuente con las características de ahorro de tiempo de las soluciones comerciales, pero ciertamente hará el trabajo en la mayoría de los casos. Aquí hay una guía sobre cómo comenzar y cómo diseñar una brida redonda con agujeros de perforación.
Configuración de LibreCAD
Lo primero es lo primero, configuremos LibreCAD de acuerdo con nuestras necesidades. Si vive en Europa, probablemente necesitará diseñar en milímetros, y si vive en los EE. UU., debería optar por la opción de pulgadas. Puede configurar la unidad que desee navegando en Editar-> Preferencias de dibujo actuales en el menú superior y luego seleccione la pestaña "Unidades". Desde el mismo cuadro de diálogo de preferencias, puede establecer un formato de papel diferente, elegir entre cuadrícula ortogonal o isométrica y establecer el espaciado de la cuadrícula.
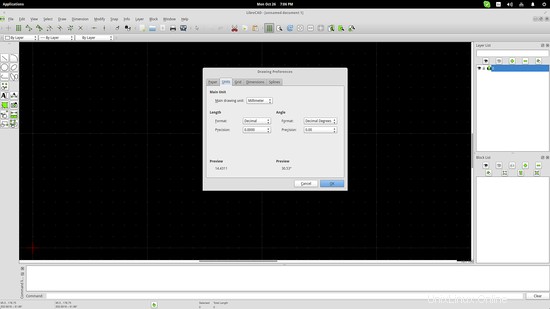
El valor del espaciado de la cuadrícula es especialmente importante ya que muchos diseñadores eligen el modo "ajustar a la cuadrícula" para facilitar el dibujo, por lo que debe considerar la precisión necesaria para su diseño antes de establecer este valor. Puede configurar el espaciado de la cuadrícula y elegir un valor diferente para el espaciado X e Y desde el mismo cuadro de diálogo de preferencias y la pestaña "Cuadrícula". Tenga en cuenta que para ver la cuadrícula de mayor resolución, deberá acercar y LibreCAD cambiará a los valores establecidos automáticamente. El modo "ajustar a la cuadrícula" se puede habilitar desde el panel superior en Snap->Snap on Grid.
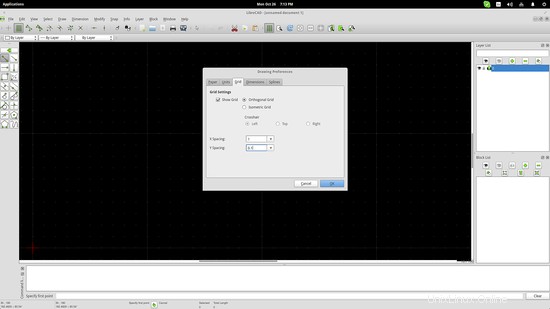
Dibujando la brida
Ahora supongamos que queremos diseñar una pieza de brida para enviarla al taller de fabricación. En el lado izquierdo de la aplicación hay una caja de herramientas con un conjunto de opciones diferentes. Nuestra pestaña es redonda, así que elegimos el icono del círculo haciendo clic en él. Esto abrirá un nuevo conjunto de opciones relacionadas con la forma en que se definirá el círculo. Dependiendo del tipo de diseño, se pueden preferir diferentes formas de definir el círculo, pero en este caso, usaré la forma del punto central, que es la primera opción. Simplemente haga clic en cualquier punto en el área de dibujo para establecer el centro de la brida y luego elija un punto alejado del centro para establecer el radio.
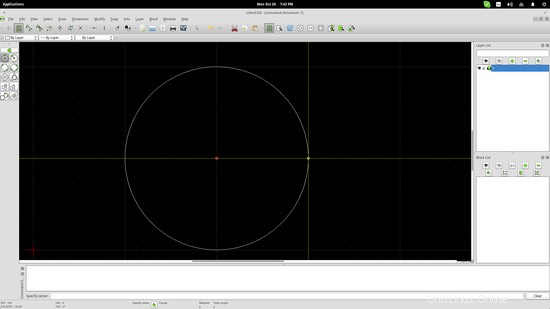
Alternativamente, también puede insertar los puntos en el cuadro de línea de comando que se encuentra en la parte inferior de la interfaz. Por ejemplo, mi punto central está en las coordenadas 200,100, así que esto es lo que debo escribir en el cuadro de la línea de comando y luego presionar enter para definir el segundo punto de la misma manera. Agregué un segundo círculo más pequeño dentro del primero usando la línea de comando.
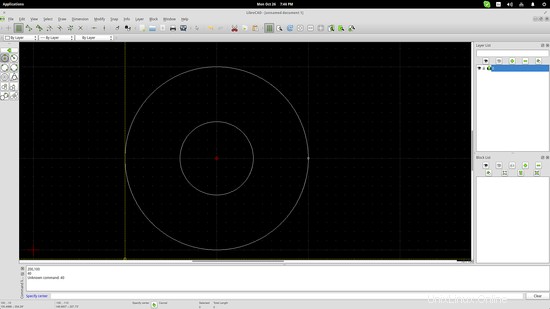
Generando los agujeros
Ahora supongamos que nuestra brida usa ocho tornillos del mismo tamaño y con la misma distancia entre ellos para atornillarlos en su lugar. Esto significa que tenemos que dibujar ocho agujeros alrededor del círculo más pequeño del centro. Una forma es sacar lápiz y papel y hacer los cálculos, y luego agregar los agujeros uno por uno de la misma manera que hicimos con el cuerpo de la brida. La otra forma es usar algunos de los trucos de LibreCAD para hacerlo más fácil.
Primero dibuje uno de esos agujeros de perforación en la posición especificada. Luego ve al panel superior y elige la opción Modificar->Rotar. Se le pedirá que seleccione un elemento para rotar. Elija el agujero que acaba de dibujar y presione enter. El siguiente paso es seleccionar el punto de rotación. Este será el centro de la brida que se configuró en 200,100, por lo que puede hacer clic en él o agregarlo en la línea de comando y presionar Intro nuevamente. Después de eso, puede elegir un punto de referencia que defina la rotación en relación con el movimiento del cursor. Elegir un punto diametralmente opuesto ayuda, pero también puede volver a elegir el centro del primer orificio de perforación y ubicar aproximadamente el segundo orificio de perforación. Después de colocarlo, se abrirá una nueva ventana que le permitirá definir la rotación con precisión.
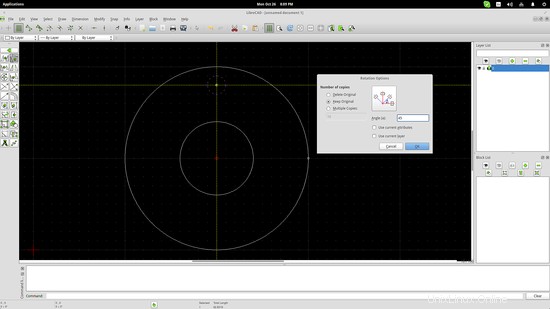
Sigue haciendo lo mismo hasta que hayas hecho la mitad de los agujeros que en nuestro caso son cuatro. Luego podemos hacer el resto usando la herramienta "Espejo". Nuevamente, vaya al panel superior y seleccione Modificar->Espejo y luego seleccione los cuatro agujeros y presione enter. El primer punto de la línea del espejo debe ser nuevamente el centro del cuerpo de la brida, mientras que el segundo debe ser el que sea adecuado para cada caso en particular. Si la cuadrícula no es lo suficientemente densa para encontrar el punto correcto para la duplicación de la segunda línea, inserte el valor correcto a través de la línea de comando nuevamente.
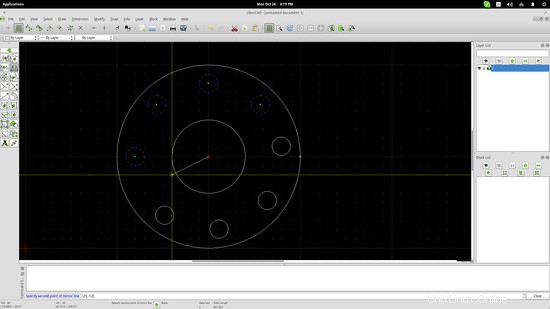
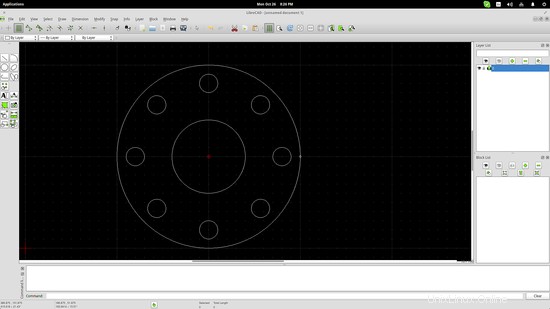
Agregar dimensiones y exportar el dibujo
Ahora que la brida está lista, todo lo que queda es agregar dimensiones para ayudar a los maquinistas del taller y exportar el dibujo a una forma utilizable. Desde el panel superior nuevamente, presione la opción de dimensión y elija el tipo que sea adecuado para cada caso. Los ingenieros saben qué tipo de desambiguación de cota es adecuada para usar en un dibujo según el tipo y el propósito. Aquí hay una muestra de lo que hice:
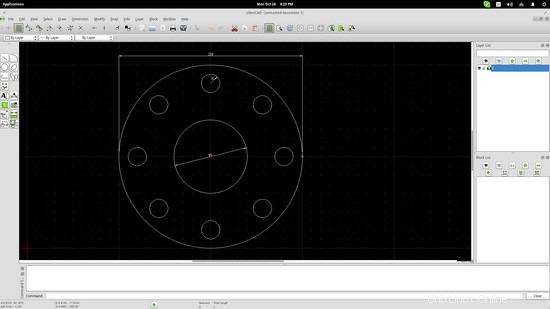
Las dimensiones diametral y radial simplemente se insertaron eligiendo el círculo y configurando el ángulo de representación, y para la dimensión lineal elegí los dos extremos del cuerpo de la brida y ajusté la distancia de la dimensión sobre el borde exterior.
La exportación de su trabajo se puede hacer de dos maneras:Archivo->Guardar como o Archivo->Exportar. Usando la primera opción, puede guardar su diseño en formato .dxf adecuado para AutoCAD. De hecho, LibreCAD 2.0 ofrece la posibilidad de guardar para AutoCAD 2000, 2004, 2007, 2012 y 2014, por lo que podemos decir con seguridad que lo tiene cubierto. Por otro lado, la opción Exportar le permitirá generar formatos de archivo de imagen como jpg, png, tiff, bmp y svg.
Enlaces
- LibreCAD