LibreOffice es una de las piezas de software libre más importantes, que nos permite a muchos de nosotros trabajar, estudiar y compartir información. Aunque el software presenta muchas herramientas y capacidades, el espectro de usos posibles para todos y cada uno es tan amplio que es simplemente imposible cubrir cada necesidad especial con teclas de acceso rápido y accesos directos. Sin embargo, LibreOffice se puede configurar para admitir comandos creados por el usuario que esencialmente pueden ayudarnos a aumentar nuestra productividad.
Escritor de LibreOffice
En mi primer ejemplo, mostraré cómo podemos simplificar el pegado del contenido del portapapeles como texto sin formato. Esto se hace a través del atajo "Ctrl+Alt+Shift+V", pero esto no es muy útil, especialmente si está pegando texto sin formato con frecuencia. Aquí hay una manera que podemos usar para cambiar esto.
Primero necesitamos ubicar dónde está el comando que queremos usar. El comando particular se basa en las opciones de "Editar" donde está contenido en el elemento "Pegado especial".
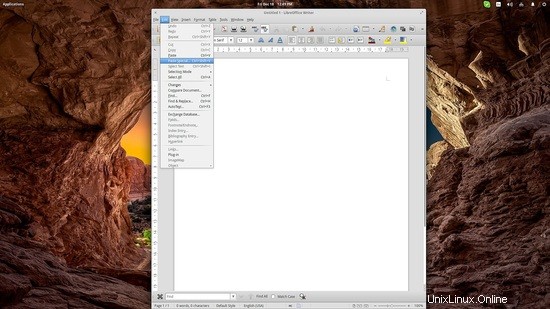
A continuación, vamos a “Herramientas → Personalizar”, que también se encuentra en el panel superior. Allí elegimos la pestaña “Teclado”, y luego la categoría “Editar” en la parte inferior izquierda. Luego podemos ubicar la opción "Pegar texto sin formato" y el acceso directo activo correspondiente se dará en el cuadro del lado derecho. Ahora, para elegir un nuevo acceso directo, navegue en la lista de "Teclas de acceso directo" y elija la combinación de teclas deseada. Después de seleccionar su elección, presione el botón "Modificar" y el acceso directo se asignará a la función seleccionada anteriormente.
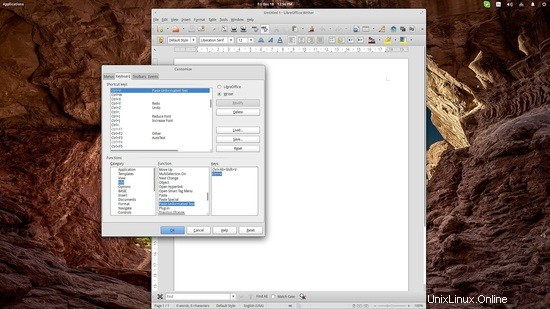
Si desea deshacerse por completo del acceso directo anterior, selecciónelo en el cuadro inferior derecho y presione el botón "Eliminar". Esto nos dejará con un atajo de teclado simplificado que funciona para pegar texto sin formato.
LibreOffice Calc
Ahora saltemos a Calc para explorar las macros y cómo podemos configurarlas rápidamente. Primero tenemos que ir a “Herramientas → Opciones” y seleccionamos la categoría “Avanzado” de la lista de la izquierda. Luego marcamos la opción “Habilitar grabación de macros” para habilitarla, como se muestra en la siguiente captura de pantalla.
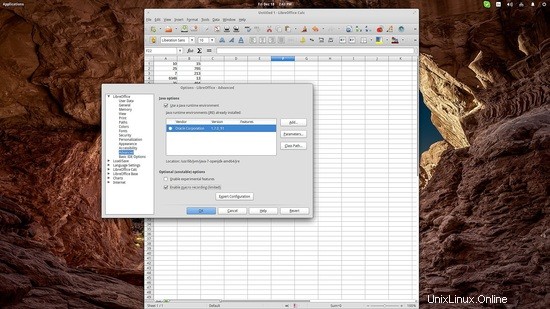
Luego vaya a "Herramientas → Macros → Grabar macro" y al presionarlo, debería aparecer una pequeña ventana que contiene solo un botón titulado "Detener grabación". Básicamente, esto significa que cada acción que hacemos a partir de ese momento queda registrada en LibreOffice.
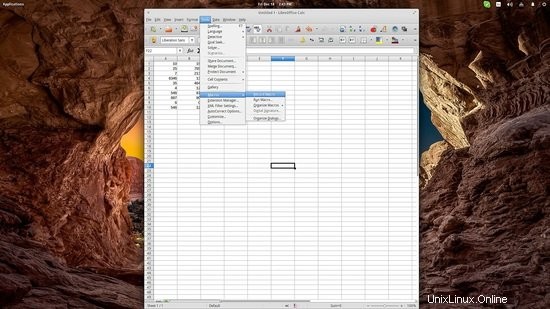
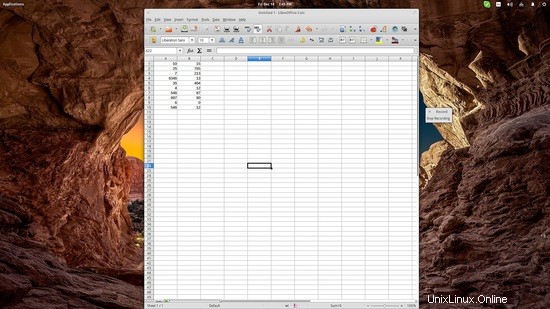
Supongamos ahora que estamos preparando las boletas de calificaciones de los clientes, un procedimiento que consiste en muchas acciones repetitivas. Podríamos comenzar con la creación de una macro "Nuevo día" que borraría todos los campos de datos y nos permitiría ingresar nuevos detalles del cliente al comienzo de cada día.
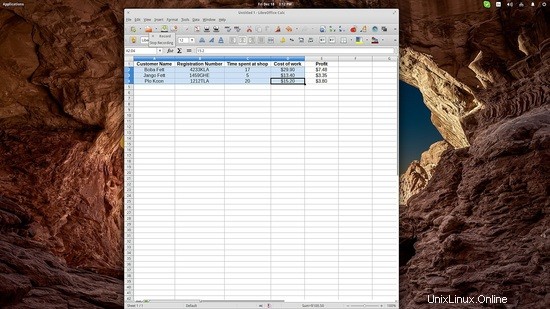
Los cambios solo se registran para el documento que estaba activo cuando se abrió la grabadora de macros. Elijo todos los valores que cambian cada día y solo dejo intacta la columna "Beneficio", ya que se calcula automáticamente.
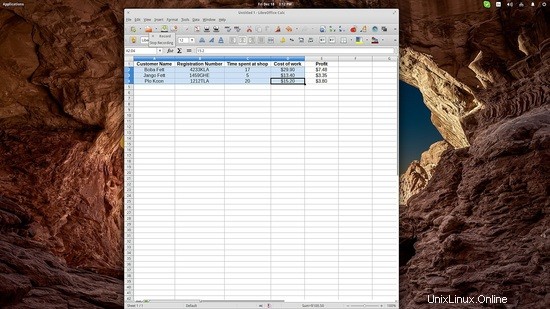
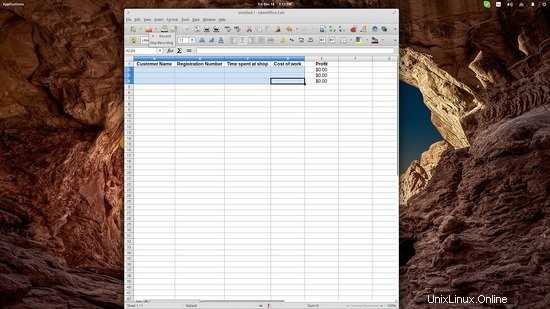
Después de eliminar todo, hago clic en el botón "Detener grabación" y se me pide que guarde la macro. Elija el archivo para guardar la macro en el archivo, de modo que incluso si la usa en otra computadora o se la envía a otra persona, la macro se incluirá.
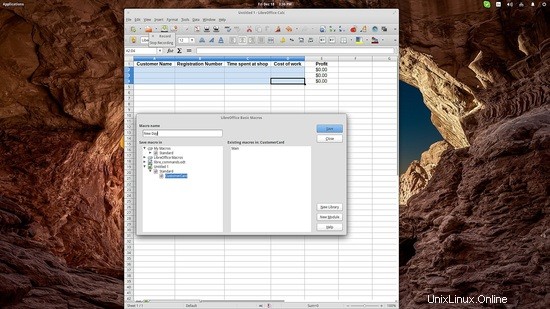
Ahora, una forma de invocar la macro es yendo a "Herramientas → Macros → Ejecutar macro", pero esto no es muy útil, especialmente considerando que agregamos esta macro para aumentar nuestra productividad y facilitar las cosas. Una forma de abordar esto es agregar un botón para la macro. Así es como se hace.
Para agregar un botón, vaya a "Ver → Barras de herramientas → Control de formulario". Esto abrirá una nueva ventana con varias opciones. Elija la opción "Pulsar botón" y dibuje un botón en cualquier parte del documento.
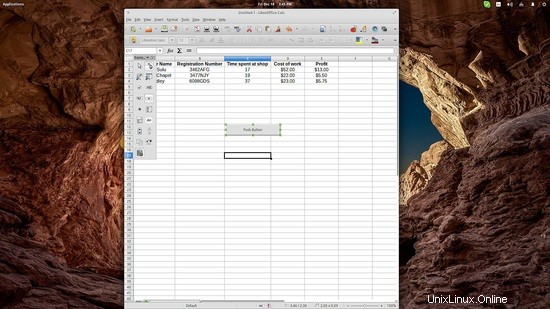
Luego necesitamos conectar la macro presionando este botón. Para hacer esto, haga clic con el botón derecho en el botón y elija "Control", y luego haga clic en la pestaña "Eventos" en la ventana que se acaba de abrir.
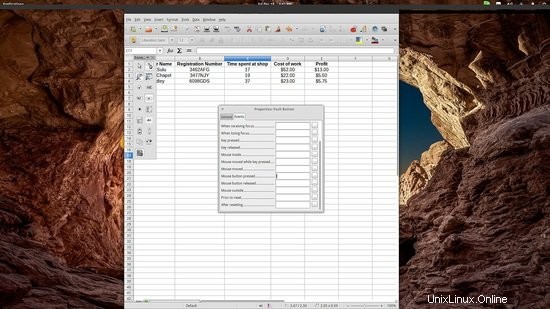
Haga clic en el botón de tres puntos que corresponde al evento Botón del mouse presionado y se abrirá una nueva ventana. Ahora haga clic en el botón "Macro" ubicado en la parte superior derecha.
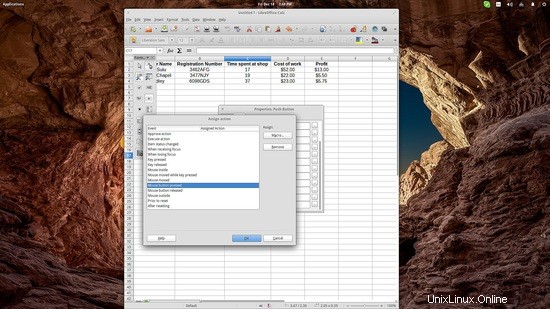
Navegue por las macros nuevamente y elija la correcta para asignar al botón. Después de haber hecho eso, cierre esas ventanas de configuración y luego presione el botón “Design Mode On/Off” en la ventana “Form Control” que abrimos inicialmente. Esto activará el botón ya que saldremos del modo de diseño. Su botón debería estar funcionando ahora. Imagine agregar más de estos y podría automatizar todas las acciones repetitivas que ponen a prueba sus nervios durante el trabajo diario.