FTP (File Transfer Protocol), es un protocolo comúnmente utilizado para la transferencia de archivos entre un cliente y un servidor. En esta guía, aprenderá a usar los comandos FTP de Linux con ejemplos prácticos. Sin más preámbulos, entremos de inmediato.
Requisito previo
VSFTPD (Demonio de protocolo de transferencia de archivos muy seguro) instalado y configurado correctamente. También es crucial señalar que debe tener permisos de lectura del archivo fuente y permisos de escritura en el servidor FTP. Esto le permite transferir archivos de un lado a otro de forma segura/cifrada.
1. Estableciendo una conexión FTP
Para establecer una conexión FTP con un servidor remoto, utilice la siguiente sintaxis en el terminal
# ftp ip-addressPor ejemplo,
# ftp 38.76.11.174Al establecer una conexión, se le solicitará un nombre de usuario y una contraseña
Salida
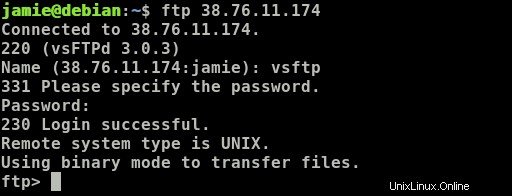
Si los detalles del nombre de usuario y la contraseña eran correctos, recibirá una notificación de "inicio de sesión exitoso" en el terminal junto con el tipo de sistema FTP.
2. Comandos FTP de uso común
Una vez en el indicador de ftp, examinemos algunas de las opciones de comando más utilizadas.
? or help– Esto muestra todos los comandos FTP disponiblesls– Esto enumera todos los archivos y directorios en el directorio remoto actuallcd– Esto muestra el directorio actual en la máquina localput– Carga o copia un archivo desde la máquina local al servidor FTP remotomput– Carga o copia varios archivos desde la máquina local al servidor FTP remotoget– Descarga o copia archivos desde el servidor FTP remoto a la máquina localmget– Descarga o copia múltiples archivos desde el servidor FTP remoto a la máquina localmkdir– Crea un nuevo directorio en el directorio remoto actualrmdir– Elimina un directorio en el directorio remoto actualdelete– Eliminar un directorio en el directorio remoto actual
3. Subir archivos usando el comando FTP
Para cargar o copiar un archivo a un servidor FTP, primero asegúrese de conectarse al servidor FTP desde el directorio que contiene los archivos que desea cargar.
Una vez que haya iniciado sesión, utilice la sintaxis
ftp> put file_namePor ejemplo
ftp> put hello.shSalida
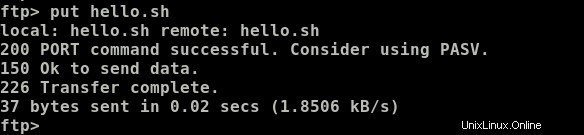
Para cargar varios archivos, use el mput comando como se muestra.
ftp> mput file1 file2 ...Por ejemplo
ftp> mput hello.sh output.txt myoutput.txt
Se le pedirá confirmación para cada uno de los archivos que esperan cargarse. Pulsa y .
Salida
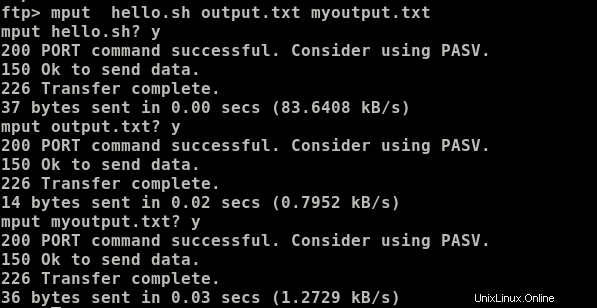
4. Descarga de archivos usando el comando FTP
Para descargar un archivo del servidor FTP, use el get comando como se muestra
ftp> get file_namePor ejemplo
ftp> get install.shSalida

Para varios archivos, use mget comando como se muestra
ftp> mget file1 file2 ...Por ejemplo,
ftp> mget file1.txt file2.txt file3.txtSalida
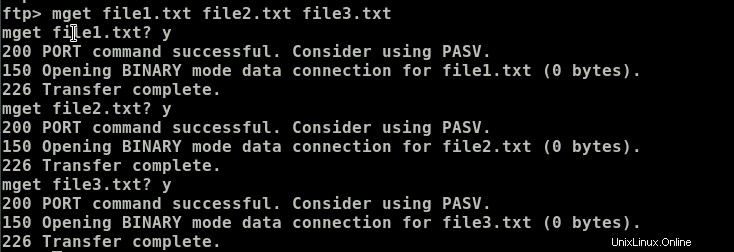
5. Obtener ayuda
Para enumerar todas las opciones que están disponibles para usar con el comando ftp, ejecute.
helpO
?Salida
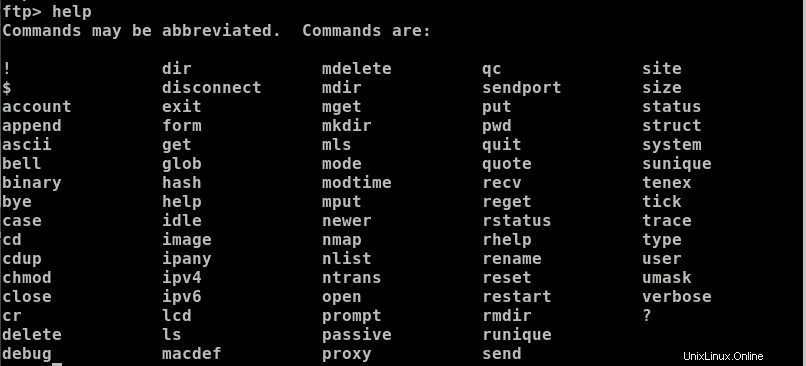
6. Una nota sobre los clientes FTP de GUI
Uno de los inconvenientes de transferir archivos a través del terminal es la pérdida de tiempo subiendo o descargando archivos uno por uno. FileZilla es un cliente FTP gratuito y de código abierto que le permite cargar o descargar archivos y directorios a través de TLS y SFTP. Si tiene una gran cantidad de archivos o directorios que deben cargarse o descargarse, se recomienda encarecidamente utilizar un cliente FTP basado en GUI. Otros clientes FTP GUI gratuitos incluyen
- WinSCP
- FTP central
- taza de café