Los auriculares y altavoces Bluetooth ahora son más populares que nunca, pero lograr que funcionen en Linux no siempre es muy claro. Con todo lo que está pasando en el mundo de los sistemas de sonido Linux, es fácil perderse e incluso darse por vencido. La mayoría de las veces, el problema con estos dispositivos es que su sistema puede verlos, pero por alguna razón no puede establecer una conexión. Aquí hay una guía rápida y simple sobre cómo superar este problema. He probado lo siguiente en Arch, pero también debería funcionar en todas las demás distribuciones.
Requisitos
Para enviar sonido a través de A2DP (perfil de distribución de audio avanzado), deberá instalar la pila de protocolo bluetooth "bluez" y otros tres paquetes, a saber, "bluez-firmware", "bluez-utils" y "bluez-tools". ”. Puede instalarlos abriendo una terminal e ingresando "sudo yaourt" seguido del nombre del paquete si está usando Arch, o con "sudo apt-get install" seguido del nombre del paquete si está usando Ubuntu. Si prefiere la utilidad packman, tenga en cuenta que el paquete “bluez-tools” se encuentra en el repositorio de AUR. Después de que estos paquetes estén instalados en su sistema, debería poder encontrar el parlante/auricular bluetooth, pero no podrá conectarse con él. Puede obtener la dirección bluetooth del dispositivo abriendo la configuración de Bluetooth de GNOME o abriendo una terminal y escribiendo "hcitool scan".
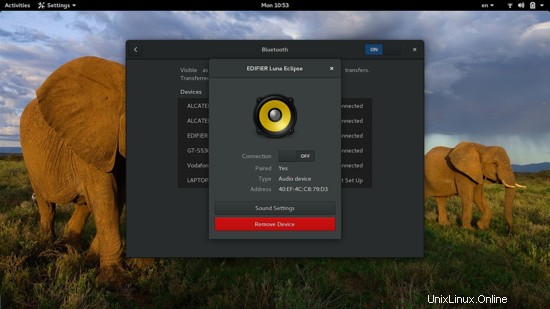
A continuación, debe instalar el paquete "pulseaudio-bluetooth". En Ubuntu (y Debian), este paquete se llama "pulseaudio-module-bluetooth".
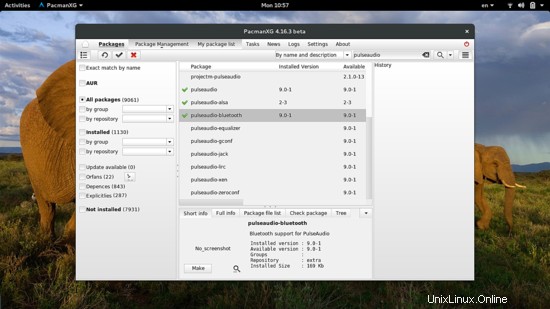
Después de instalar este paquete, abra una nueva terminal y escriba:
killall pulseaudio
Luego desactive Bluetooth y actívelo nuevamente y ahora debería poder establecer una conexión con su dispositivo bluetooth.
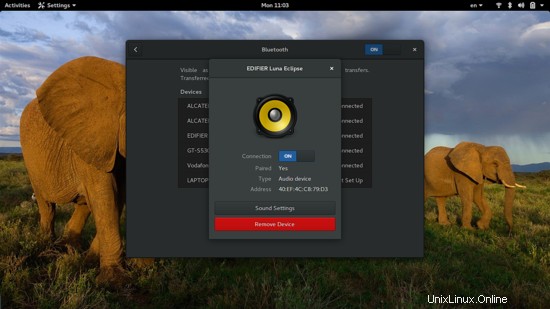
Conectar
Para conectarse con su dispositivo Bluetooth, puede usar la configuración de Bluetooth de GNOME o hacerlo a través de la terminal. Si prefiere lo último, abra una terminal y escriba "bluetoothctl" y presione Enter. Esto activará su módulo bluetooth y mostrará todos los dispositivos emparejados previamente con sus direcciones MAC. Localice el que corresponde a sus auriculares/altavoces y escriba "emparejar" seguido de la dirección. Si tiene problemas con este método, ingrese el comando "rfkill unblock bluetooth" y vuelva a intentarlo. Si los problemas de emparejamiento persisten, pruebe el comando "hciconfig hci0 sspmode 0" y luego vuelva a intentarlo. Cuando finalmente se realice el emparejamiento, continúe con el comando "conectar" seguido de la dirección MAC nuevamente.
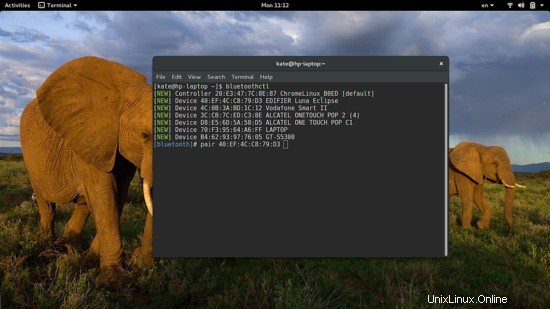
Ahora, si desea una forma más conveniente de conectarse a sus altavoces cada vez que inicia su sistema, puede instalar el paquete "Blueman" que colocará un subprograma en el área de su bandeja. Esto no es absolutamente necesario, pero puede ser útil. Si está utilizando KDE, instale el paquete "Bluedevil" que también viene con un útil widget que puede habilitar a través de las opciones de la bandeja del sistema en Dolphin.
Tomar el control
Una vez que se haya conectado a los altavoces Bluetooth, debería poder verlos y seleccionarlos en la configuración de sonido.
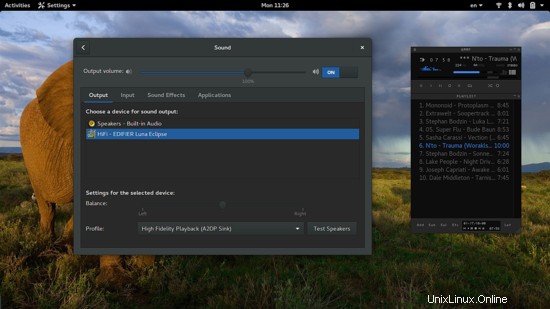
Alternativamente, puede instalar el paquete "pavucontrol" que permite la configuración avanzada de sonido de PulseAudio. A través de esta utilidad, puede establecer diferentes niveles de volumen para cada canal, establecer una compensación de latencia y controlar los volúmenes en un nivel de aplicación.
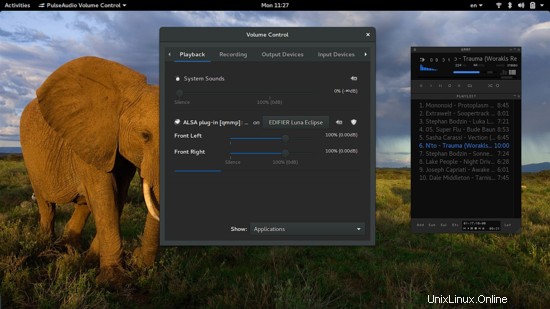
Dado que enviar sonido a sus parlantes es básicamente una tarea de transferencia de datos, sería bueno saber si las tasas de transferencia se mantienen lo suficientemente altas para obtener un resultado de calidad. Una forma de verificar esto es usar la utilidad gkrellm que ofrece un complemento llamado "gkrellm-bluez". La herramienta en particular es antigua (GTK2) pero aún puede cumplir su propósito sin problemas.
Profundizar
Si desea profundizar más y establecer opciones relacionadas con el sistema pulseaudio, puede hacerlo navegando a "/etc/pulse" y abriendo los archivos de configuración escribiendo "sudo gedit default.pa" y "sudo gedit client.conf" en una terminal Por supuesto, puede usar un editor de texto diferente si lo desea.
En el primer archivo, puede descomentar los segmentos correspondientes que tienen que ver con la activación automática de bluetooth para activar su módulo y conectarse al auricular automáticamente después de cada arranque, mientras que en el segundo archivo puede cambiar el autospawn de "no" a "sí" dependiendo de si desea que el administrador de pantalla capture el A2DP al inicio de la sesión o no. Asegúrese de hacer una copia de seguridad de estos archivos de configuración primero, ya que algunos cambios pueden no tener el efecto que deseaba/esperaba.
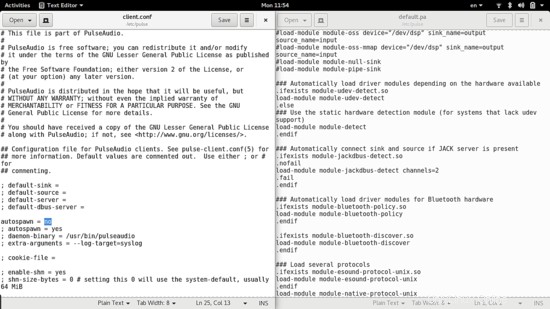
Otra forma de configurar la detección automática y la conexión de sus auriculares al iniciar el sistema es navegar a "/etc/bluetooth" y abrir el archivo de configuración de texto "audio.conf". Allí puede descomentar las partes correspondientes y guardar y reiniciar. Nuevamente, asegúrese de hacer una copia de seguridad del archivo primero.
Finalmente, si desea ver y cambiar algunos parámetros básicos de sus dispositivos bluetooth, abra una sesión de administrador de archivos como root escribiendo "sudo nautilus" en la terminal y navegue hasta "/var/lib/bluetooth". Allí encontrará un archivo de "configuración" que se refiere a la configuración de su módulo bluetooth (nombre, visibilidad, etc.) y carpetas con el nombre de la dirección MAC del dispositivo. Abra el archivo de "información" dentro de una carpeta y establezca el nombre para mostrar de un dispositivo, cambie sus estados de "confianza" y "bloqueo", y obtenga la clave de enlace o cambie el código PIN.
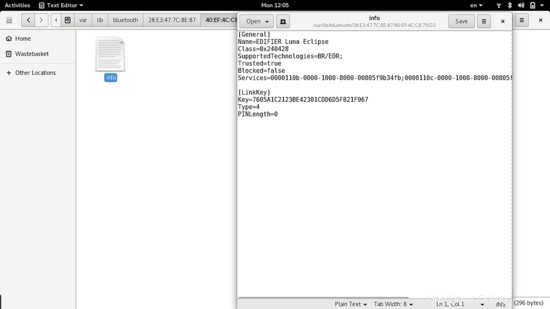
¿Todavía nada?
Si aún no puede hacer que su sistema se conecte a su equipo bluetooth, intente con una versión Bluez de la rama 4. La versión 5 trajo una importante reescritura de API que rompió la compatibilidad con algunos dispositivos y, en muchos casos, esta sigue siendo la situación. Además, existe la posibilidad de que su administrador de pantalla capture el sumidero A2DP para satisfacer las necesidades de accesibilidad de los usuarios en la pantalla de inicio de sesión. Establecer "autospawn" en "no" en client.conf como mencionamos en la parte anterior ayudará con este problema.
Si su conexión bluetooth se cuelga/congela y no puede volver a conectarse a sus altavoces incluso después de reiniciar, vaya a "/etc/bluetooth/", abra "main.conf" como root y cambie el valor de "RememberPowered" de "true". ” a “falso”, guarde el archivo y reinicie. Haga esto mientras reinicia su dispositivo y no debería tener ningún problema en su próximo arranque. Si los problemas persisten, visite nuestros foros y solicite la ayuda de nuestra comunidad de expertos.