Vivaldi es un nuevo navegador que se lanzó inicialmente hace solo unos siete meses y ha ganado una gran popularidad desde entonces. El software es de tipo freeware con muchos componentes de código abierto y fue creado por ex empleados de Opera que querían expresar su oposición a la dirección en la que se dirigía el navegador Opera. Como el navegador acaba de llegar a la versión número 1.3, creo que es un buen momento para que le demos un vistazo a este nuevo navegador y preparemos una guía rápida enfocada al sector de la usabilidad.
Obtener e instalar Vivaldi
Lo más probable es que no encuentre Vivaldi en los repositorios de su distribución, así que diríjase al sitio web oficial de Vivaldi y presione el botón de descarga. Esto lo llevará a la página web de selección de paquetes donde puede elegir la arquitectura y el tipo de paquete.
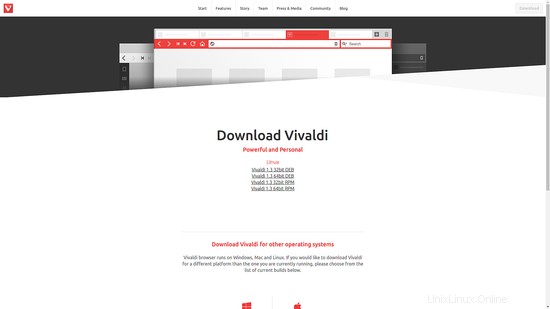
Una vez completada la descarga del paquete, abra un nuevo terminal en la ubicación de descarga y escriba:
sudo dpkg -i vivaldi-stable_1.3.551.38-1_amd64
seguido de entrar. Esto instalará Vivaldi en tu sistema.
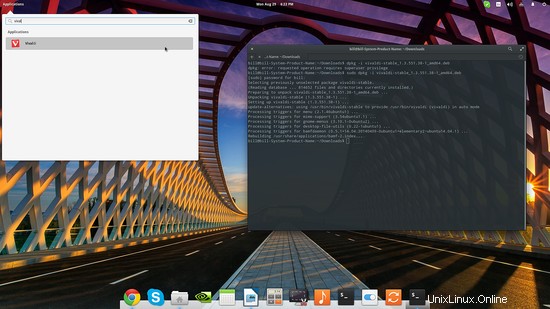
Configuración
Vivaldi saluda al usuario ofreciendo un conjunto de opciones estéticas, así como opciones de uso. Primero, elegimos el tema, luego la posición de las pestañas y luego la imagen de fondo, que también puede ser personalizada.
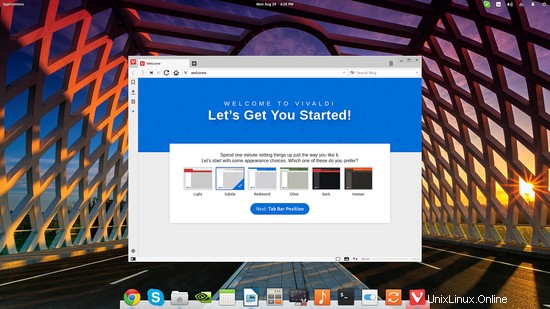
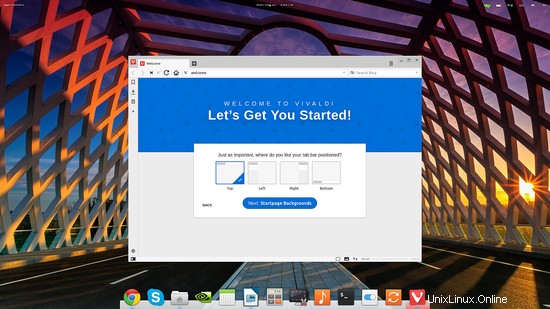
A partir de ahí, somos libres de agregar o eliminar elementos de marcación rápida como deseemos, contrario a la asignación de marcación rápida dinámica automática que está bloqueada para el usuario en el caso de Chrome.
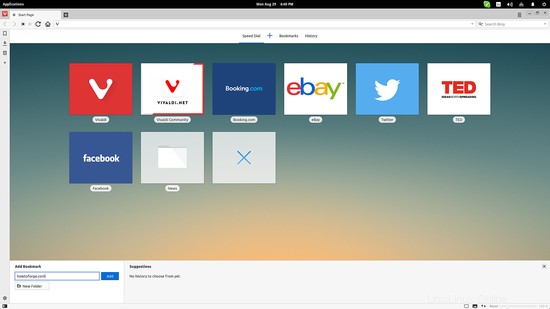
¿Quieres llevar esto un paso más allá? También puede organizar sus marcaciones rápidas en carpetas y tener todo en su lugar. Puede crear una nueva carpeta presionando el botón más, como si agregara un nuevo marcado rápido, y luego presione el botón "Nueva carpeta".
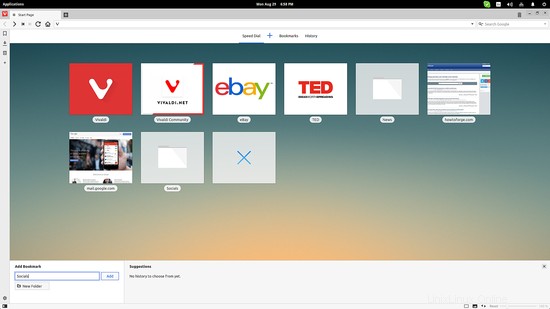
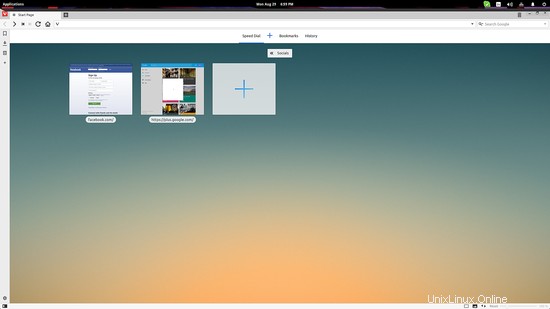
Si desea profundizar en los reinos de la configuración avanzada de Vivaldi, ubique ese pequeño botón de engranaje en la parte inferior izquierda y obtendrá una nueva ventana con configuraciones categorizadas integrales. Alternativamente, presione el icono de Vivaldi en la parte superior izquierda y seleccione "Herramientas → Configuración". Tenga esto en cuenta para los gestos del mouse que veremos más adelante.
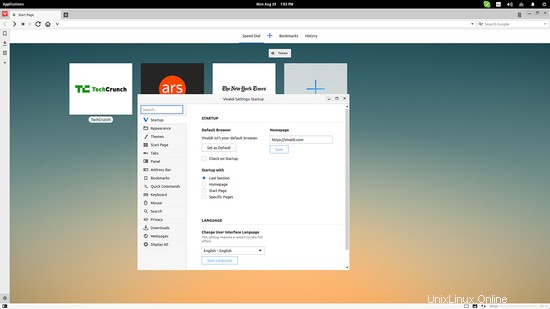
Las pestañas
Probablemente ya haya notado en la configuración inicial que las pestañas de Vivaldi se pueden colocar en cualquier lugar, y también puede haber notado que las pestañas ofrecen una pequeña vista previa al pasar el mouse. Aquí hay otra cosa con las pestañas de Vivaldi, aunque se pueden agrupar. Simplemente arrastre y suelte uno sobre otro, y los grupos de pestañas se crearán automáticamente, lo que le evitará tener que lidiar con muchos problemas con el número de pestañas.
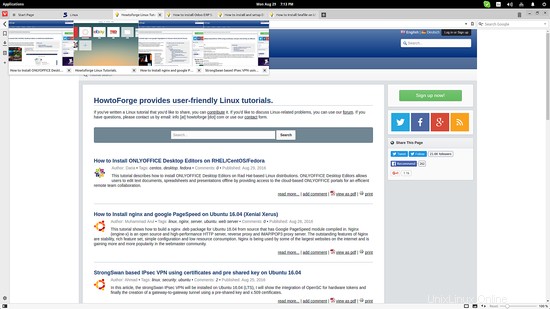
Y luego hay algo llamado "Sesiones" que puede ser muy útil para las personas que necesitan trabajar con un conjunto estándar de pestañas. Por ejemplo, supongamos que estoy usando Google Translate, Google Docs y Wordpress juntos para mi trabajo. Para crear una "Sesión", abra las pestañas que desee y presione "F2", que llama a la funcionalidad de "comandos rápidos". Allí, escriba sesión y obtendrá la opción de "guardar pestañas abiertas como nueva sesión".
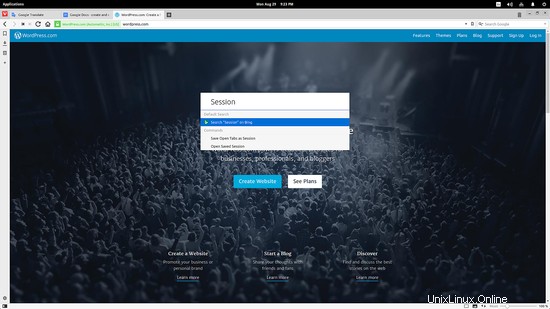
De la misma manera, puede abrir una sesión guardada revocando los comandos rápidos y eligiendo la opción "abrir sesión guardada" y luego seleccionando la sesión que prefiera.
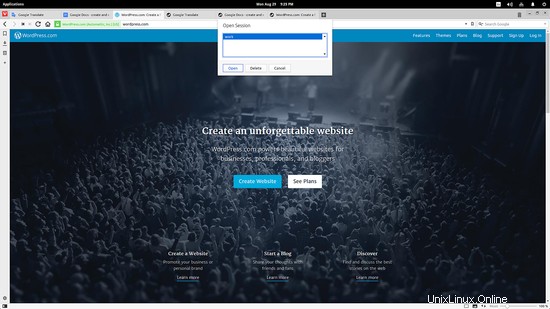
Lo mismo se puede hacer a través del menú de archivo al que se puede acceder si presiona el ícono rojo de Vivaldi en la parte superior izquierda, pero creo que los comandos rápidos son una forma más genial y quizás más conveniente.
Toma de notas
A menudo sucede que cuando estamos navegando queremos tomar una nota. Para esto, podemos usar un editor de texto, una aplicación de escritorio para tomar notas, una aplicación para tomar notas en línea o un lápiz y papel reales. En Vivaldi, tenemos una utilidad para tomar notas incorporada a la que se puede acceder a través del panel lateral izquierdo en cualquier momento, justo debajo de los marcadores y descargas, o se puede invocar a través de los comandos rápidos (F2) y escribiendo "nota" en el cuadro .
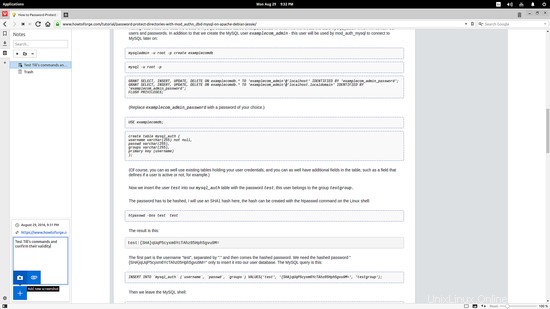
Mouse Gestures
Finalmente, los gestos del mouse y los atajos de teclado son la guinda del delicioso pastel de usabilidad de Vivaldi. Abra el menú "Configuración" y seleccione la pestaña "Ratón" para ver lo que ya está allí y agregar el suyo propio.
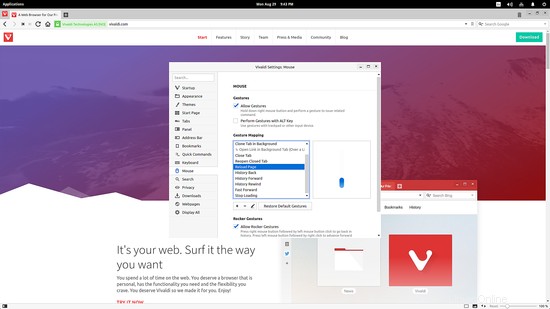
Para cambiar un gesto, selecciónelo, presione el botón "Editar gesto" justo al lado de los botones de signo más-menos, luego dibuje el gesto en el área del cuadro a la derecha que ahora debe estar dentro de un contexto rojo, y finalmente presione " Guardar gesto” y listo.
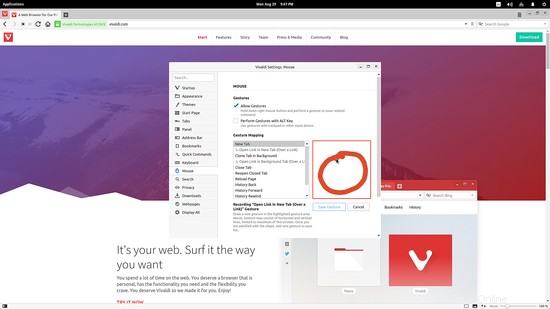
Revisar y editar los atajos de teclado es igualmente simple. Simplemente seleccione la pestaña "Teclado" en la configuración y consulte los accesos directos, ya que están categorizados en cuatro secciones diferentes. La mayoría de estos son los mismos que en Chrome, así que tal vez no necesites cambiar mucho.
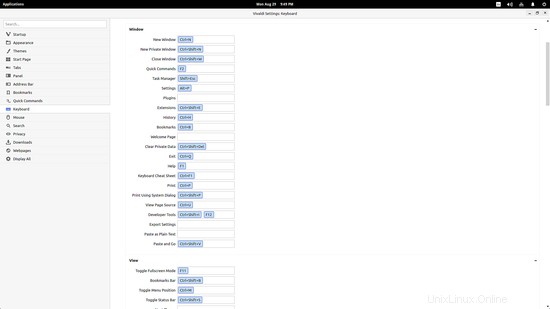
Conclusión
Hay más funciones "únicas", como la navegación en paralelo y la hibernación de pestañas, pero seleccioné presentar lo que me pareció más importante para el uso diario del usuario avanzado. Hablando de quién, son el mercado objetivo obvio de este nuevo navegador. Si la base de usuarios de Vivaldi continúa creciendo, será hasta que encuentre su lugar en todas las computadoras de usuarios avanzados, y eso incluye a casi todos los usuarios de Linux, ¿verdad? Eso no quiere decir que Vivaldi se convertirá en la opción de facto para todos los usuarios de Linux, pero definitivamente es una gran adición a la gran selección de navegadores que ya tenemos disponible. Creo que Vivaldi destaca por sus altos niveles de usabilidad que se derivan principalmente de sus comandos rápidos, la gestión de pestañas y los gestos del mouse. Diviértete revisando Vivaldi tú mismo y cuéntanos cómo te fue en los comentarios.