Tracktion es una de las estaciones de trabajo de audio digital más populares y una de las pocas disponibles para la plataforma Linux junto con el magnífico Ardour. Si bien Tracktion se distribuye bajo licencias de software propietario, sus creadores sintieron que debían devolver algo a la comunidad de Linux, ya que utilizaron herramientas de código abierto para la construcción de su producto. Es por eso que la quinta versión del software que se lanzó en 2014 ahora está disponible de forma gratuita para todos los usuarios de Linux.
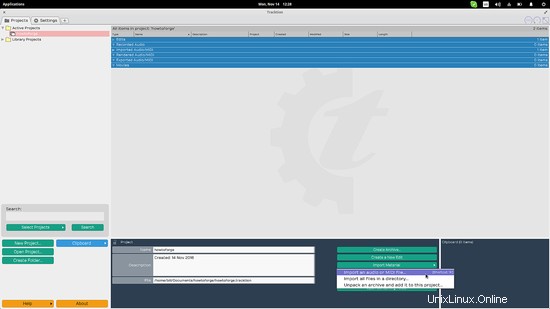
El propósito de esta guía rápida es demostrar cómo crear un nuevo proyecto de grabación, realizar ediciones y mezclas básicas y exportar con filtros. Las capacidades de este software van mucho más allá de lo que se cubre en esta publicación, que solo pretende servir como una introducción.
Primero, tenemos que crear un nuevo proyecto presionando el botón correspondiente en la parte inferior izquierda, luego agregue los detalles como el nombre y el destino, y haga clic en "Crear proyecto"
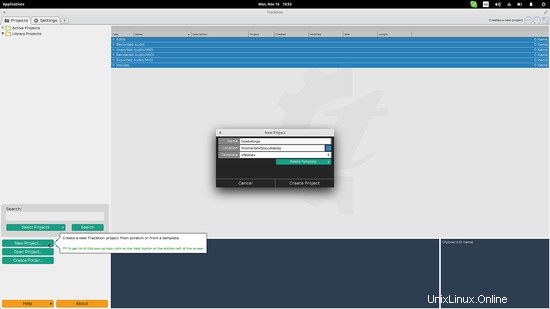
A continuación, debemos agregar nuestro archivo de audio. Como primer ejemplo, supondré que grabamos audio usando otra herramienta y tenemos el archivo .mp3 resultante en nuestra unidad local. Pulsando “Importar Material → Importar y Archivo de Audio o Midi” podemos seleccionar nuestro archivo del disco e insertarlo en nuestro proyecto. Tenga en cuenta que también podemos seleccionar varios archivos o una carpeta que contenga varios archivos de audio.
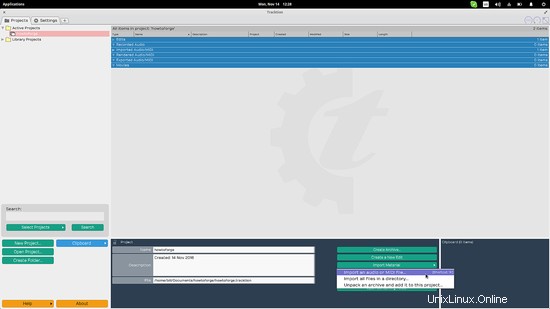
Una vez que agreguemos el archivo, la aplicación completará una lista en el espacio central que contiene la ola y los elementos de edición. Para continuar con las tareas básicas de edición, haga clic en el elemento de onda y se mostrará en la parte inferior (visor de clips). Luego puede hacer clic en "Editar archivo de audio → Operaciones básicas de edición" y obtendrá un menú de opciones de edición que contiene Recortar silencio, Normalizar, Estéreo a mono, Cambiar frecuencia de muestreo y Revertir. Durante esta etapa, también puede agregar marcadores en el audio arrastrando la flecha amarilla que apunta hacia abajo a una nueva posición de marcador.
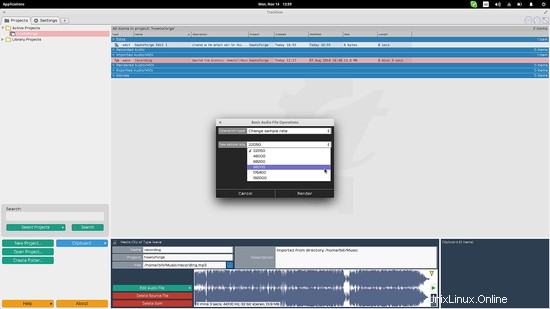
Ahora supongamos que queremos grabar en la aplicación en lugar de importar un archivo. Para hacer esto, hacemos doble clic en el elemento "editar" en el menú de lista de nuestro proyecto y nos llevan a la pestaña recién abierta que nos permite realizar la edición de pistas. Allí, habilitamos la grabación en la primera pista haciendo clic en la "R" que se encuentra justo en la punta de la flecha de la pista como se muestra en la siguiente captura de pantalla.
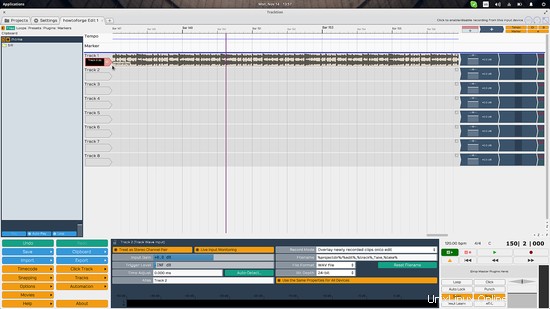
Luego de esto, hacemos clic en el botón “grabar” en la parte inferior derecha y se iniciará la grabación. Si no, significa que no ha configurado un dispositivo de entrada válido. En ese caso, vaya a la configuración seleccionando la pestaña correspondiente en la parte superior y luego seleccione "Categorías de audio", establezca "ALSA" o "JACK" según la fuente que esté utilizando, y luego seleccione un dispositivo de entrada válido. Hay un monitor de nivel de sonido en vivo que lo ayudará a verificar su selección. Recuerde asegurarse de que su fuente de entrada esté activa y configurada a un nivel adecuado en el "Alsa Mixer".
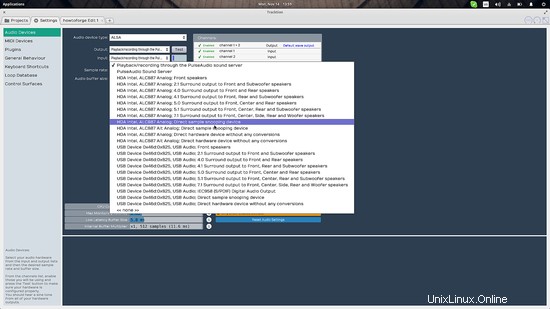
Si queremos mezclar nuestra grabación con otro archivo de audio, podemos usar la ventana del administrador de archivos a la izquierda para simplemente arrastrar y soltar el archivo que queremos en un nuevo canal. Antes de hacer eso, debemos hacer clic en la segunda pista y seleccionar la opción del canal 2.
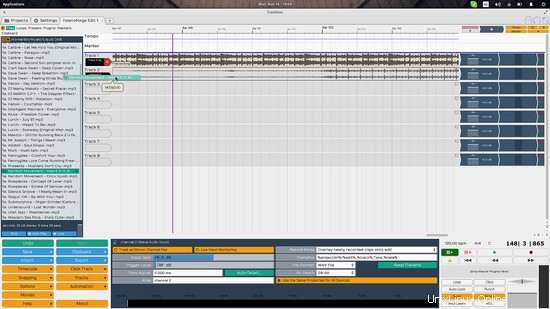
Observe cómo ahora podemos elegir representar los dos canales con dos colores distintivos, agregar efectos de bucle, marcadores, ganancia de onda y fundidos de entrada/salida de diferentes formas directamente desde las opciones que se abrieron en la parte inferior.
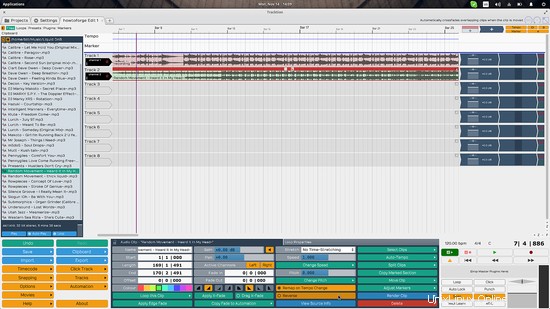
Para exportar su trabajo en un archivo, haga clic en la opción "Exportar → Renderizar a un archivo" en la parte inferior izquierda y seleccione el destino y las propiedades del archivo que se generará. Estas propiedades incluyen el formato de archivo de audio, la frecuencia de muestreo y el tamaño, las opciones de canales exportados y la siempre útil "Normalizar".
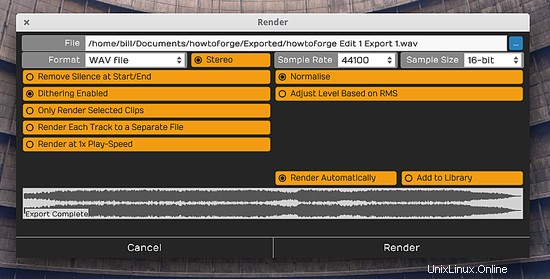
En general, y sin importar lo que prefiera entre Ardor y Tracktion, esta versión "gratuita para usuarios de Linux" presenta un motor MIDI muy bueno que permite grabaciones de múltiples canales, un sistema de uso y administración de complementos fácil de usar, soporte para muchos códecs propietarios como Windows Media Audio y un motor de audio de calidad con mucha versatilidad en cuanto a cuántos recursos puede usar la aplicación, hasta el número de núcleos de la CPU y el nivel de carga. Todo esto más el hecho de que es mucho más fácil trabajar con la interfaz de usuario en comparación con la de Ardour, que requiere una mayor excavación para algunas tareas comunes, lo que la convierte en una adición útil y bienvenida a la caja de herramientas de los audiófilos de Linux, ya que en realidad no tenemos muchos de nivel profesional. MIDI y herramientas de complemento de sonido patentadas para trabajar.