Hay varias herramientas para tomar capturas de pantalla disponibles en el mercado, pero la mayoría de ellas están basadas en GUI. Si pasa tiempo trabajando en la línea de comandos de Linux y está buscando una buena herramienta de captura de pantalla basada en la línea de comandos rica en funciones, es posible que desee probar gnome-screenshot. En este tutorial, explicaré esta utilidad con ejemplos fáciles de entender.
Please note that all the examples mentioned in this tutorial have been tested on Ubuntu 16.04 LTS, and the gnome-screenshot version we have used is 3.18.0.
Acerca de la captura de pantalla de Gnome
Gnome-screenshot es una herramienta de GNOME que, como sugiere su nombre, se utiliza para capturar la pantalla completa, una ventana de aplicación en particular o cualquier otra área definida por el usuario. La herramienta proporciona varias otras características, incluida la capacidad de aplicar efectos embellecedores a los bordes de las capturas de pantalla capturadas.
Instalación de captura de pantalla de Gnome
La herramienta de captura de pantalla gnome está preinstalada en los sistemas Ubuntu, pero si por alguna razón necesita instalar la utilidad, puede hacerlo con el siguiente comando:
sudo apt-get install gnome-screenshot
Una vez que la herramienta esté instalada, puede iniciarla usando el siguiente comando:
gnome-screenshot
Uso/características de la captura de pantalla de Gnome
En esta sección, discutiremos cómo se puede usar la herramienta de captura de pantalla de gnome y todas las características que ofrece.
De forma predeterminada, cuando la herramienta se ejecuta sin ninguna opción de línea de comandos, captura la pantalla completa.
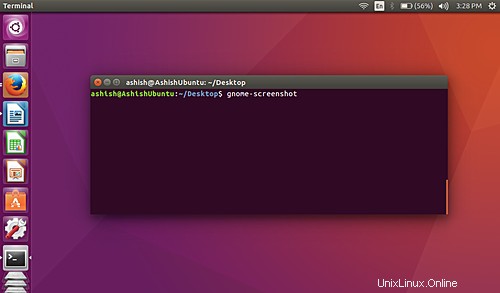
Capturando la ventana activa actual
Si lo desea, puede limitar la captura de pantalla a la ventana activa actual mediante -w opción.
gnome-screenshot -w
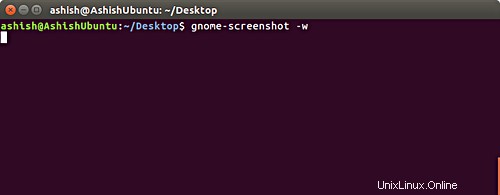
Borde de la ventana
De forma predeterminada, la utilidad incluye el borde de la ventana que captura, aunque también hay una opción de línea de comando específica -b que habilita esta función (en caso de que quiera usarla en algún lugar). Así es como se puede usar:
gnome-screenshot -wb
Por supuesto, debe usar -w opción con -b para que el área capturada sea la ventana activa actual (de lo contrario, -b no tendrá ningún efecto).
Continuando y, lo que es más importante, también puede eliminar el borde de la ventana si lo desea. Esto se puede hacer usando -B opción de línea de comando. El siguiente es un ejemplo de cómo puede usar esta opción:
gnome-screenshot -wB
Aquí hay una instantánea de ejemplo:
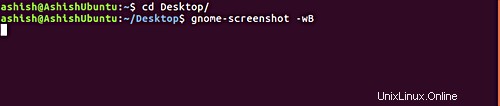
Agregar efectos a los bordes de las ventanas
Con la ayuda de la herramienta de captura de pantalla de gnome, también puede agregar varios efectos a los bordes de las ventanas. Esto se puede hacer usando el --border-effect opción.
Puede agregar cualquiera de los efectos proporcionados por la utilidad, como el efecto 'sombra' (que agrega una sombra paralela a la ventana), el efecto 'borde' (agrega un espacio rectangular alrededor de la captura de pantalla) y el efecto 'vintage' (desaturando ligeramente la captura de pantalla , matizándolo y agregando un espacio rectangular a su alrededor).
gnome-screenshot --border-effect=[EFFECT]
Por ejemplo, para agregar el efecto de sombra, ejecute el siguiente comando
gnome-screenshot –border-effect=shadow
Aquí hay una instantánea de ejemplo del efecto de sombra:
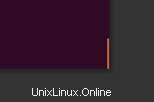
Tenga en cuenta que la captura de pantalla anterior se enfoca en una esquina de la terminal para brindarle una vista clara del efecto de sombra.
Captura de pantalla de un área en particular
Si lo desea, también puede capturar un área particular de la pantalla de su computadora usando la utilidad gnome-screenshot. Esto se puede hacer usando -a opción de línea de comando.
gnome-screenshot -a
Cuando se ejecuta el comando anterior, el puntero de su mouse cambiará a un signo '+'. En este modo, puede tomar un área particular de su pantalla moviendo el mouse con el botón izquierdo presionado.
Aquí hay una captura de pantalla de ejemplo en la que recorté una pequeña área de la ventana de mi terminal.
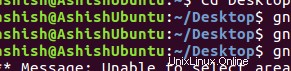
Incluir el puntero del mouse en la instantánea
De forma predeterminada, cada vez que toma una captura de pantalla con esta herramienta, no incluye el puntero del mouse. Sin embargo, la utilidad le permite incluir el puntero, algo que puede hacer usando -p opción de línea de comando.
gnome-screenshot -p
Aquí hay una instantánea de ejemplo
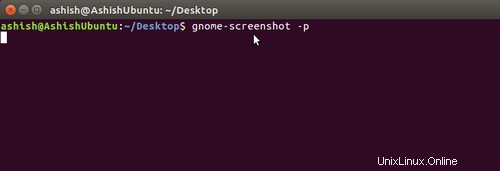
Retraso en la toma de capturas de pantalla
También puede introducir un retraso de tiempo mientras toma capturas de pantalla. Para esto, debe asignar un valor a --delay opción en segundos.
gnome-screenshot –delay=[SECONDS]
Por ejemplo:
gnome-screenshot --delay=5
Aquí hay una captura de pantalla de ejemplo
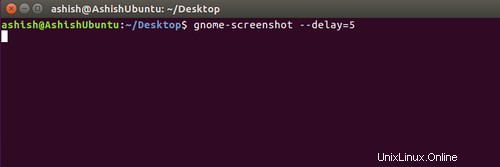
Ejecutar la herramienta en modo interactivo
La herramienta también le permite acceder a todas sus funciones usando una sola opción, que es -i . Con esta opción de línea de comando, el usuario puede seleccionar una o más funciones de la herramienta en tiempo de ejecución.
$ gnome-screenshot -i
Aquí hay una captura de pantalla de ejemplo
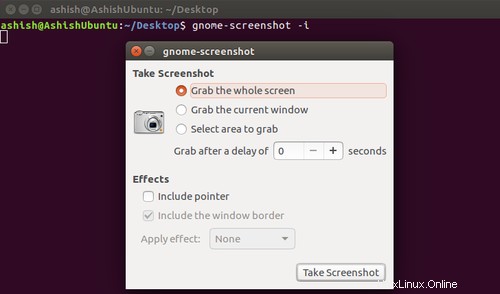
Como puede ver en la instantánea de arriba, el -i La opción brinda acceso a muchas funciones, como capturar toda la pantalla, capturar la ventana actual, seleccionar un área para capturar, opción de retraso, opciones de efectos, todo en un modo interactivo.
Guarda directamente tu captura de pantalla
Si lo desea, puede guardar directamente su captura de pantalla desde el terminal en su directorio de trabajo actual, lo que significa que no se le pedirá que ingrese un nombre de archivo para la captura de pantalla capturada después de ejecutar la herramienta. Se puede acceder a esta característica usando el --file opción de línea de comando que, obviamente, requiere que se le pase un nombre de archivo.
gnome-screenshot –file=[FILENAME]
Por ejemplo:
gnome-screenshot --file=ashish
Aquí hay una instantánea de ejemplo:
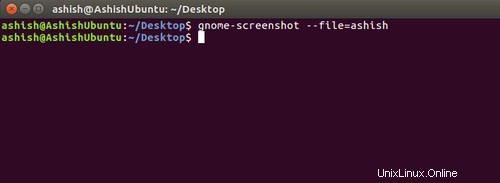
Copiar al portapapeles
La herramienta de captura de pantalla de gnome también le permite copiar su captura de pantalla al portapapeles. Esto se puede hacer usando -c opción de línea de comando.
gnome-screenshot -c
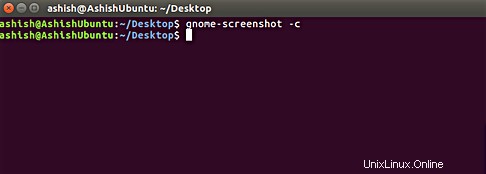
En este modo, puede, por ejemplo, pegar directamente la captura de pantalla copiada en cualquiera de sus editores de imágenes (como GIMP).
Captura de pantalla en caso de múltiples pantallas
Si hay varias pantallas conectadas a su sistema y desea tomar una instantánea de una en particular, puede usar --display opción de línea de comando. Esta opción requiere un valor que debería ser el ID del dispositivo de visualización (ID de la pantalla que se captura).
gnome-screenshot --display=[DISPLAY]
Por ejemplo:
gnome-screenshot --display=VGA-0
En el ejemplo anterior, VGA-0 es la identificación de la pantalla que intento capturar. Para encontrar el ID de la pantalla que desea capturar, puede usar el siguiente comando:
xrandr --query
Para darle una idea, este comando produjo el siguiente resultado en mi caso:
$ xrandr --query
Screen 0: minimum 320 x 200, current 1366 x 768, maximum 8192 x 8192
VGA-0 connected primary 1366x768+0+0 (normal left inverted right x axis y axis) 344mm x 194mm
1366x768 59.8*+
1024x768 75.1 75.0 60.0
832x624 74.6
800x600 75.0 60.3 56.2
640x480 75.0 60.0
720x400 70.1
HDMI-0 disconnected (normal left inverted right x axis y axis)
Automatizar el proceso de captura de pantalla
Como hemos discutido anteriormente, el -a La opción de línea de comando nos ayuda a capturar un área particular de la pantalla. Sin embargo, tenemos que seleccionar el área manualmente usando el mouse. Si quieres, puedes automatizar este proceso usando gnome-screenshot, pero en ese caso, tendrás que usar una herramienta externa conocida como xdotool , que es capaz de simular pulsaciones de teclas e incluso eventos del ratón.
Por ejemplo:
(gnome-screenshot -a &); sleep 0.1 && xdotool mousemove 100 100 mousedown 1 mousemove 400 400 mouseup 1
El movimiento del ratón El subcomando posiciona automáticamente el puntero del mouse en las coordenadas X e Y especificadas en la pantalla (100 y 100 en el ejemplo anterior). El mousedown El subcomando activa un evento que realiza la misma operación que un clic (ya que queríamos hacer clic con el botón izquierdo, por lo que usamos el argumento 1), mientras que el mouseup El subcomando activa un evento que realiza la tarea de un usuario que suelta el botón del mouse.
Entonces, en general, el comando xdotool que se muestra arriba hace el mismo trabajo de captura de área que de otro modo tendría que hacer manualmente con el mouse; específicamente, coloca el puntero del mouse en 100, 100 coordenadas en la pantalla, selecciona el área encerrada hasta que el puntero alcanza las 400.400 coordenadas en la pantalla. Luego, el área seleccionada se captura mediante una captura de pantalla de gnome.
Aquí está la captura de pantalla del comando anterior:
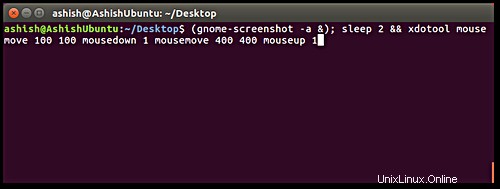
Y esta es la salida:
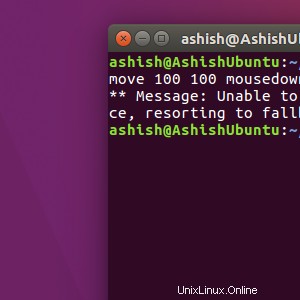
Para obtener más información sobre xdotool, diríjase aquí.
Obteniendo ayuda
Si tiene una consulta o en caso de que tenga un problema relacionado con cualquiera de las opciones de la línea de comandos, puede usar la --help , -? o -h opciones para obtener información relacionada.
gnome-screenshot -h
Para obtener más información sobre la captura de pantalla de gnome, puede consultar la página del manual o la página man del comando.
man gnome-screenshot
Conclusión
Le recomendaré que use esta utilidad al menos una vez, ya que no solo es fácil de usar para principiantes, sino que también ofrece una experiencia rica en funciones para uso avanzado. Adelante, pruébalo.