Hay un dicho:"Una imagen vale más que mil palabras". ¡Verdadero! Una imagen habla más fuerte que las palabras. Ya sea un trabajo de documentación, redacción técnica, creación de blogs o cualquier tipo de trabajo de redacción, las capturas de pantalla son vitales. Nadie te creerá si no adjuntas capturas de pantalla relevantes en tus artículos. Yo uso Obturador , una herramienta de captura de pantalla GUI para tomar y editar capturas de pantalla. Una vez que me establecí con Shutter, nunca busqué otra herramienta. Tiene todas las opciones que necesito para mi trabajo. Sin embargo, hoy, en la búsqueda de alternativas de línea de comandos para la mayoría de las herramientas de interfaz gráfica de usuario, encontré "Scrot" . Es una herramienta de captura de pantalla de línea de comandos para tomar capturas de pantalla en sistemas operativos similares a Unix. Scrot (abreviatura de SCR eenshOT ) es una herramienta de captura de pantalla de línea de comando simple y liviana que usa la biblioteca imlib2 para capturar capturas de pantalla en sistemas operativos similares a Unix. Está desarrollado por Tom Gilbert , y está escrito usando C lenguaje de programación. En este tutorial, mostraré cómo instalar y usar scrot para tomar capturas de pantalla desde la línea de comandos en sistemas operativos similares a Unix.
Descarga recomendada - Hoja de referencia gratuita:"Hoja de referencia de la línea de comandos de Linux"Tomar capturas de pantalla desde la línea de comandos usando Scrot en Linux
Instalar Scrot
Scrot viene preinstalado en la mayoría de las distribuciones de Linux. Por si acaso, si aún no está instalado, puede instalarlo utilizando el administrador de paquetes predeterminado de su distribución.
En Arch Linux y derivados:
$ sudo pacman -S scrot
En Fedora:
$ sudo dnf install scrot
En RHEL, CentOS:
$ sudo yum install scrot
En Debian, Ubuntu, Linux Mint:
$ sudo apt-get install scrot
En SUSE, abreSUSE:
$ sudo zypper in scrot
Uso
El uso típico del comando scrot es:
$ scrot [options] [file]
Capturar pantalla completa
Cuando ejecuta el comando scrot sin ninguna opción, capturará toda la pantalla.
$ scrot
Salida de muestra de todo mi escritorio.
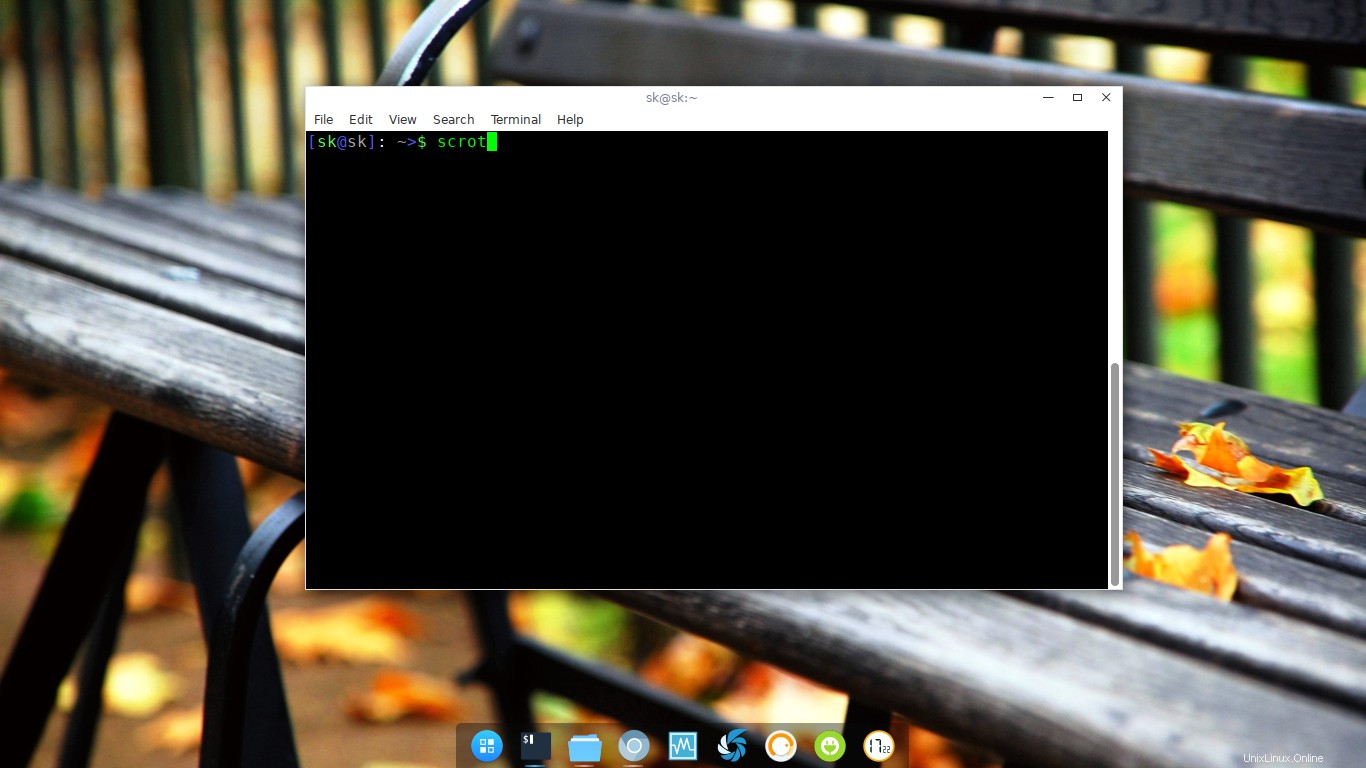
Tome capturas de pantalla desde la línea de comandos usando Scrot
Las imágenes capturadas se guardarán en el directorio actual con un nombre de archivo con fecha (Ej. 2017-05-08-172226_1366x768_scrot.png) de forma predeterminada. Todas las imágenes se guardarán en PNG formato.
Para capturar y guardar la captura de pantalla con el nombre que elijas, usa:
$ scrot image-name.png
Además, puede guardar la imagen capturada en cualquier ubicación de su elección, como se muestra a continuación.
$ scrot /home/sk/Downloads/test.jpg
El comando anterior capturará toda la pantalla y la guardará en /home/sk/Downloads/ directorio con el nombre test.jpg . Tenga en cuenta que lo he guardado con .jpg extensión. Eso significa que también podemos guardar las imágenes en diferentes formatos de imagen.
Capturar ventana actual
En lugar de capturar toda la pantalla, puede tomar la captura de pantalla de una ventana actualmente enfocada. Para tomar una captura de pantalla de la ventana actual, ejecute:
$ scrot -u
Salida de muestra:
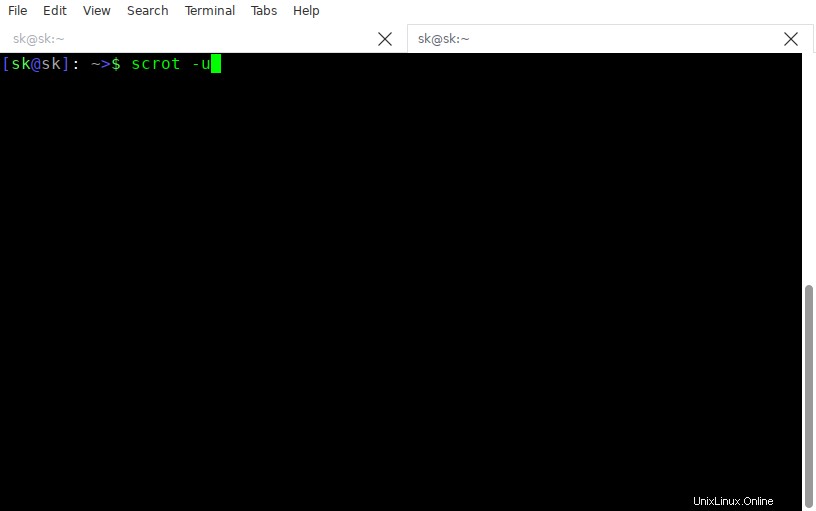
¿Ver? Scrot ahora capturó la ventana actualmente enfocada (es decir, la ventana actual), que es la propia ventana de Terminal.
Capturar una ventana en particular
Para seleccionar interactivamente una ventana o un rectángulo con el mouse, use -s bandera como se muestra a continuación.
Mira la siguiente imagen. Esta imagen tiene tres ventanas abiertas.
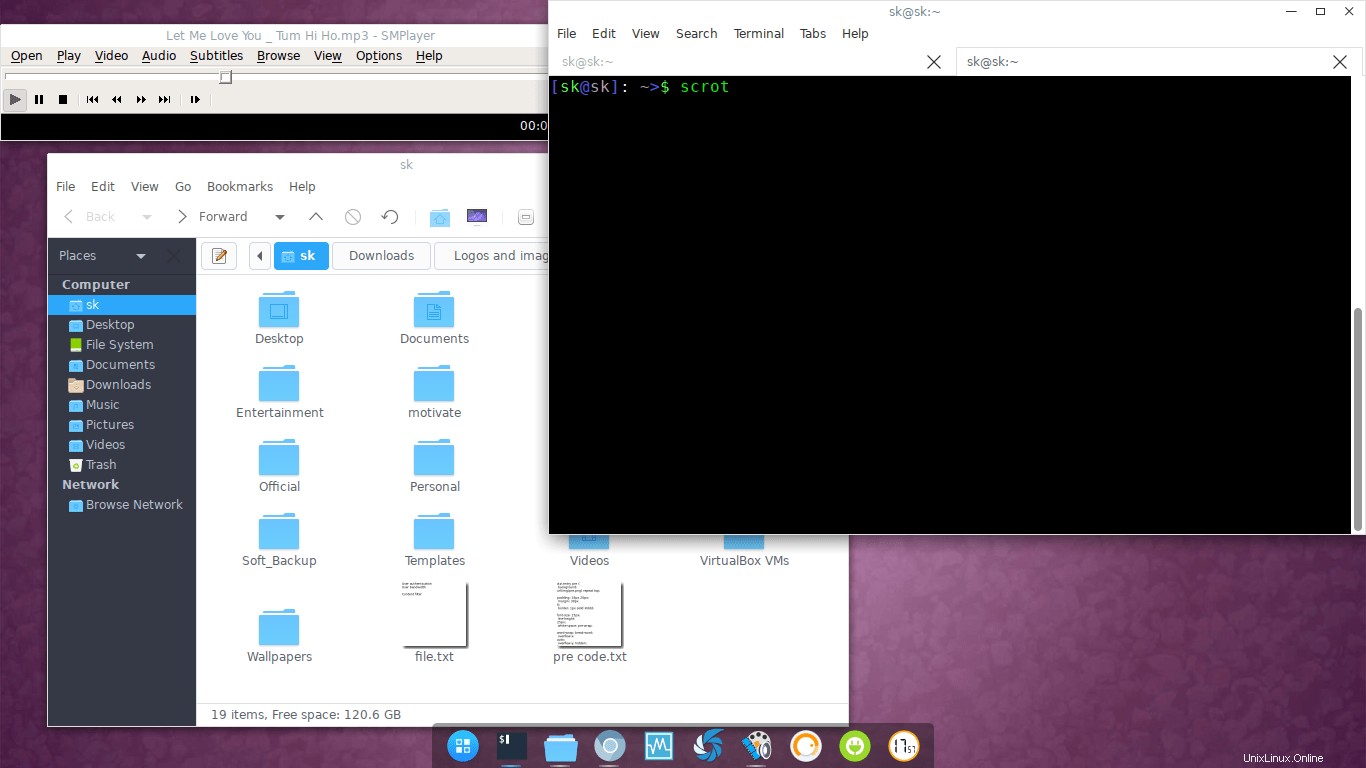
No quiero capturarlos a todos. Solo quiero capturar la ventana de SMPlayer.
Para hacerlo, ejecuté el siguiente comando e hice clic en la ventana de SMPlayer.
$ scrot -s
Aquí está la captura de pantalla después de hacer clic en la ventana de SMPlayer.

Incluir borde de ventana en capturas de pantalla
Como habrá notado en la sección "Capturar ventana actual", no había borde. Puede incluir el borde de la ventana en las capturas de pantalla usando -ub opción como la siguiente.
$ scrot -ub
Aquí,
- -u - ventana enfocada (ventana actual)
- -b - incluir borde
Echa un vistazo a los siguientes ejemplos.
Sin borde de ventana (scrot -u):
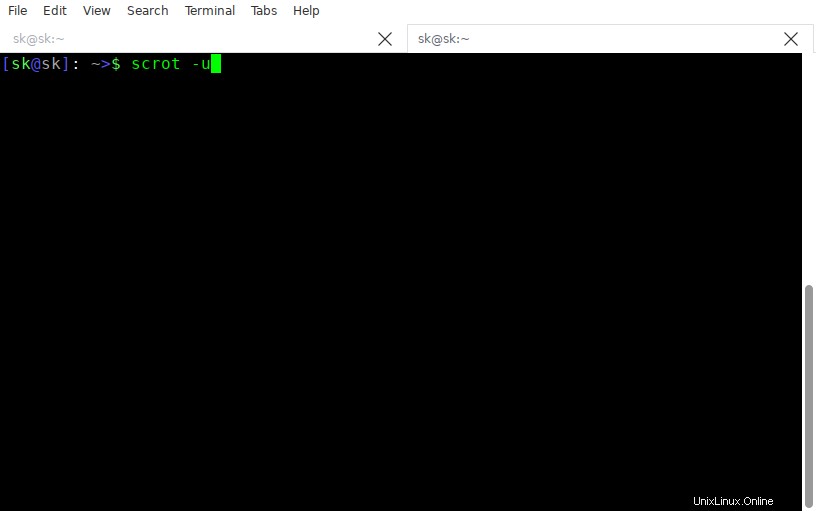
Con borde de ventana (scrot -ub):
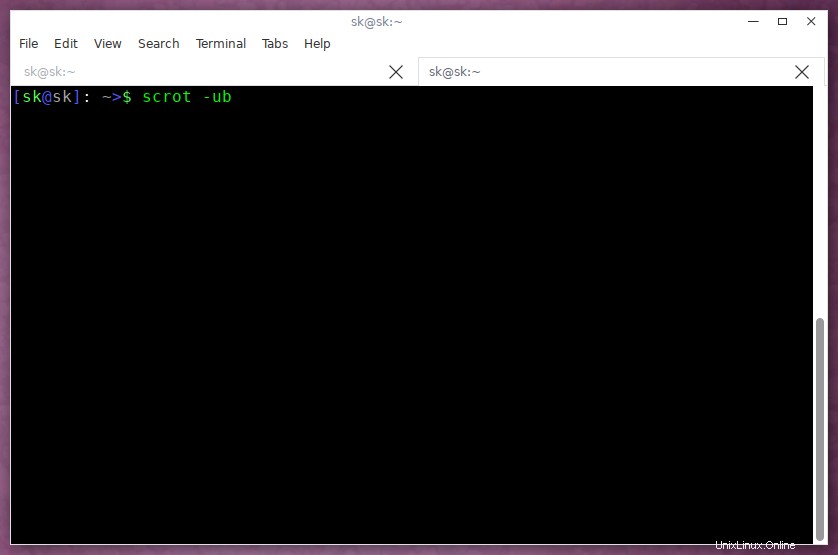
Retraso al tomar capturas de pantalla
Algunas veces es posible que desee esperar X segundos antes de tomar una captura de pantalla. Si es así, utilice -d marca como a continuación.
$ scrot -d 5
O,
$ scrot --delay 5
El comando anterior capturará la captura de pantalla después de 5 segundos.
También puede mostrar el tiempo de cuenta regresiva cuando se usa con retraso usando -c o --contar bandera.
$ scrot -u -d 5 -c
El comando anterior capturará la ventana actual después de 5 segundos y mostrará el tiempo de cuenta regresiva mientras se toma la captura de pantalla.

Lectura sugerida:
- Cómo hacer una captura de pantalla del menú contextual del botón derecho del ratón en Linux
Generar miniaturas de imágenes
A veces, es posible que desee crear una miniatura de la captura de pantalla. Bueno, Scrot también tiene una opción para eso.
Para generar una miniatura de la imagen, use -t marca como a continuación.
$ scrot -t 50
Aquí, 50 es el porcentaje del tamaño original de la miniatura. Digamos que el tamaño de la captura de pantalla original es 1366 x 768, luego el tamaño de la miniatura sería alrededor de 683 x 384 (es decir, la mitad del tamaño de la captura de pantalla original).
Scrot guardará el original y la miniatura del original en el directorio actual.
Establecer calidad de imagen
Otra característica notable de Scrot es que le permitirá configurar la calidad de imagen de las imágenes capturadas. La calidad de imagen predeterminada es 75 . Además, el efecto de imagen difiere según el formato de archivo elegido. Podemos ajustar la calidad de la imagen en la escala de 1-100. Valor alto significa tamaño alto, compresión baja
El siguiente comando capturará la ventana actual y establecerá la calidad de imagen en 20.
$ scrot -u -q 20
Editar imágenes
Puede editar las imágenes capturadas usando cualquier editor de imágenes, por ejemplo Gimp , usando el comando:
$ scrot test.png -e 'gimp test.png'
El comando anterior abrirá la imagen test.png en GIMP. Asegúrese de haber instalado GIMP.
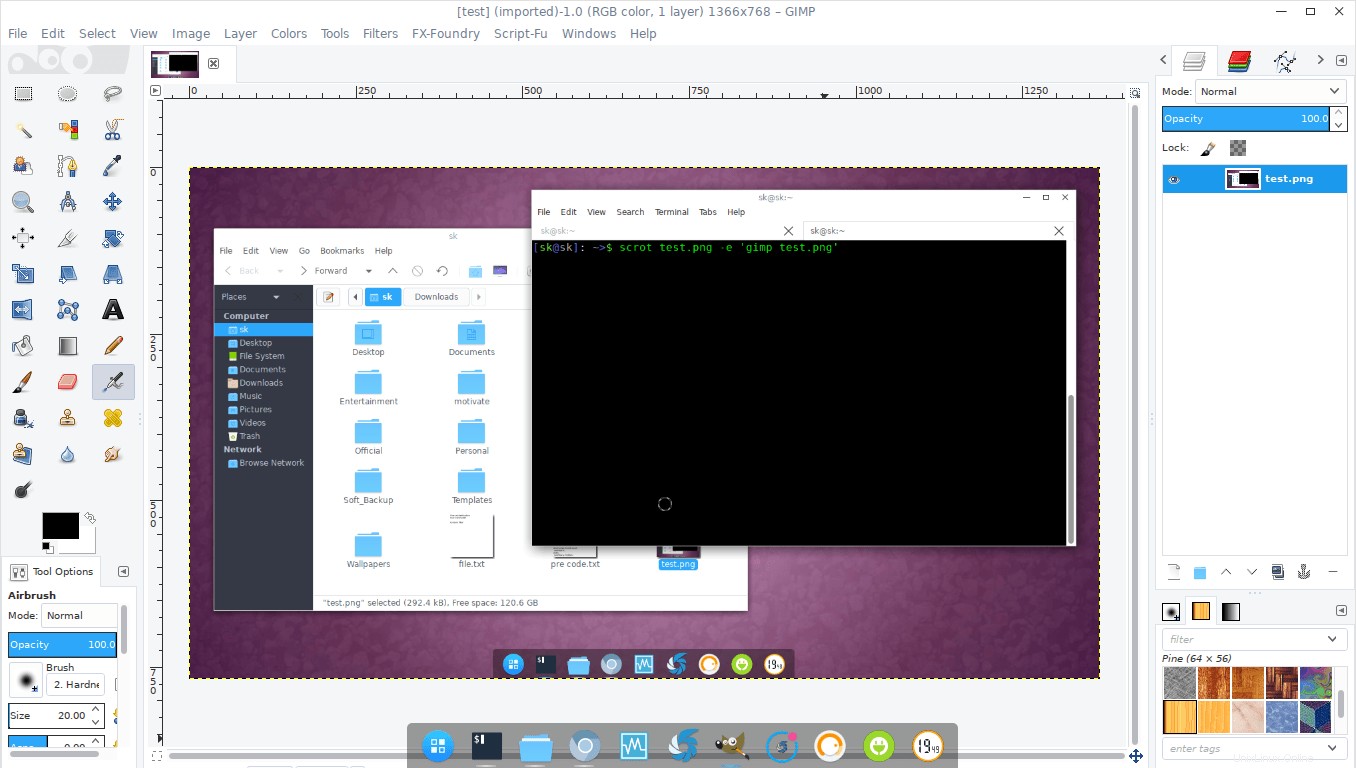
Edite la imagen según su gusto en GIMP y guárdela con el mismo nombre o con un nombre diferente.
Para obtener más detalles, le sugiero que consulte las páginas man.
$ man scrot
Y eso es todo. Ahora sabe cómo instalar y usar scrot para tomar capturas de pantalla desde la línea de comandos en su caja de Linux.
Si encuentra útiles nuestras guías, compártalas en sus redes sociales y profesionales y apoye a OSTechNix. Más cosas buenas por venir. ¡Estén atentos!
¡Salud!