Recientemente, hablamos sobre la utilidad gnome-screenshot , que es una buena herramienta para capturar pantallas. Pero si está buscando una utilidad de línea de comandos aún mejor para tomar capturas de pantalla, entonces debe probar Scrot. Esta herramienta tiene algunas funciones adicionales que actualmente no están disponibles en gnome-screenshot. En este tutorial, explicaremos Scrot con ejemplos fáciles de entender.
Please note that all the examples mentioned in this tutorial have been tested on Ubuntu 16.04 LTS, and the scrot version we have used is 0.8.
Acerca de Scrot
Scrot (SCR eenshOT ) es una utilidad de captura de pantalla que utiliza la biblioteca imlib2 para adquirir y guardar imágenes. Desarrollado por Tom Gilbert, está escrito en lenguaje de programación C y tiene la licencia BSD.
Instalación de Scrot
La herramienta scrot puede estar preinstalada en su sistema Ubuntu, pero si no es el caso, puede instalarla usando el siguiente comando:
sudo apt-get install scrot
Una vez que la herramienta está instalada, puede iniciarla usando el siguiente comando:
scrot [options] [filename]
Nota :Los parámetros entre [] son opcionales.
Uso/Características de Scrot
En esta sección, discutiremos cómo se puede usar la herramienta Scrot y todas las funciones que ofrece.
Cuando la herramienta se ejecuta sin ninguna opción de línea de comandos, captura toda la pantalla.
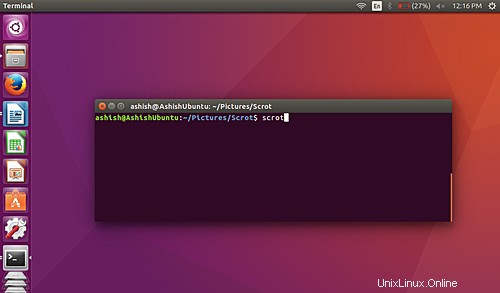
De forma predeterminada, el archivo capturado se guarda con un nombre de archivo con fecha en el directorio actual, aunque también puede especificar explícitamente el nombre de la imagen capturada cuando se ejecuta el comando. Por ejemplo:
scrot [image-name].png
Obtenga la versión de la aplicación
Si quieres, puedes comprobar la versión de scrot usando -v opción de línea de comando.
scrot -v
Aquí hay un ejemplo:
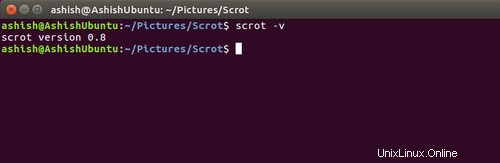
Capturando la ventana actual
Usando la utilidad, puede limitar la captura de pantalla a la ventana actualmente enfocada. Se puede acceder a esta característica usando -u opción de línea de comando.
scrot -u
Por ejemplo, aquí está mi escritorio cuando ejecuté el comando anterior en la línea de comando:
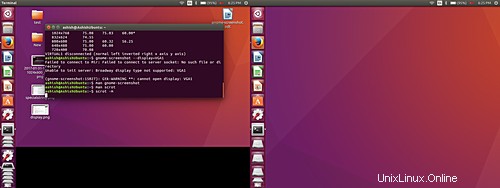
Y aquí está la captura de pantalla capturada por scrot:
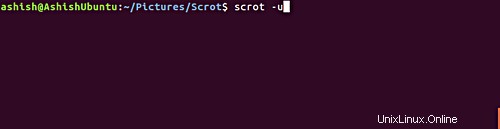
Seleccionando una ventana
La utilidad le permite capturar cualquier ventana haciendo clic en ella con el mouse. Se puede acceder a esta característica usando -s opción.
scrot -s
Por ejemplo, como puede ver en la siguiente captura de pantalla, tengo una pantalla con dos ventanas de terminal superpuestas. En la ventana superior, ejecuto el comando antes mencionado.
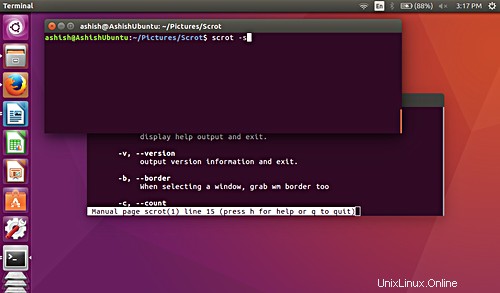
Ahora supongamos que quiero capturar la ventana de terminal inferior. Para eso, solo haré clic en esa ventana una vez que se ejecute el comando; la ejecución del comando no se completará hasta que haga clic en algún lugar de la pantalla.
Aquí está la captura de pantalla capturada después de hacer clic en ese terminal:
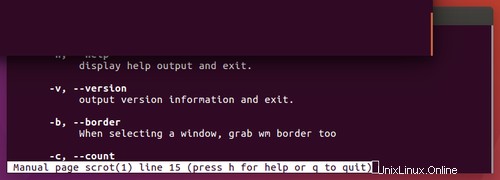
Nota :Como puede ver en la instantánea anterior, se ha capturado cualquier área que cubra la ventana inferior, incluso si eso incluye una parte superpuesta de la ventana superior.
Incluir borde de ventana en capturas de pantalla
La -u La opción de línea de comando que discutimos anteriormente no incluye el borde de la ventana en las capturas de pantalla. Sin embargo, puede incluir el borde de la ventana si lo desea. Se puede acceder a esta función usando -b opción (junto con -u opción, por supuesto).
scrot -ub
Aquí hay una captura de pantalla de ejemplo:
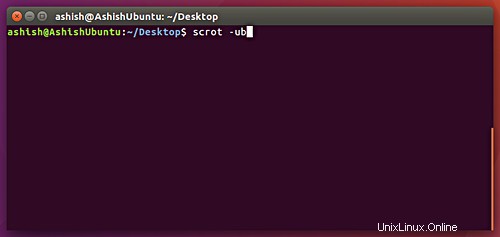
Nota :Incluir el borde de la ventana también agrega parte del área de fondo a la captura de pantalla.
Retraso en la toma de capturas de pantalla
Puede introducir un retraso de tiempo mientras toma capturas de pantalla. Para esto, debe asignar un valor numérico al --delay o -d opción de línea de comando.
scrot --delay [NUM]
scrot --delay 5
Aquí hay un ejemplo:
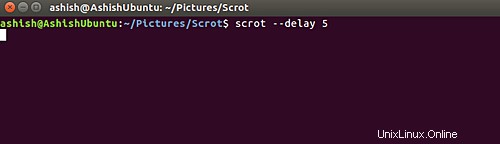
En este caso, scrot esperará 5 segundos y luego tomará la captura de pantalla.
Cuenta atrás antes de la captura de pantalla
La herramienta también le permite mostrar la cuenta regresiva mientras usa la opción de retraso. Se puede acceder a esta característica usando -c opción de línea de comando.
scrot –delay [NUM] -c
scrot -d 5 -c
Esta es una captura de pantalla de ejemplo:
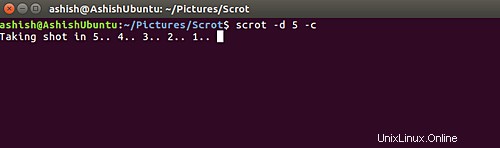
Calidad de imagen
Con la herramienta, puede ajustar la calidad de la imagen de la captura de pantalla en una escala de 1 a 100. Un valor alto significa un tamaño alto y una compresión baja. El valor predeterminado es 75, aunque el efecto difiere según el formato de archivo elegido.
Se puede acceder a esta función usando --quality o -q opción, pero debe asignar un valor numérico a esta opción que va del 1 al 100.
scrot –quality [NUM]
scrot –quality 10
Aquí hay una instantánea de ejemplo:
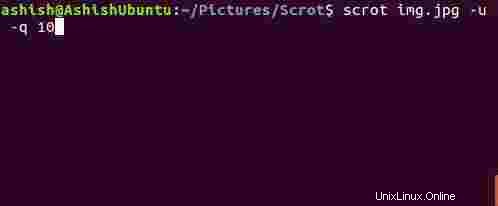
Así que puedes ver que la calidad de la imagen se degrada mucho como el -q a la opción se le asigna un valor más cercano a 1.
Generación de miniaturas
La utilidad scrot también le permite generar una miniatura de la captura de pantalla. Se puede acceder a esta característica usando el --thumb opción. Esta opción requiere un valor NUM, que es básicamente el porcentaje del tamaño de la captura de pantalla original.
scrot --thumb NUM
scrot --thumb 50
Nota :El --pulgar La opción se asegura de que la captura de pantalla se capture y se guarde también en su tamaño original.
Por ejemplo, aquí está la captura de pantalla original capturada en mi caso:
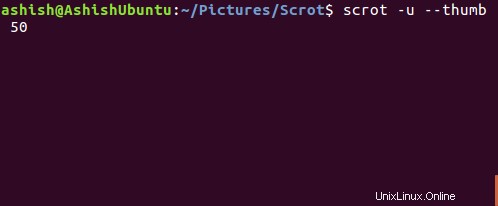
Y la siguiente es la miniatura guardada:
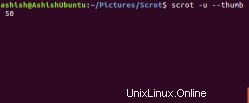
Unir varias tomas de pantalla
En caso de que su máquina tenga varias pantallas adjuntas, scrot le permite tomar y unir capturas de pantalla de estas pantallas. Se puede acceder a esta característica usando -m opción de línea de comando.
scrot -m
Aquí hay una instantánea de ejemplo:
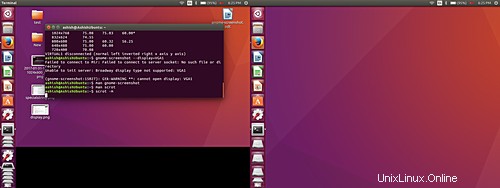
Ejecutar operaciones en imágenes guardadas
Con la herramienta, podemos ejecutar varias operaciones en las imágenes guardadas; por ejemplo, abrir la captura de pantalla en un editor de imágenes como gThumb. Se puede acceder a esta característica usando -e opción de línea de comando. He aquí un ejemplo:
scrot abc.png -e ‘gthumb abc.png’
Aquí, gthumb es un editor de imágenes que se iniciará automáticamente después de ejecutar el comando.
A continuación se muestra la instantánea del comando:
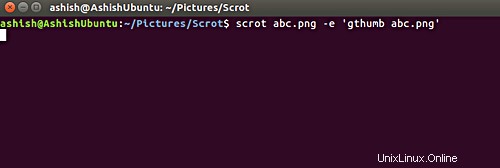
Y aquí está el resultado del comando anterior:
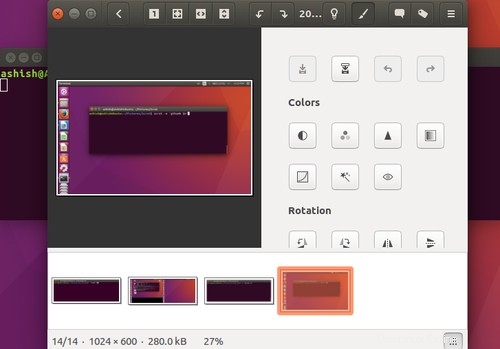
Entonces puede ver que el comando scrot tomó la captura de pantalla y luego lanzó el editor de imágenes gThumb con la imagen capturada como argumento.
Si no especifica un nombre de archivo para su captura de pantalla, la instantánea se guardará con un nombre de archivo con fecha en su directorio actual; este, como ya mencionamos al principio, es el comportamiento predeterminado de scrot.
Aquí hay una -e ejemplo de opción de línea de comando donde scrot usa el nombre predeterminado para la captura de pantalla:
scrot -e ‘gthumb $n’
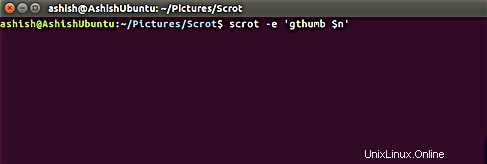
Vale la pena mencionar que $n es una cadena especial que proporciona acceso al nombre de la captura de pantalla. Para obtener más detalles sobre cadenas especiales, diríjase a la siguiente sección.
Cadenas especiales
El -e (o el --ejec ) y nombre de archivo Los parámetros pueden tomar especificadores de formato cuando se usan con scrot. Hay dos tipos de especificadores de formato. El primer tipo son caracteres precedidos por '%' que se usan para formatos de fecha y hora, mientras que el segundo tipo es interno de scrot y tiene el prefijo '$'
Varios especificadores que son reconocidos por --exec y nombre de archivo los parámetros se analizan a continuación.
$f – proporciona acceso a la ruta de la captura de pantalla (incluido el nombre del archivo).
Por ejemplo,
scrot ashu.jpg -e ‘mv $f ~/Pictures/Scrot/ashish/’
Aquí hay una instantánea de ejemplo:
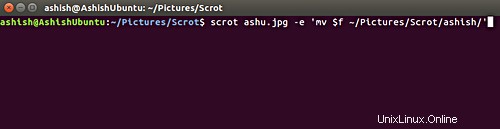
Si no especifica un nombre de archivo, entonces scrot guardará de manera predeterminada la instantánea en un formato de archivo con marca de fecha. Este es el formato de archivo con sello de fecha predeterminado que se usa en scrot: %yy-%mm-%dd-%hhmmss_$wx$h_scrot.png .
$n – proporciona el nombre de la instantánea. Aquí hay una instantánea de ejemplo:
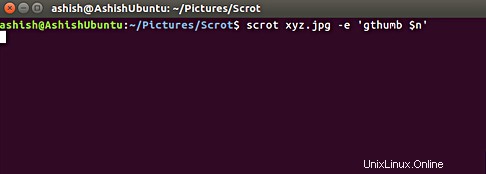
$s – da acceso al tamaño de la captura de pantalla. A esta característica, por ejemplo, se puede acceder de la siguiente manera.
scrot abc.jpg -e ‘echo $s’
Aquí hay una instantánea de ejemplo
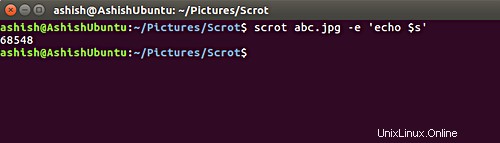
De manera similar, puede usar las otras cadenas especiales $p , $w , $h , $t , $$ y \n que brindan acceso al tamaño de píxel de la imagen, el ancho de la imagen, la altura de la imagen, el formato de la imagen, el símbolo $ y dan acceso a la nueva línea, respectivamente. Puede, por ejemplo, utilizar estas cadenas de forma similar a $s ejemplo que hemos discutido anteriormente.
Conclusión
La utilidad es fácil de instalar en sistemas Ubuntu, lo cual es bueno para principiantes. Scrot también proporciona algunas funciones avanzadas, como cadenas especiales que los profesionales pueden usar en la creación de secuencias de comandos. No hace falta decir que hay una pequeña curva de aprendizaje asociada en caso de que quieras usarlos.