Si es nuevo en la administración del sistema, habrá momentos en los que tendrá que monitorear o acceder a la información relacionada con el inicio de sesión. Hay varias herramientas que probablemente usará para este propósito, y una de ellas es la última . En este tutorial, discutiremos las características básicas de esta utilidad usando algunos ejemplos fáciles de entender.
Antes de pasar a la parte de la explicación, vale la pena mencionar que todos los ejemplos aquí se han probado en una máquina con Ubuntu 16.04LTS.
Último comando de Linux
El último El comando muestra una lista de los últimos usuarios que iniciaron sesión. La siguiente es su sintaxis:
last [options] [username...] [tty...]
Así es como la página del manual explica esta herramienta:
last searches back through the /var/log/wtmp file (or the file desig?
nated by the -f option) and displays a list of all users logged in (and
out) since that file was created. One or more usernames and/or ttys
can be given, in which case last will show only the entries matching
those arguments. Names of ttys can be abbreviated, thus last 0 is the
same as last tty0.
When catching a SIGINT signal (generated by the interrupt key, usually
control-C) or a SIGQUIT signal, last will show how far it has searched
through the file; in the case of the SIGINT signal last will then ter?
minate.
The pseudo user reboot logs in each time the system is rebooted. Thus
last reboot will show a log of all the reboots since the log file was
created.
Los siguientes son algunos ejemplos de preguntas y respuestas que le darán una mejor idea de cómo funciona last.
P1. ¿Cómo usar el último comando?
El uso básico es muy fácil. Todo lo que tiene que hacer es ejecutar el comando 'último' sin ninguna opción:
last
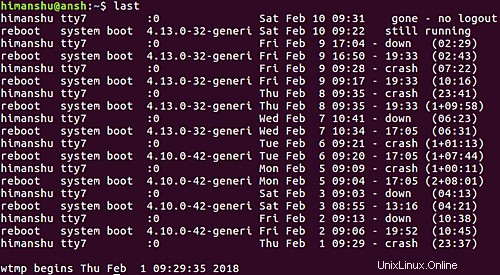
P2. ¿Cómo personalizar la salida en caso de inicios de sesión no locales?
De forma predeterminada, en el caso de complementos no locales, el último comando muestra el resultado de la siguiente manera:
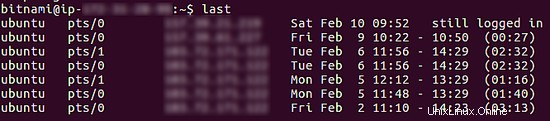
Nota:en la captura de pantalla, hemos difuminado intencionalmente algunas partes que contienen direcciones IP.
Ahora, si lo desea, puede personalizar ligeramente esta salida moviendo la columna relacionada con la dirección IP al extremo derecho. Esto se puede hacer usando -a opción de línea de comando.
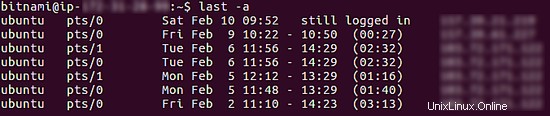
P3. ¿Cómo hacer que la última lectura sea un archivo diferente?
Como ya se mencionó al principio del tutorial, el último comando lee /var/log/wtmp archivo para preparar su salida. Sin embargo, si lo desea, puede hacer que la herramienta lea un archivo completamente diferente. Esto lo puedes hacer usando -f opción de línea de comando. Por supuesto, tendrá que pasar el nuevo nombre de archivo (junto con su ruta) como entrada para esta opción.
last -f [new-file-path-and-name]
Q4. ¿Cómo hacer que la última impresión complete la información de fecha y hora?
Si desea que el último produzca información completa de fecha y hora en la salida, use -F opción de línea de comando.
last -F
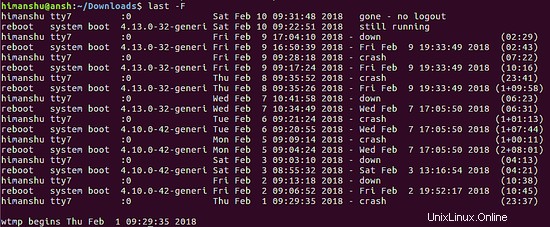
P5. ¿Cómo hacer que el último espectáculo sea solo un número específico de líneas?
Si desea personalizar la cantidad de líneas que muestra el último comando en la salida, puede hacerlo usando -n opción de línea de comando. Por supuesto, tendrá que pasar un número a esta opción como entrada.
Por ejemplo:
last -n 3

Para que pueda ver que la salida solo contiene 3 líneas.
P6. ¿Cómo hacer que el último campo suprima el nombre de host en la salida?
La tercera columna en la última salida es la información del nombre de host. Sin embargo, por alguna razón, si desea que la herramienta elimine esta información, use la opción de línea de comando -R.
last -R
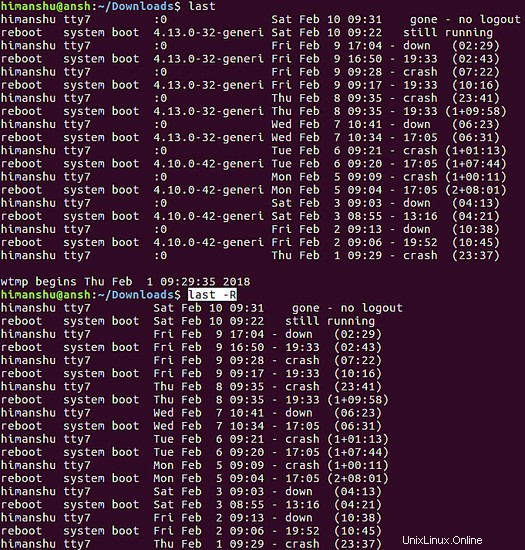
P7. ¿Cómo hacer la última información de visualización para un período de tiempo específico?
Supongamos que desea que el último solo muestre la salida en función del tiempo, por ejemplo, solo información de ayer y hoy, entonces puede usar -s y -t opciones de la línea de comandos.
Por ejemplo:
último -s ayer -t hoy

Please note the options that take the time argument understand the following formats:
YYYYMMDDhhmmss
YYYY-MM-DD hh:mm:ss
YYYY-MM-DD hh:mm (seconds will be set to 00)
YYYY-MM-DD (time will be set to 00:00:00)
hh:mm:ss (date will be set to today)
hh:mm (date will be set to today, seconds to 00)
now
yesterday (time is set to 00:00:00)
today (time is set to 00:00:00)
tomorrow (time is set to 00:00:00)
+5min
-5days
P8. ¿Cómo hacer que se muestren cosas como cambios en el nivel de ejecución?
Para mostrar información como cambios en el nivel de ejecución y entradas de apagado del sistema, use -x opción de línea de comando.
last -x
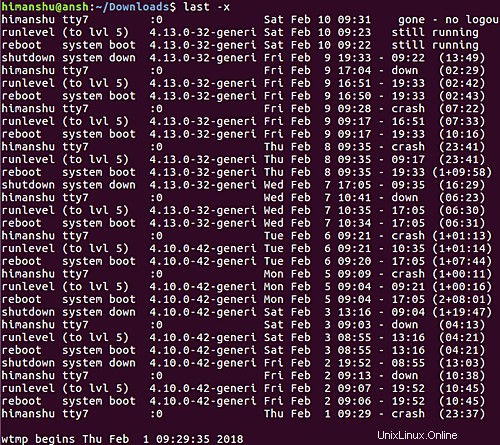
Conclusión
De acuerdo, el último no es uno de esos comandos que usará a diario, pero es probable que haya días en los que esta herramienta sea de gran ayuda. Hemos cubierto varias opciones importantes aquí en este tutorial; debería ser suficiente para comenzar. Para obtener más información, diríjase a la página del manual de la utilidad.