Siempre que sea necesario echar un vistazo al contenido de un directorio en la línea de comandos en Linux, ls es el comando que se utiliza. Enumera los contenidos ordenados en orden alfabético.
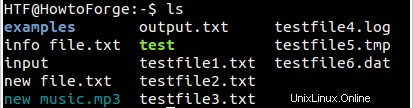
Si bien ese es el uso básico de la herramienta, ofrece una gran cantidad de funciones (en forma de opciones de línea de comandos) que lo ayudan en varias circunstancias. En este tutorial, discutiremos el uso de algunas de estas opciones de línea de comandos a través de ejemplos fáciles de entender.
1. Cómo listar archivos/directorios ocultos
El comando ls no muestra archivos/directorios ocultos de forma predeterminada. Sin embargo, puede obligar a la herramienta a hacer eso usando -a opción de línea de comandos. Entonces, para enumerar todos los archivos/directorios (incluidos los ocultos, aquellos con nombres que comienzan con un punto '.') en el directorio actual, ejecute el siguiente comando:
ls-a
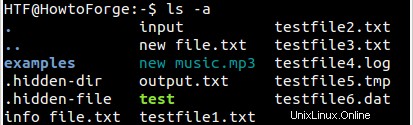
2. Cómo omitir las entradas del directorio actual (.) y anterior (..) en la salida
Cuando se usa -a opciones de la línea de comandos, también se muestran las entradas para el directorio actual y anterior (. y .. respectivamente). Si desea que ls no los muestre en la salida, use -A opción de línea de comandos en su lugar.
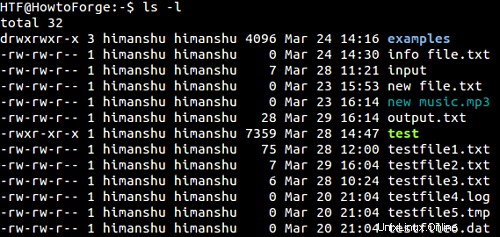
3. Cómo mostrar archivos/directorios en orden inverso
De forma predeterminada, el comando ls muestra los archivos en orden alfabético en la salida. Pero si lo desea, también puede hacer que la herramienta muestre los archivos en orden inverso. Para esto, tendrás que usar la herramienta -r opción de línea de comandos.
ls -r
Aquí hay un ejemplo:
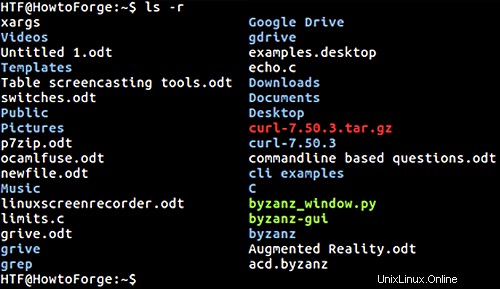
4. Cómo ordenar la salida del comando ls según las extensiones de archivo
Para ordenar la salida del comando ls alfabéticamente en función de las extensiones de archivo, use -X opción de línea de comandos.
ls -X
Aquí está el comando anterior en acción:
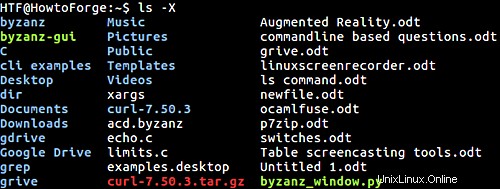
Como puede ver en la captura de pantalla anterior, entre los archivos cuyo nombre contiene una extensión, 'echo.c ' aparece en primer lugar y 'byzanz_window.p y' aparece al final.
5. Cómo ordenar archivos según el tiempo de modificación
Si desea saber rápidamente qué archivos o directorios se modificaron recientemente, puede usar -t del comando ls opción.
ls -t
La opción de línea de comando -t muestra las entradas más recientes primero.
6. Cómo listar subdirectorios recursivamente
Si lo desea, puede hacer que el comando ls también muestre el contenido de los subdirectorios. Esto se puede hacer usando -R opción de línea de comando.
ls-R
La siguiente captura de pantalla muestra el comando anterior en acción:
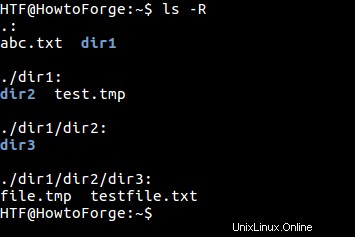
7. Cómo listar nombres de archivo junto con sus números de inodo
El comando ls también le permite listar nombres de archivos/directorios junto con sus respectivos números de inodo. La herramienta proporciona el -i opción de línea de comandos para acceder a esta característica.
ls-i
Aquí está el comando anterior en acción:
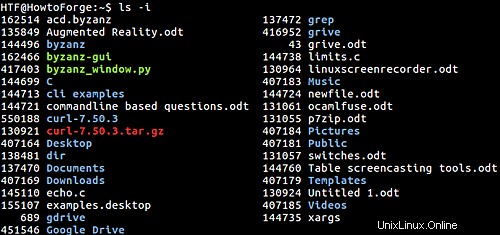
Como puede ver en la captura de pantalla anterior, los números de la izquierda son números de inodo, mientras que los nombres de la derecha son nombres de archivos/directorios correspondientes.
8. Cómo mostrar información detallada sobre archivos y directorios
El comando ls también puede imprimir información detallada sobre archivos y directorios. Para habilitar este formato de salida (también conocido como formato de lista larga), debe usar -l opción de línea de comandos.
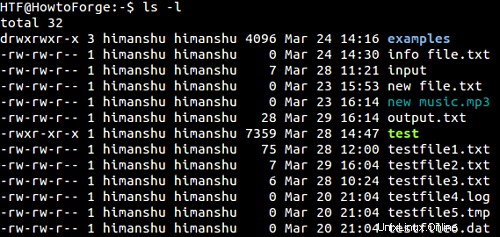
Como puede ver en la captura de pantalla anterior, la salida se divide en 8 columnas. Esto es lo que transmiten estas columnas:
- La primera columna muestra los permisos de archivo
- La segunda columna muestra el número de enlaces duros
- El tercero y el cuarto son nombres de propietarios y grupos
- el quinto es el tamaño del archivo
- Sexto y séptimo son la fecha y hora de la última modificación
- El último es el nombre del archivo.
9. Cómo mostrar la información del autor
También puede pedirle al comando ls que enumere el autor de cada archivo al producir listas de directorios de formato largo. Para esto, debe combinar --author opción con -l .
ls -l --autor
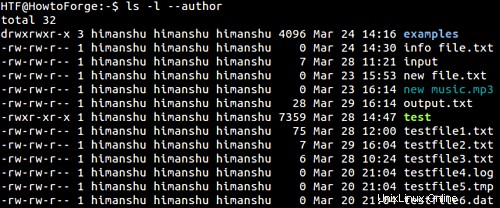
Como puede ver en la captura de pantalla anterior, la quinta columna recién agregada es para el autor.
Nota :El sitio web oficial de GNU dice:"En GNU/Hurd, los autores de archivos pueden diferir de sus propietarios, pero en otros sistemas operativos los dos son iguales".
10. Cómo imprimir escapes de estilo C para caracteres no gráficos (como líneas nuevas y espacios)
Supongamos que el directorio actual contiene un archivo con un nombre que tiene un carácter de nueva línea. Si intenta enumerar el contenido de ese directorio, ese nombre de archivo en particular se mostrará con un signo de interrogación (?), que significa un carácter no imprimible.
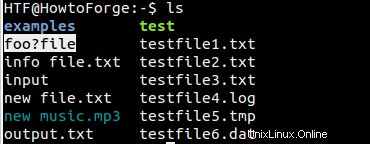
Sin embargo, el ls El comando proporciona una opción que, cuando se usa, imprime caracteres de escape de estilo C para caracteres no imprimibles. La opción en cuestión es -b .
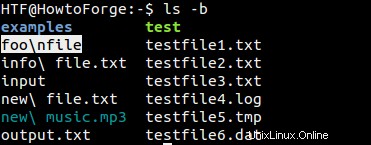
Así que puedes ver en la captura de pantalla de arriba, la -b La opción lleva a ls a imprimir '\n' para el carácter de nueva línea. De manera similar, los espacios se representan con '\[espacio]' en este modo.
11. Cómo imprimir el tamaño del archivo en unidades que no sean bytes
Si quieres saber el tamaño de un archivo, tendrás que usar -l opción (que habilita el formato de lista larga) que discutimos en el punto 3 anterior. El tamaño se muestra en bytes de forma predeterminada. Sin embargo, puede haber situaciones en las que desee el tamaño en kilobytes o megabytes.
El comando ls tiene una opción que le permite especificar la unidad en la que desea que se muestre el tamaño del archivo. La opción en cuestión es --block-size . Por ejemplo, si desea que el tamaño se muestre en kilobytes, puede ejecutar el siguiente comando:
ls -l --block-size=k [nombre de archivo]

Tenga en cuenta que la cifra de tamaño producida con -l La opción de línea de comandos es el tamaño real del archivo o la cantidad de datos que contiene. Si, en cambio, desea saber el tamaño del archivo en el sistema de archivos o el tamaño asignado (sí, puede ser diferente), tendrá que usar -s comando.
ls -s --block-size=k [nombre de archivo]

Para obtener más información sobre la diferencia entre el tamaño de archivo producido por -l opción y -s opción, dirígete aquí.
12. Cómo hacer que ls muestre solo nombres y tamaños de archivo en la salida
Si desea que la salida del comando ls solo contenga nombres de archivos/directorios y sus respectivos tamaños, puede hacerlo usando el -h opción en combinación con la opción de línea de comando -l/-s.
Por ejemplo:
ls -s -h
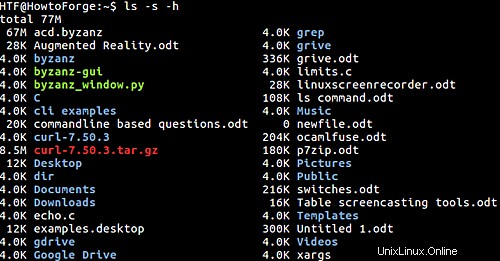
13. Cómo hacer que ls no enumere los archivos de copia de seguridad en la salida
En Linux, los archivos de respaldo se representan con nombres que terminan con una tilde (~). El comando ls proporciona una opción (-B ) mediante el cual puede pedirle a la herramienta que no enumere los archivos de copia de seguridad en la salida, en caso de que eso sea lo que se necesita.
Por ejemplo, la siguiente captura de pantalla muestra dos comandos ls. El primero genera el nombre de un archivo de respaldo, pero el segundo (que usa el -B opción) no.
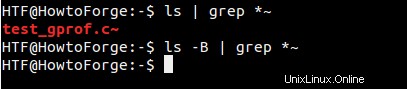
14. Cómo hacer que ls indique específicamente el tipo de archivo en la salida
De forma predeterminada, la salida que muestra el comando ls está codificada por colores, donde diferentes colores representan diferentes tipos de archivos. Sin embargo, si lo desea, también puede hacer que la herramienta agregue un indicador (para este propósito) a las entradas en la salida. Se puede acceder a esta característica usando -F opción.
Este es un ejemplo:
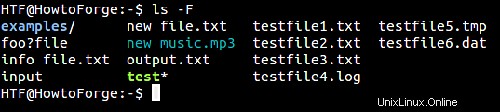
Observe el '/' adicional con example directorio y '*' con prueba ejecutable. Aquí está la lista completa de indicadores y junto con información sobre lo que indican:
- @ indica un enlace simbólico
- * indica un ejecutable
- =indica un archivo de socket
- | indica una canalización con nombre
- > indica una puerta
- / indica un directorio
15. Cómo cambiar el formato de salida del comando ls
Si lo desea, también puede cambiar el formato de salida del comando ls. El --formato de la herramienta opción le permite hacer esto. Esta opción requiere que pase un valor que indique el tipo de formato de salida que desea. Los valores disponibles son: 'detallado' o 'largo', 'comas', 'horizontal' o 'a lo ancho', 'vertical' y 'columna única'.
Por ejemplo, utilice --format=comas cuando desea una salida separada por comas:

Del mismo modo, use --format=single-column cuando desea que la salida se muestre en una sola columna:
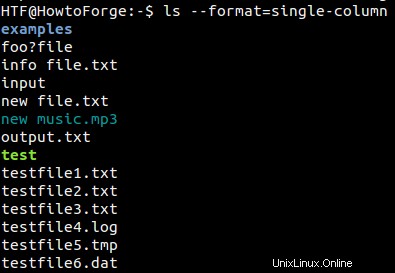
16. Cómo hacer que ls oculte un tipo particular de archivos
Si lo desea, también puede forzar el comando ls para ocultar un tipo particular de archivos en la salida. El --ocultar opción (que requiere que se le pase un patrón de shell) le permite hacer esto. Por ejemplo, si no desea que la herramienta no muestre archivos .txt en la salida, este es el comando que debe ejecutar:
ls --hide=*.txt
La siguiente captura de pantalla muestra el resultado sin y con --hide opción.
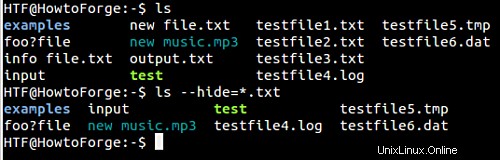
Conclusión
Mientras ls es un comando muy básico, la eficacia con la que se puede utilizar depende del conocimiento que tenga el usuario de las opciones de la línea de comandos que proporciona la herramienta. Pruebe las opciones que hemos discutido aquí en el tutorial y, en caso de duda o consulta, diríjase a su página de manual.