Independientemente del sistema operativo que utilice, si no está interesado en la informática forense o es un profesional/entusiasta en general, es probable que se sorprenda al saber que cuando elimina un archivo, el contenido del archivo no se elimina realmente del disco duro. disco inmediatamente.
Sin embargo, existen herramientas que se aseguran de que los datos se vuelvan irrecuperables. En Linux, hay una utilidad de línea de comandos llamada shred - que está construido para este propósito.
En este tutorial, hablaremos sobre triturar usando algunos ejemplos fáciles de entender. Pero antes de hacerlo, vale la pena mencionar que todos los ejemplos de este artículo se probaron en una máquina con Ubuntu 18.04 LTS y en Debian 10, pero también deberían funcionar en otras distribuciones de Linux como CentOS, Open SuSE, Fedora y Gentoo.
Comando de trituración de Linux
El comando shred sobrescribe un archivo para que el contenido original sea irrecuperable. La siguiente es la sintaxis del comando:
shred [OPTION]... FILE...
Y así es como lo explica la página de manual de la herramienta:
shred - overwrite a file to hide its contents, and optionally delete it
Overwrite the specified FILE(s) repeatedly, in order to make it harder for even very expensive
hardware probing to recover the data.
Los siguientes son algunos ejemplos con estilo de preguntas y respuestas que le darán una buena idea de cómo funciona el comando triturar.
P1. ¿Cómo funciona el comando triturar?
Si solo desea usarlo para sobrescribir un archivo, entonces todo lo que tiene que hacer es ejecutar 'triturar' con un nombre de archivo como entrada.
shred [filename]
Por ejemplo, lo usé en file1.txt:
shred file1.txt
Y la siguiente captura de pantalla muestra claramente que esta herramienta sobrescribió el contenido del archivo.
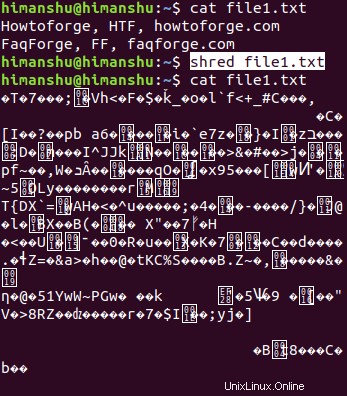
P2. ¿Cómo cambiar el número de veces que se sobrescribe el archivo?
Por defecto, shred sobrescribe un archivo 3 veces. Sin embargo, si lo desea, puede cambiar este número utilizando la opción de línea de comando -n.
Por ejemplo, para asegurarse de que la herramienta sobrescriba el archivo 'file1.txt' 10 veces, ejecute el siguiente comando:
shred -n 10 file1.txt
P3. ¿Cómo asegurarse de que Shred también elimine el archivo?
Si desea triturar no solo sobrescribir, sino también eliminar el archivo, utilice la opción de línea de comandos -u.
Por ejemplo, intenté ejecutar el comando shred de la siguiente manera:
shred -u file1.txt
Y podría confirmar que el archivo realmente se eliminó.

P4. ¿Cómo sobrescribir selectivamente usando triturar?
Supongamos que el requisito es sobrescribir solo un número determinado de bytes del archivo. Esto se puede hacer usando la opción de línea de comandos -s, que requiere que pases el número de bytes como entrada.
Por ejemplo, mi archivo contenía el siguiente texto:
Howtoforge
FAQForge
Linux
Y quería triturar para sobrescribir solo 10 bytes. Entonces, para esto, usé shred de la siguiente manera:
shred -s10 file1.txt
Y así es como la operación afectó el contenido del archivo:
?uTw?????
FAQForge
Linux
Entonces puede ver que solo los primeros 10 bytes fueron sobrescritos con basura por el comando shred.
P5. ¿Cómo saber triturar la forma de eliminar?
Ya hemos discutido la opción de línea de comando -u que le dice a shred que elimine el archivo además de sobrescribirlo. Pero hay otra opción, denominada 'eliminar', que le permite indicarle a Shredder la forma en que desea que elimine el archivo.
A continuación se muestra cómo la página del manual explica la opción 'eliminar':
--remove[=HOW]
like -u but give control on HOW to delete
Delete FILE(s) if --remove (-u) is specified. The default is not to
remove the files because it is common to operate on device files like
/dev/hda, and those files usually should not be removed. The optional
HOW parameter indicates how to remove a directory entry: 'unlink' =>
use a standard unlink call. 'wipe' => also first obfuscate bytes in
the name. 'wipesync' => also sync each obfuscated byte to disk. The
default mode is 'wipesync', but note it can be expensive.
Conclusión
Como puede estar de acuerdo, el comando triturar es una herramienta importante si su trabajo implica tratar, especialmente eliminar, datos confidenciales. Aquí, en este tutorial, hemos discutido algunas opciones de línea de comandos que ofrece triturar. Una vez que haya terminado de practicar estos, diríjase a la página de manual de la herramienta para obtener más información.