Este Tutorial muestra cómo configurar el acceso a los archivos del sitio web en la aplicación del administrador de archivos en su estación de trabajo. Este tutorial muestra esto en Linux y Windows. Gracias a Sananjalka por los comentarios y la revisión.
Me motivó escribir este tutorial cuando parecía que había mucha demanda para integrar un administrador de archivos en ISPConfig. Dado que tal bestia no existe, describo otro método para lograr objetivos similares.
Usar administrador de archivos con ISPConfig
Una estación de trabajo con una GUI tiene un administrador de archivos para buscar archivos, trabajar con los archivos e iniciar aplicaciones como editores de texto para manipular un archivo.
Para conexiones SSH, cree un usuario shell en el panel ISPConfig. Para los usuarios de shell, es mejor configurar Chroot Shell en Jailkit creando un usuario encarcelado (consulte el capítulo Enlaces para obtener más información).
Para conexiones FTP, cree un usuario FTP en el panel ISPConfig.
Tanto el usuario shell como el usuario FTP se crean para un sitio web y pueden acceder a los archivos de ese sitio web y solo a esos.
Conectando con SSH
Lo siguiente se prueba en Ubuntu 18.04. Las capturas de pantalla a continuación lo guiarán a través del proceso. Monte el directorio del sitio web en la estación de trabajo en el Administrador de archivos (el ícono de Archivos en el panel izquierdo, marcado con "1. " en la primera captura de pantalla).
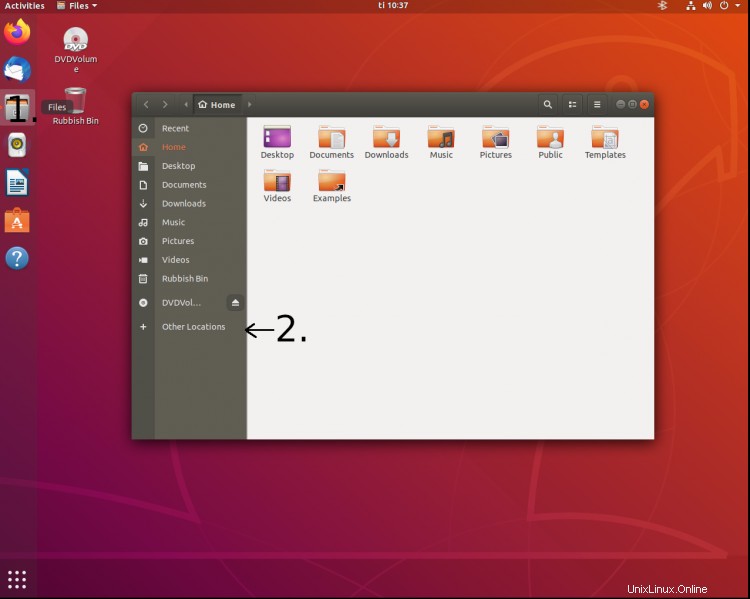
El elemento Otras ubicaciones (marcado con "2. " en la captura de pantalla anterior) abre una ventana emergente donde se puede establecer la conexión con el host remoto.
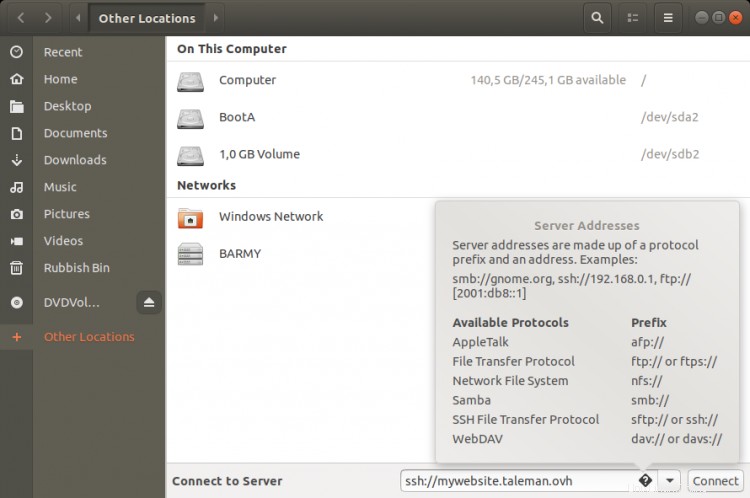
Usando claves SSH no es necesario escribir la contraseña. Si planea usar esta conexión con frecuencia, es útil configurar inicios de sesión sin contraseña con claves SSH. Consulte el capítulo Enlaces al final de este Tutorial.
La configuración se prueba con un sitio web que tiene WordPress instalado. Esto funcionaría con cualquier archivo CMS o HTML sin formato instalado en el sitio web. Se puede acceder a los archivos del sitio web con el Administrador de archivos, de la misma manera que se usan los archivos en el disco local de la estación de trabajo.
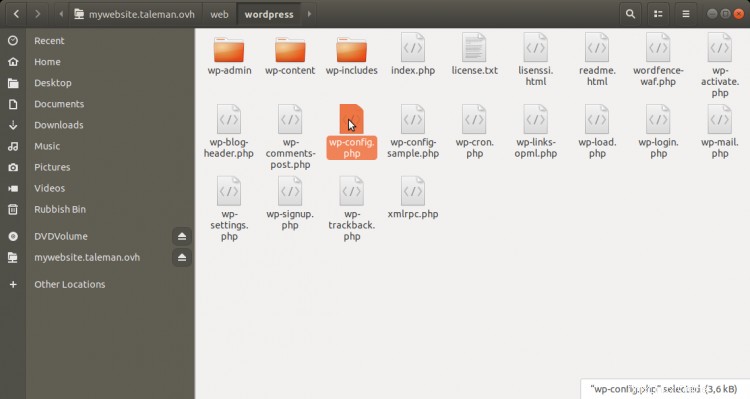
La desconexión del soporte SSH se realiza de la misma manera que la desinstalación de cualquier otro soporte, es decir, haciendo clic con el mouse en el botón Desmontar del dispositivo montado.
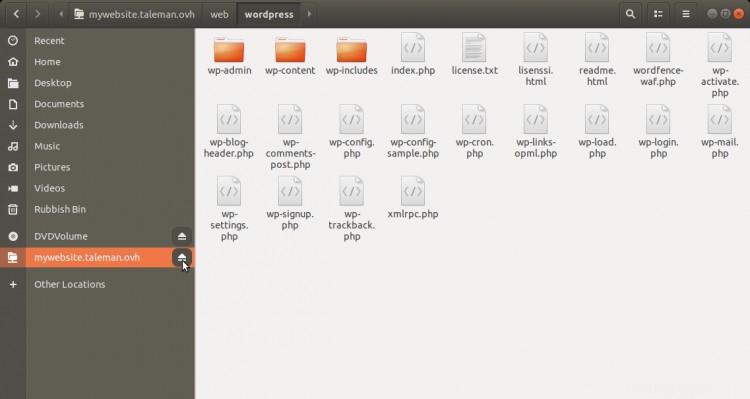
Conectando con FTP
Esto funciona igual que con SSH, excepto que usa ftp:// como protocolo para conectarse al servidor.
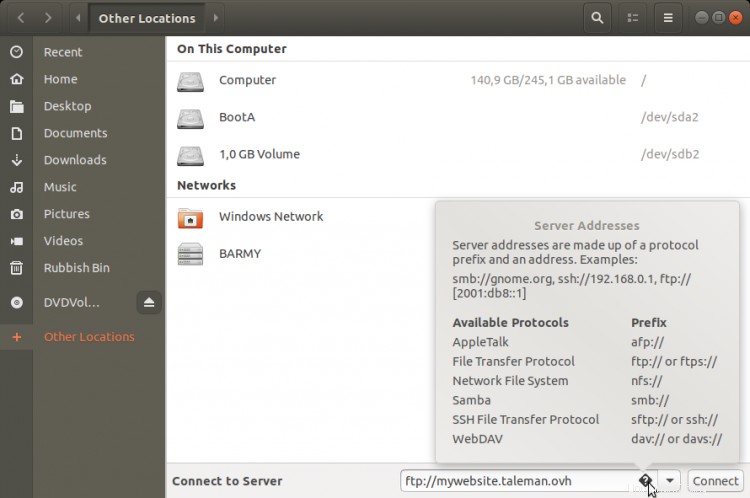
Para el nombre de usuario y la contraseña, use la información de la cuenta para el usuario de FTP. Para la conexión FTP, se debe ingresar la contraseña, no es posible usar el inicio de sesión sin contraseña (excepto con FTP anónimo, pero no lo use para el acceso FTP al sitio web).
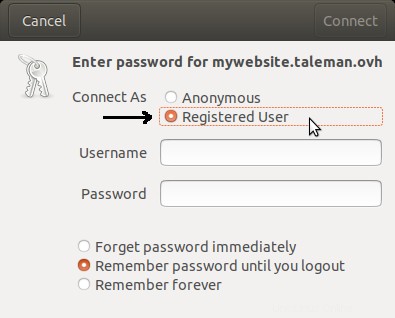
La desconexión del montaje FTP se realiza de la misma manera que para el montaje SSH.
En buena medida, probé también en Debian 10, funciona de la misma manera. Para asegurarme de que no es necesario instalar nada adicional, probé las conexiones SSH y FTP en Ubuntu 20.04 predeterminado recién instalado y no tuve complicaciones.
Windows 10
Conectar por SSH
Probado en Windows 10, Winver muestra 2004 19041.264.
Las instrucciones sobre la instalación y el uso de SSHFS en Windows se encuentran en "SSHFS para Windows" (consulte el capítulo Enlaces). La "versión de fábrica" de Windows no admite SSHFS, se deben instalar componentes adicionales:winfsp y sshfs-win.
Lea las instrucciones de SSHFS para Windows, primero para instalar los componentes necesarios y luego para usar la sintaxis UNC correcta para la conexión. El uso de \\sshfs\[email protected] muestra solo el directorio de inicio del usuario de shell sin forma de acceder a los archivos del sitio web. Entonces, la sintaxis correcta para usar con el usuario del shell del sitio web de ISPConfig es
\\sshfs.r\[email protected]\web
Las capturas de pantalla son de la versión en idioma finlandés de Windows 10.
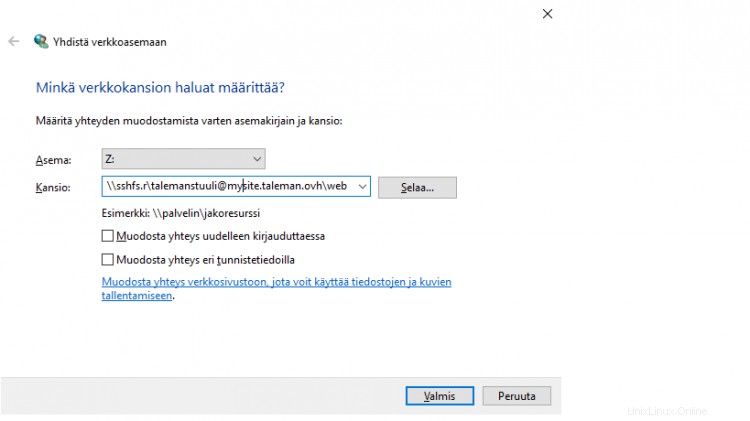
El administrador de archivos de Windows muestra los mismos archivos del sitio web que en el capítulo anterior de Linux:
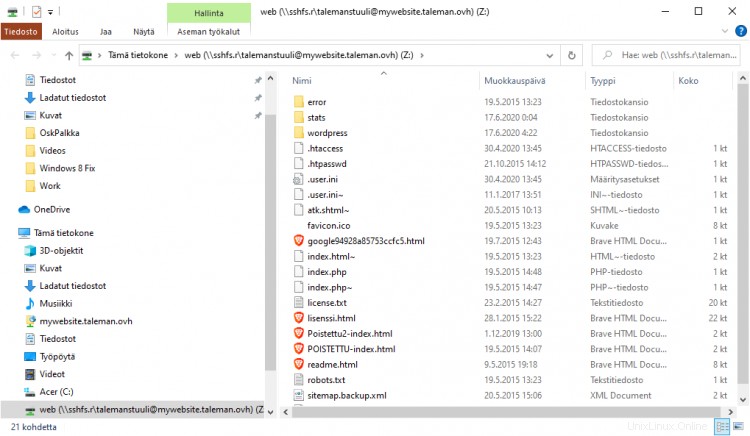
Desconéctese haciendo clic con el otro botón del mouse en el elemento de conexión remota en el panel izquierdo, una ventana emergente muestra la función de desconexión.
FTP
La conexión con FTP desde el Administrador de archivos de Windows 10 resultó ser la más difícil de configurar y no funcionó muy bien. Seguí las instrucciones de https://www.betterhostreview.com/connect-ftp-site-server-file-explorer-windows-10.html.
Me parece que la conexión FTP no se hace como un montaje. En cambio, se comporta como si el Administrador de archivos fuera solo un cliente FTP y no un buen cliente. Fue más fácil trabajar con FileZilla.
Si se utiliza esta conexión FTP, me parece que el nombre de host utilizado en UNC debe incluirse en el certificado del servidor FTP.
Otro sistema operativo
No tenía acceso a otros sistemas operativos. Supongo que métodos similares funcionan en todos los sistemas operativos modernos utilizados en las estaciones de trabajo.
Enlaces
- Acerca de Jailkit
- Inicios de sesión sin contraseña con claves SSH
- Inicios de sesión seguros sin contraseña con SSH
- SSHFS para Windows
- Conéctese al servidor del sitio FTP mediante el Explorador de archivos para Windows 10
- FileZilla