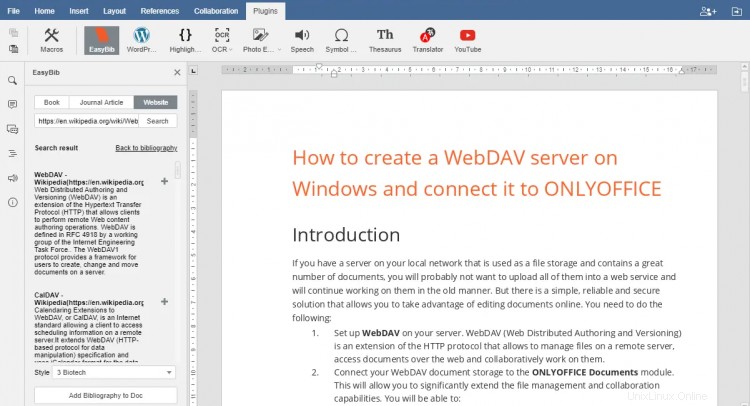ONLYOFFICE es una suite ofimática de código abierto que incluye editores en línea para documentos de texto, hojas de cálculo y presentaciones junto con herramientas de productividad como administración de documentos y proyectos, correo, CRM, calendario, chat, etc.
ONLYOFFICE Document Server (editores en línea) se distribuye bajo GNU AGPL v.3.0, ONLYOFFICE Community Server (plataforma de colaboración) - bajo GNU GPL v.3.0.
En este tutorial, aprenderemos cómo crear bibliografías en el editor de documentos ONLYOFFICE utilizando los complementos de Mendeley, Zotero y EasyBib.
Si es nuevo en ONLYOFFICE, instálelo en Ubuntu siguiendo estas instrucciones.
Tenga en cuenta que a partir de la versión 5.5.3 de Document Server, los complementos de Mendeley y Zotero están preinstalados. Puede omitir la parte de instalación y solo necesita configurar los complementos.
1. Cómo instalar y usar el complemento de Mendeley en ONLYOFFICE
Mendeley es un servicio gratuito de gestión de referencias que permite buscar y gestionar referencias de publicaciones y crear bibliografías.
Instalación
Coloque la carpeta src con el complemento de Mendeley en la carpeta del servidor de documentos ONLYOFFICE (no es necesario reiniciar el servicio):
/var/www/onlyoffice/documentserver/sdkjs-plugins/
Como alternativa, puede editar el archivo de configuración de Document Server agregando las siguientes líneas:
var docEditor = new DocsAPI.DocEditor("placeholder", {
"editorConfig": {
"plugins": {
"autostart": [
"asc.{BE5CBF95-C0AD-4842-B157-AC40FEDD9441}",
...
],
"pluginsData": [
"https://example.com/path/to/mendeley/config.json",
...
]
},
...
},
...
});
Configuración
Registre la aplicación:
- Vaya a dev.mendeley.com/myapps.html.
- Rellene el formulario utilizando el enlace proporcionado en la interfaz del complemento como una URL de redireccionamiento.
- Presiona 'Generar secreto' y cópialo.
- Inserte el secreto generado en el campo correspondiente en la interfaz del complemento.
Cómo trabajar
Para insertar una bibliografía en su documento:
- Inicie los editores en línea de ONLYOFFICE e inicie Mendeley desde la pestaña Complementos.
- En el menú, busque la fuente deseada por autor/título/año.
- Seleccione el idioma y uno de los estilos de cita.
- Haga clic en "Insertar bibliografía".
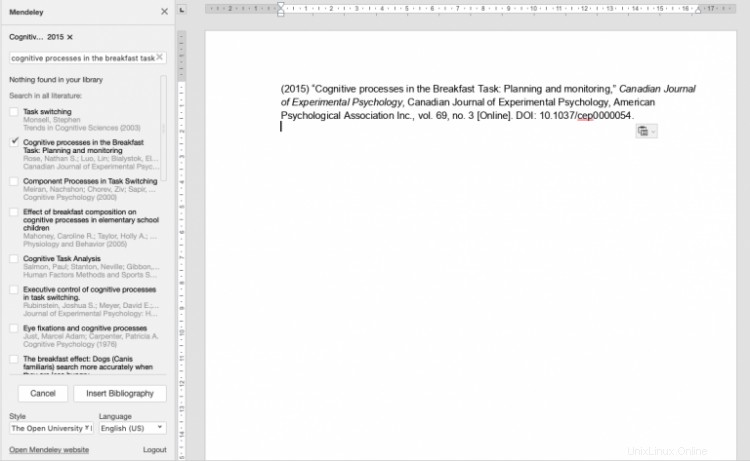
2. Cómo instalar y usar el complemento de Zotero en ONLYOFFICE
Zotero es un software gratuito de gestión de referencias de código abierto que permite gestionar datos bibliográficos y materiales de investigación relacionados.
Instalación
Coloque la carpeta src con el complemento de Zotero en la carpeta del servidor de documentos de ONLYOFFICE (no es necesario reiniciar el servicio):
/var/www/onlyoffice/documentserver/sdkjs-plugins/
Como alternativa, puede agregar las siguientes líneas al archivo de configuración del Document Server:
var docEditor = new DocsAPI.DocEditor("placeholder", {
"editorConfig": {
"plugins": {
"autostart": [
"asc.{BFC5D5C6-89DE-4168-9565-ABD8D1E48711}",
...
],
"pluginsData": [
"https://example.com/path/to/zotero/config.json",
...
]
},
...
},
...
});
Configuración
Registre la aplicación:
Una vez que el complemento esté instalado, ejecútelo desde la pestaña Complementos en los editores.
- Siga el enlace de configuración de la API de Zotero desde la ventana del complemento.
- Inicie sesión en su cuenta de Zotero (o regístrese en caso de que no tenga una), luego presione 'Crear nueva clave privada'.
- Complete la descripción de la clave, asegúrese de que la casilla Permitir el acceso a la biblioteca esté marcada y presione el botón Guardar clave.
- Copie la clave recién creada, péguela en el campo Clave API en la interfaz del complemento y guárdela.
Cómo trabajar
Para insertar una bibliografía en su documento:
- Inicie los editores en línea de ONLYOFFICE e inicie Zotero desde la pestaña Complementos.
- Busque la fuente deseada por autor/título/año.
- Seleccione el idioma y uno de los estilos de cita.
- Haga clic en el botón Insertar bibliografía.
Tenga en cuenta que Zotero solo funciona con la biblioteca personal del usuario asociada con la cuenta. Las fuentes deseadas deben agregarse a su biblioteca en Zotero antes de que pueda buscarlas y agregarlas a su bibliografía a través del complemento.
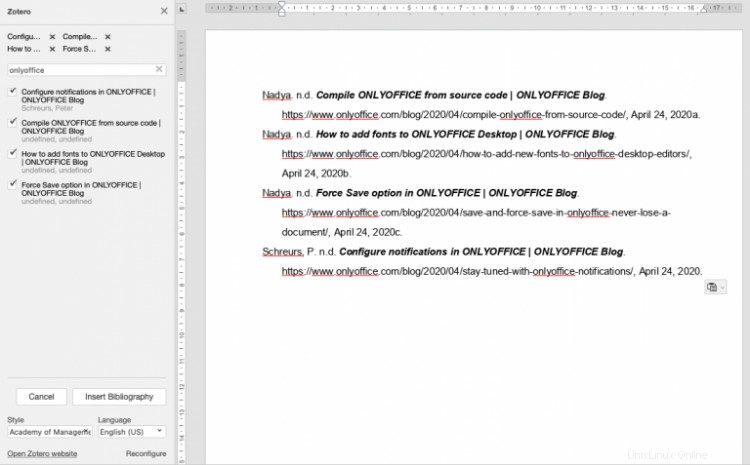
3. Cómo configurar y usar el complemento EasyBib en ONLYOFFICE
El complemento EasyBib le permite agregar automáticamente las referencias al documento de acuerdo con las guías de estilo de su elección.
El complemento EasyBib ya está instalado, solo necesita activarlo.
- Ve a la página de registro de EasyBib.
- Complete el formulario ingresando su nombre, correo electrónico, nombre de la aplicación y descripción.
- Pegue 'https://service.onlyoffice.com/oauth2.aspx' en el campo URL y haga clic en Enviar.
- Copie la clave API de EasyBib.
- Inicie el portal ONLYOFFICE y vaya a Configuración -> Integración -> Servicios de terceros -> EasyBib.
- Ingrese la clave de la aplicación copiada y haga clic en Habilitar.
Una vez hecho esto, inicie los editores en línea de ONLYOFFICE y ejecute EasyBib desde la pestaña Complementos.
Busca la referencia necesaria y selecciona el estilo. La lista de bibliografía comenzará donde coloque el cursor.
¡Eso es todo! Elija uno de los complementos o combine varias opciones para insertar bibliografías en los editores en línea de ONLYOFFICE.