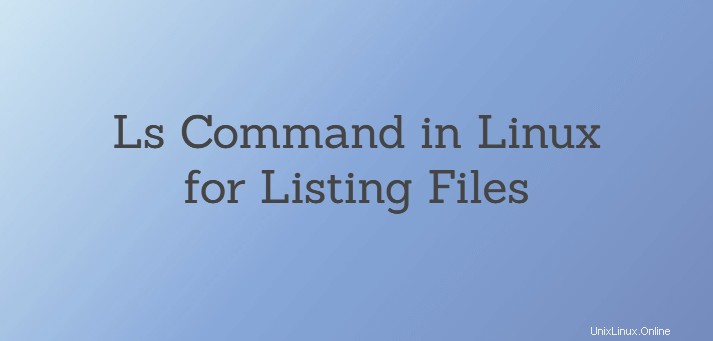
Si usted es un usuario regular de Linux, difícilmente debe haber un día en el que no haya usado el comando ls. Un comando muy simple pero poderoso que se usa para listar archivos y directorios. Por defecto, listará el contenido del directorio actual.
En este artículo, le mostraré el comando ls en Linux para listar archivos con ejemplos.
1. Ejecutar ls sin parámetro
Ejecutar ls sin opciones mostrará una lista de archivos o directorios únicamente. No se puede ver ninguna otra información desde la salida
$ ls
2. Usar formato de lista larga
Usando -l carácter (letra L minúscula ), mostrará una lista larga del contenido del directorio actual (es decir, no solo imprime el nombre del archivo, sino también algunos atributos como propietario, propietario del grupo, recuento de enlaces, permisos).
$ ls -l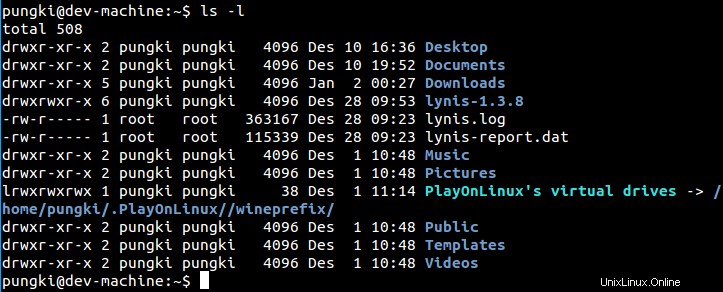
Así es como se lee la salida:
1ra columna
La primera letra d el contenido es directorio o archivo. En la captura de pantalla anterior, Escritorio, Documentos, Descargas y lynis-1.3.8 son directorios. Si - (signo menos) significa que el contenido es archivo. Mientras que si es igual a l (carácter L pequeño) , significa que el contenido es un archivo de enlace.
Los siguientes 9 caracteres se refieren al permiso del archivo. Con los primeros 3 rwx los caracteres son para el Propietario del archivo, los segundos 3 caracteres son para el propietario del grupo del archivo y los últimos 3 caracteres son para acceso mundial al archivo.
Segunda columna
Esto nos dice cuántos enlaces a este archivo
3ra columna
Esto nos dice quién es el propietario del archivo/directorio
Cuarta columna
Esto nos dice quién es el propietario del grupo del archivo/directorio
quinta columna
Esto nos informa sobre el tamaño del archivo/directorio en unidades de bytes. A excepción de los directorios, el tamaño siempre contará como 4096 bytes
sexta columna
Esto nos informa sobre la última hora y fecha en que se modificó el archivo
séptima columna
Esto nos dice el nombre del archivo o nombre del directorio
3. Mostrar el tamaño del archivo
Leer el tamaño en unidades de bytes puede confundirnos. Leer 6,5 M es más fácil que leer 6727680 bytes. Para hacer esto, podemos usar -h combinar con -l parámetro. -h parámetro significa legible por humanos
$ ls -lh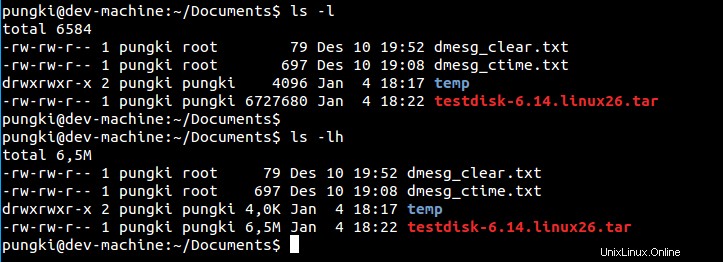
Otro parámetro que puede hacer esto es --si parámetro. Este parámetro es similar al parámetro -h, pero --si potencia 1000 mientras que -h potencia 1024 .
$ ls -si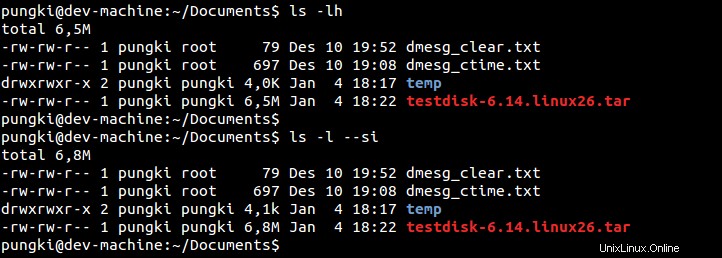
4. Ordenar tamaño de archivo
Después de que podamos mostrar el tamaño del archivo, es posible que queramos ordenarlo por tamaño de archivo. Podemos usar -S parámetro a esto. La lista se ordenará primero por el tamaño de archivo más grande.
$ ls -lhS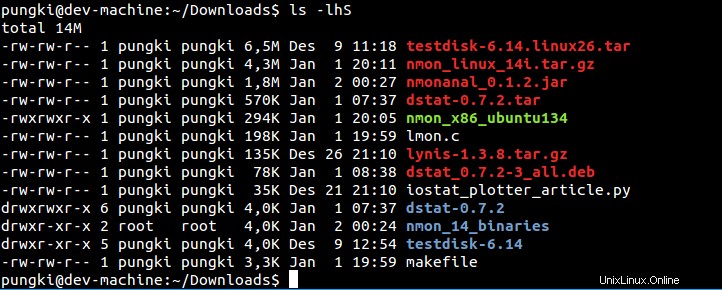
5. Tamaño de escala
Ls puede escalar el tamaño antes de imprimirlos usando --block-size=SIZE . Donde TAMAÑO son:
- K =kilobyte
- M =megabytes
- G =Gigabyte
- T =Terabyte
- P =Petabyte
- E =Exabyte
- Z =Zettabyte
- Y =Yottabyte
Por ejemplo, queremos escalar el tamaño usando unidades Megabyte. Entonces la sintaxis será así:
$ ls -l --block-size=M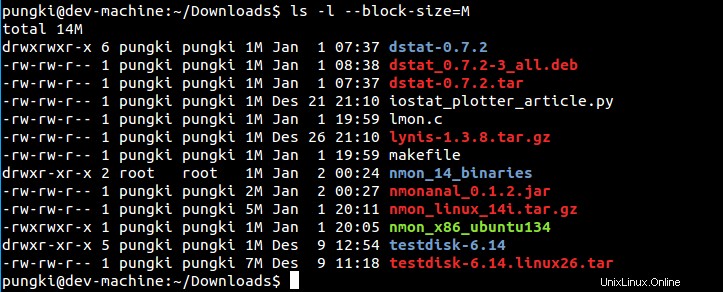
6. Mostrar archivos ocultos
En Linux, un archivo comienza con “.” (signo de punto) es un archivo oculto. Para mostrarlo en el comando ls, podemos usar -a parámetro.
$ ls -a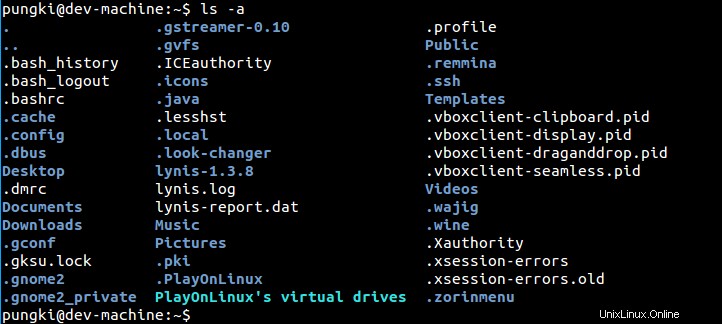
7. Listar solo las entradas del directorio
Si queremos enumerar solo las entradas del directorio, podemos usar -d parámetro.
$ ls -d */
8. Imprimir entradas sin información del propietario
Para hacer esto, podemos usar -g parámetro.
$ ls -g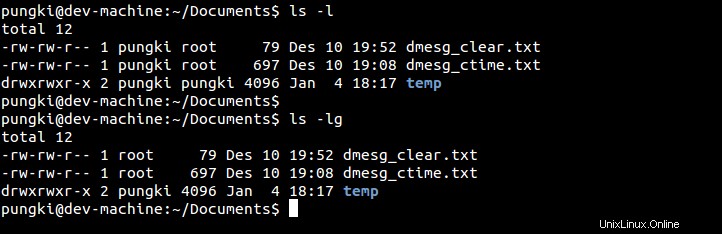
9. Imprimir entradas sin información de grupo
Mientras que -g es suprimir la información del propietario, -G suprimirá la información del grupo
$ ls -lG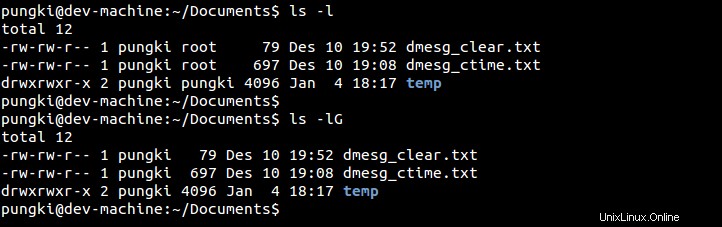
10. Imprimir UID y GID
Si queremos saber el UID y el GID del propietario y del grupo, podemos hacerlo usando el comando ls con -n parámetro. Aquí hay una muestra.
$ ls -n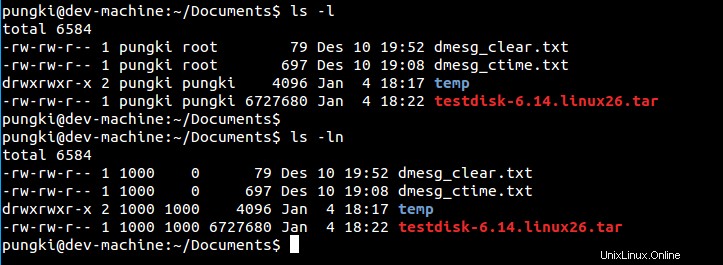
Del ejemplo anterior, sabemos que el usuario pungki tiene UID =1000 y GID =1000 . Mientras que el grupo raíz tiene GID =0
11. Imprimir sin color
Algunas distribuciones de Linux habilitan las opciones de color para el comando ls. Esto hará que ls imprima la lista en color. Si no lo quiere, puede usar --color=never parámetro.
$ ls --color=never
12. Imprime el número de índice de cada archivo
Para imprimir el número de índice o conocido como número de inodo, podemos usar -i parámetro. El número de índice aparecerá en la primera columna.
$ ls -li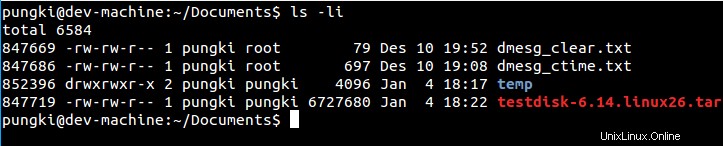
13. Agregue / (signo de barra oblicua) para marcar el directorio
Añade una barra inclinada a los directorios. Para hacer esto, use -p parámetro.
$ ls -p
14. Orden inverso al ordenar
También es posible que desee enumerar las entradas en orden inverso. Para hacer esto, podemos usar -r parámetro.
$ ls -r
15. Listar subdirectorios recursivamente
Con -R parámetro, puede enumerar el directorio, incluidos sus subdirectorios.
$ ls -R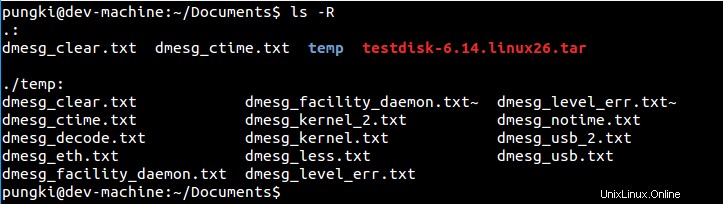
16. Ordenar por extensión
Puede ordenar la lista por extensión usando -X parámetro o --sort=extension .
$ ls -lXO
$ ls --sort=extension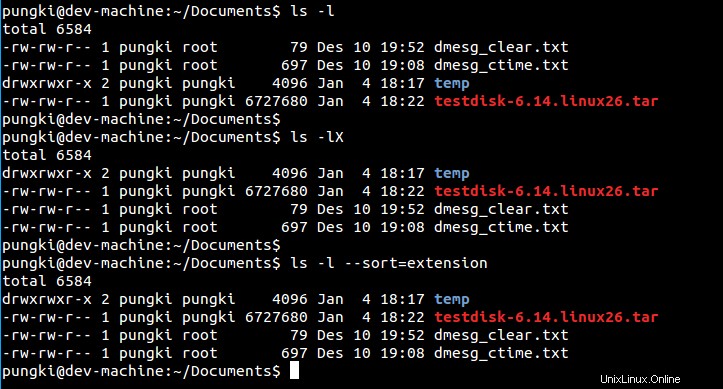
17. Lista por hora de modificación
Usando -t El parámetro ordenará la lista por hora de modificación, la más nueva primero.
$ ls -lt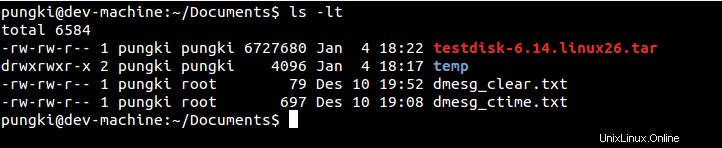
18. Indique su directorio de inicio
Para listar su directorio de inicio, podemos abreviar el directorio usando "~" (signo de tilde ) . Por lo tanto, no tiene que escribir el nombre completo de su directorio. Digamos que el nombre del directorio de inicio es /home/pungki , entonces ~ signo tiene el significado con /home/pungki.
$ ls ~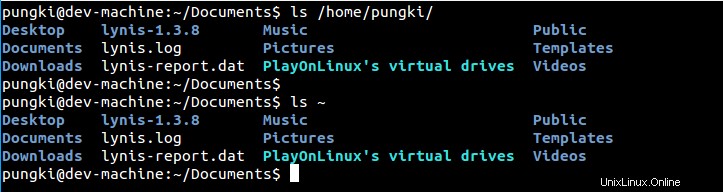
19. Listar directorio principal
Siempre que esté dentro de un directorio, también puede enumerar el directorio principal sin necesidad de escribir el nombre completo del directorio. Aquí hay una muestra.
$ ls ../Esto listará el contenido del directorio uno nivel superior.
$ ls ../../Esto listará el contenido del directorio dos nivel superior.
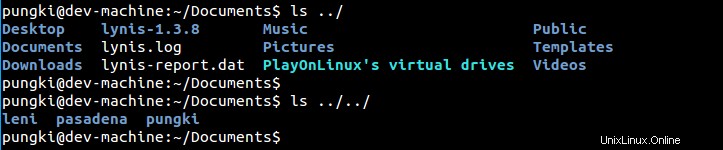
20. Búsqueda de archivos
$ ls *lb) Buscar archivos que terminen con 5 caracteres
Nota:el directorio debe tener archivos con 5 caracteres de longitud; de lo contrario, no generará ningún resultado.
:~/test$ ls welcome*
welcome@12345 welcome@34567 welcome@65467 welcome@65678 welcome@657878 welcome@65789:~/test$ ls welcome@?????
welcome@12345 welcome@34567 welcome@65467 welcome@65678 welcome@65789En los ejemplos anteriores, no mostraba un archivo porque tenía 6 caracteres
Buscar recursivamente lo mismo
ls -R */welcome@?????
test/welcome@12345 test/welcome@34567 test/welcome@65467 test/welcome@65678 test/welcome@65789
Ejemplos de expresiones regulares
:~/test$ ls | egrep '^welcome@[[:digit:]]{5}:~/test$ ls | egrep '^welcome@[[:digit:]]*21. Imprime la versión del comando ls
Para imprimirlo, use --version parámetro
$ ls --version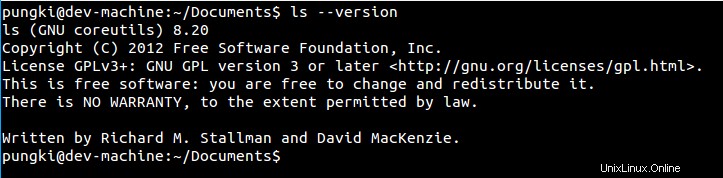
Conclusión
Esos son algunos parámetros que se pueden utilizar en las operaciones del día a día. Por supuesto, siempre puede consultar con la página de manual de ls escribiendo man ls o ls --help en su consola para explorar más detalles.