
Breve:esta guía paso a paso le muestra cómo instalar el sistema operativo elemental en arranque dual con Windows .
El sistema operativo elemental es una de esas distribuciones de Linux que se parecen a MacOS. Si está impresionado con sus características, es posible que desee probarlo usted mismo. En este tutorial, verá cómo instalar Elementary OS Loki en arranque dual con Windows .
Siempre prefiero el arranque dual de Linux con Windows. Me da una forma de recuperarme en caso de que arruine mi sistema Linux. Además, el uso de la aplicación de Windows en Linux no siempre es muy amigable, por lo que el arranque dual brinda un grado adicional de libertad en caso de que deba usar el programa solo de Windows.
Instalar Elementary OS en arranque dual con Windows:
Antes de seguir los pasos a continuación para sistema operativo elemental de arranque dual con Windows, tenga cuidado con algunas cosas opcionales pero recomendadas:
- Cree una copia de seguridad de sus datos existentes en un disco externo
- Si es posible, conserve un disco de recuperación de Windows. Si no, tenga un disco de arranque de Windows. Esto será útil si encuentra algún error inesperado con el arranque.
Recuerda que vas a cambiar manualmente la partición. Si bien no es complicado, pero si te equivocas, puedes perder tus datos. Es por eso que debe hacer una copia de seguridad de sus datos existentes y mantener un medio de instalación de Windows. Es por su propia seguridad.
Paso 1:Cree un disco o USB en vivo
Descargue y cree un USB en vivo de Elementary OS. El proceso es realmente simple. Descargue la ISO del sistema operativo elemental:
Descargar SO elemental ISO
Necesitará una herramienta para crear el disco en vivo de arranque. Recomiendo usar Universal USB Installer para Windows:
Obtenga el instalador USB universal
Asegúrese de tener su llave USB conectada. Simplemente haga doble clic en el software descargado para ejecutarlo y luego busque la ubicación de la ISO descargada. Se verá similar a esto:
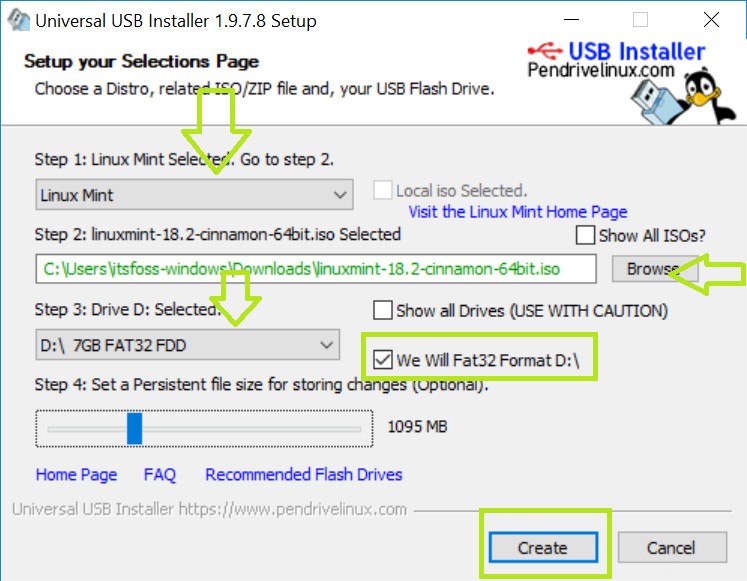
Paso 2:Haz algo de espacio libre para el sistema operativo elemental
Debe liberar espacio en su disco duro existente donde instalará el sistema operativo elemental. Recomiendo asignar 30-40 GB para un uso cómodo. Puede asignar más espacio si lo desea.
Si ya tiene varias particiones (Drive D, E, F, etc.), sugiero eliminar una de ellas para crear espacio libre. Esto eliminará los datos en esa partición, así que asegúrese de mover los datos a otro lugar.
Si solo tiene una partición (unidad C), puede reducirla para liberar espacio. Esto no afectará los datos que ya están en su unidad C, pero aún se recomienda una copia de seguridad en un disco externo.
Ahora, para cambiar la partición, vaya al menú de inicio y escriba 'partición'. Esto abrirá la utilidad de administración de discos.
Aquí, busque la partición que desea modificar. Como solo tenía una unidad C, voy a reducirla y dejar algo de espacio libre.
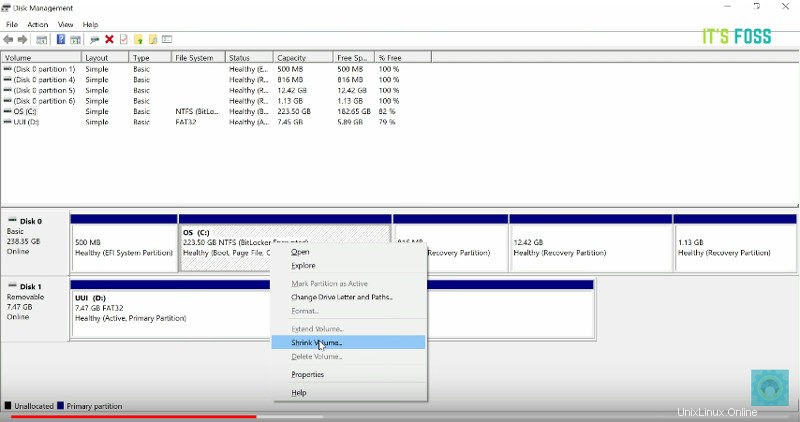
Paso 3:deshabilite el arranque seguro [para algunos sistemas antiguos]
Microsoft introdujo esta característica en las computadoras con Windows 8 en 2012. Inicialmente, creó un problema para los sistemas de arranque dual, pero últimamente, los sistemas Linux como Ubuntu lo manejan bien. Dado que el sistema operativo elemental se basa en Ubuntu, también maneja correctamente el arranque seguro.
Sin embargo, algunas PC más antiguas pueden encontrar algún problema con el arranque dual debido al arranque seguro. Si su sistema fue comprado antes de 2013, le recomiendo apagarlo. Lea esta guía para saber cómo deshabilitar el arranque seguro.
Paso 4:arranque desde el USB en vivo
Conecte el USB o el disco en vivo a la computadora y reiníciela. Mientras arranca la computadora, mantenga pulsando F2, F10 o F12 tecla de función (difiere de una computadora a otra) para ir al menú de inicio. Aquí, elige la opción para arrancar desde USB o Medios extraíbles .
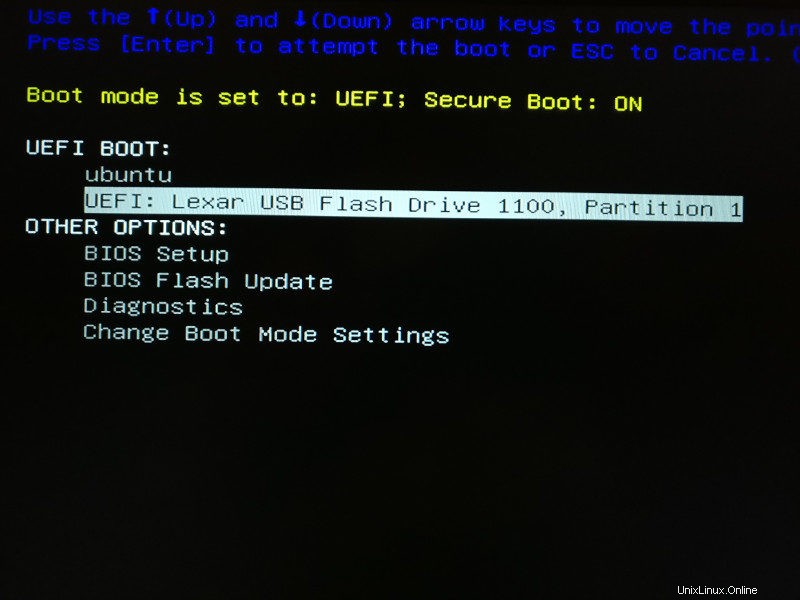
Paso 5:Inicie la instalación del sistema operativo elemental
Lleva algo de tiempo arrancar desde el disco o USB en vivo. Ten un poco de paciencia. Una vez que se inicie en el disco en vivo, se le proporcionará para probar el sistema operativo elemental o instalar el sistema operativo elemental. No es necesario que te diga qué hacer aquí.
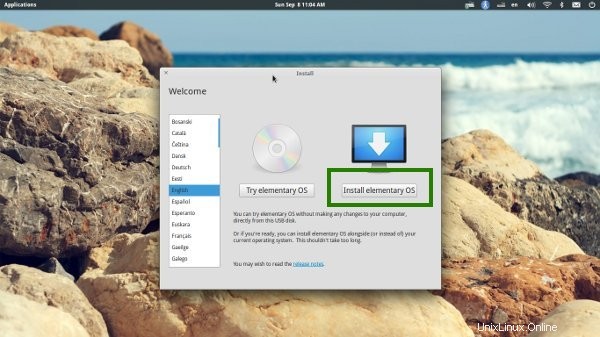
En las siguientes pantallas, se le pedirá que elija el idioma del sistema operativo que se instalará. Luego hará algunas comprobaciones del espacio disponible y otras cosas insignificantes.
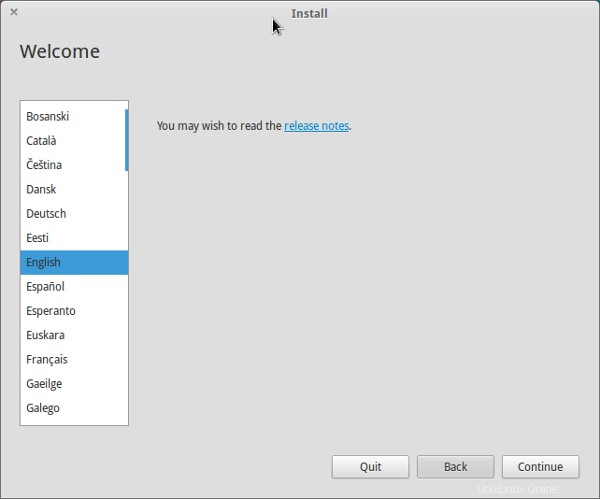
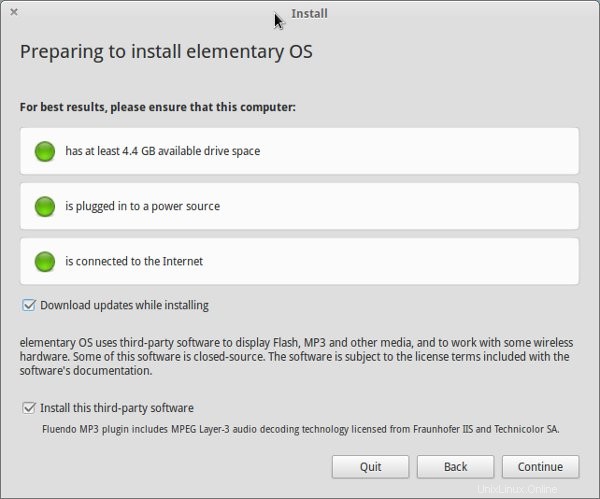
Paso 6:Preparar la partición
Ahora viene lo importante. ¿Dónde instalar Elementary OS Linux? Mi forma favorita es crear particiones separadas para Linux y Windows. Como Windows ya está instalado aquí, prepararemos una nueva partición para instalar Elementary OS Luna. Elige Otra cosa en la ventana Tipo de instalación:
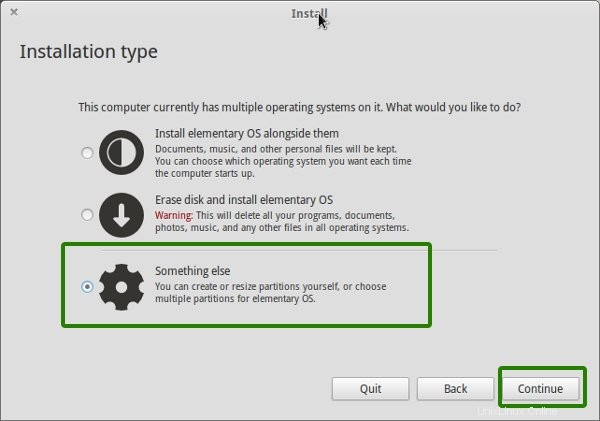
Paso 7:Crear raíz, intercambio e inicio
Como ya ha creado espacio libre en su disco duro, es hora de instalar el sistema Linux en él. Hay varias formas de hacerlo. Pero en esta publicación, les mostraré mi método favorito y es tener un Root, un Swap y un Home. Discutiré por qué esta es mi forma favorita en algún otro artículo. Centrémonos aquí en la instalación de Elementary OS.
Cree primero una partición raíz. Elija el espacio libre disponible y haga clic en agregar. Necesita un mínimo de 6 GB, pero si pudiera asignar más, sería mejor. Por lo general, le asigno entre 18 y 20 GB, pero cualquier cantidad superior a 12 GB será más que suficiente.
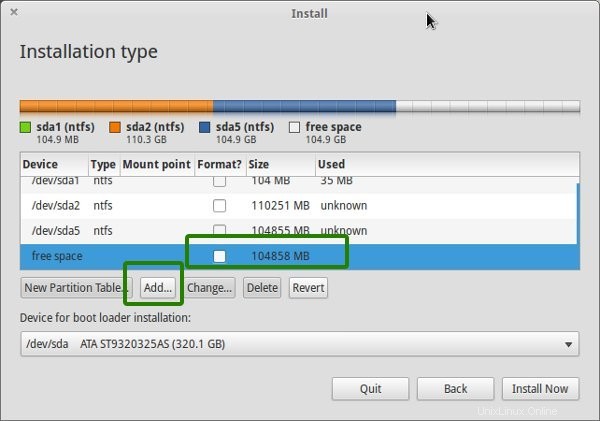
Aquí, elige el tamaño de la raíz, elige ext4 sistema de archivos y punto de montaje como / (es decir, raíz):
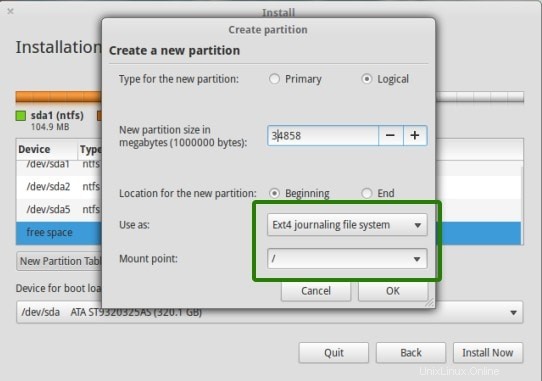
Ahora, lo siguiente es crear la partición de intercambio. Muchos recomiendan que Swap sea el doble de su RAM si tiene RAM dentro de los 2 GB. Si tiene más de 6 GB de RAM, el intercambio debe ser la mitad del tamaño de la RAM.
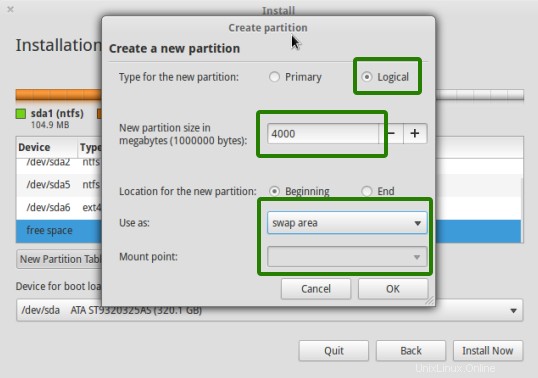
El siguiente paso es crear Inicio. Intente asignar el tamaño máximo a Inicio. Después de todo, aquí es donde realizará la instalación, conservando la mayoría de los archivos.
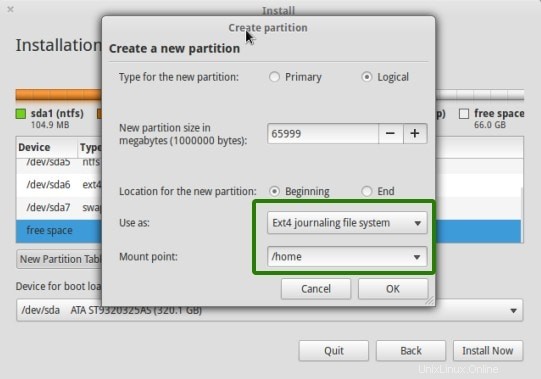
Una vez que haya creado correctamente la partición Root, Swap y Home, haga clic en Instalar ahora para continuar con la instalación de Elementary OS (o cualquier otro sistema operativo Linux). Espero que no te encuentres con el error de rescate de Grub por estropear la partición.
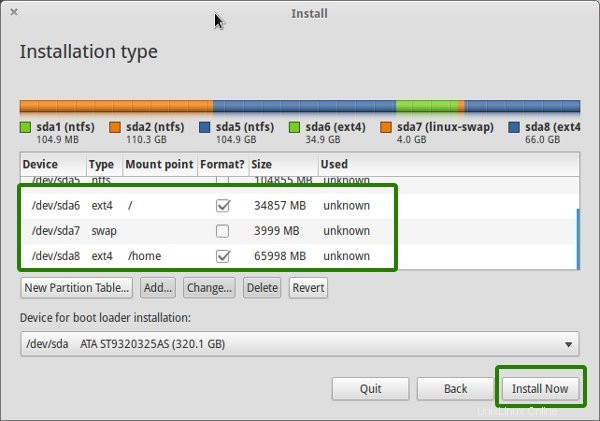
Paso 6:Sigue las instrucciones triviales
Una vez que haya creado la partición con éxito, casi habrá ganado la batalla, no es broma. Ahora se le llevará a través de una serie de pantallas con una serie de cosas que hacer para las que no necesita ser Einstein o Ramanujan. He puesto las capturas de pantalla solo como referencia:


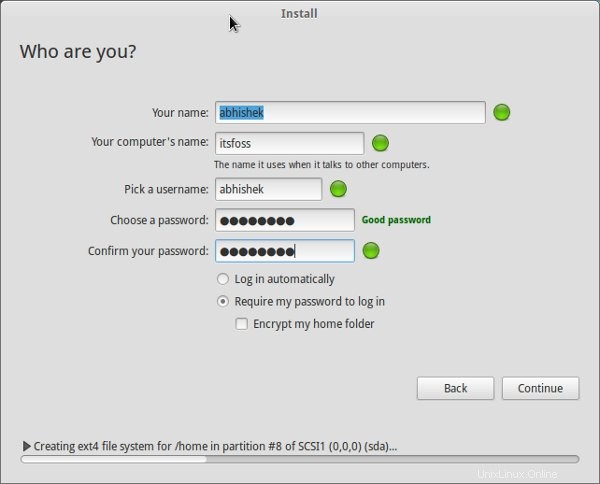
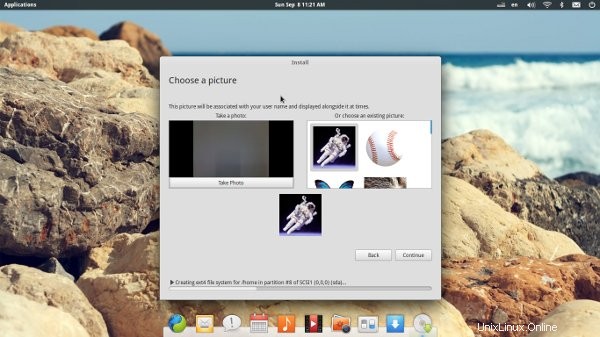

Una vez que finalice la instalación, debería recibir una notificación con un mensaje como este:
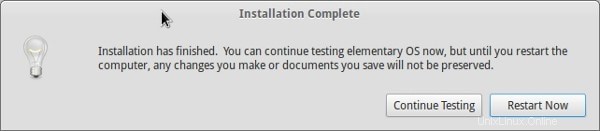
Cuando hace clic en Reiniciar ahora, es una buena práctica quitar el USB para evitar reiniciar desde USB nuevamente (si el orden de inicio está configurado en USB primero).
Y eso sería todo. En el próximo arranque, verá la opción de Elementary OS en la pantalla de grub. Y así podrás disfrutar del hermoso y elegante Elementary OS.
Espero que haya encontrado útil esta guía para instalar Elementary OS Loki junto con Windows. Si tiene preguntas, sugerencias o una palabra de agradecimiento, no dude en dejar un comentario. No olvide mantenerse en contacto en Facebook y Google Plus.