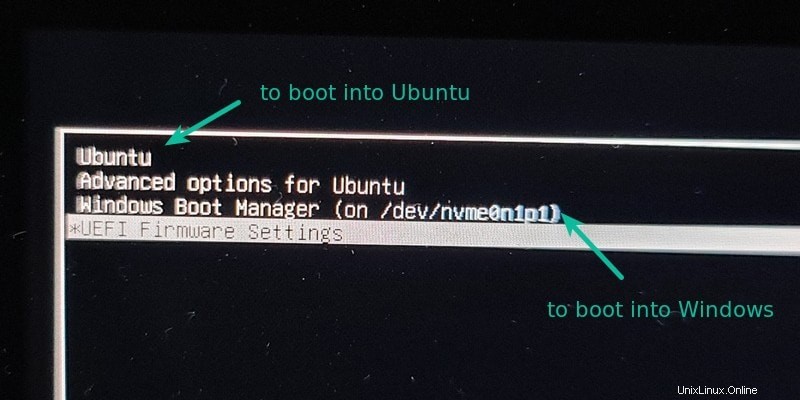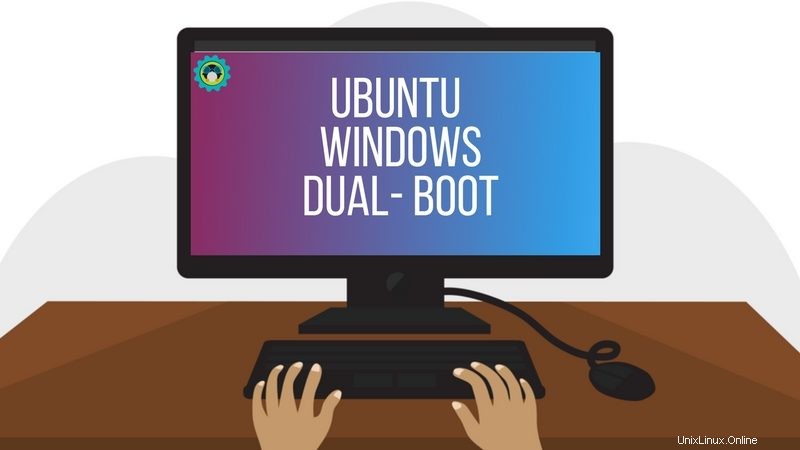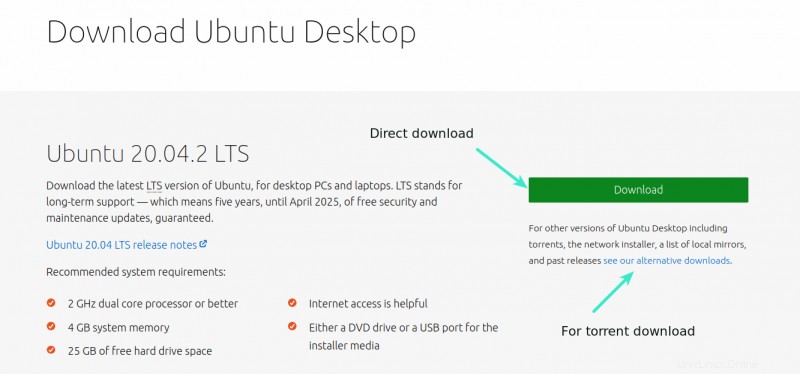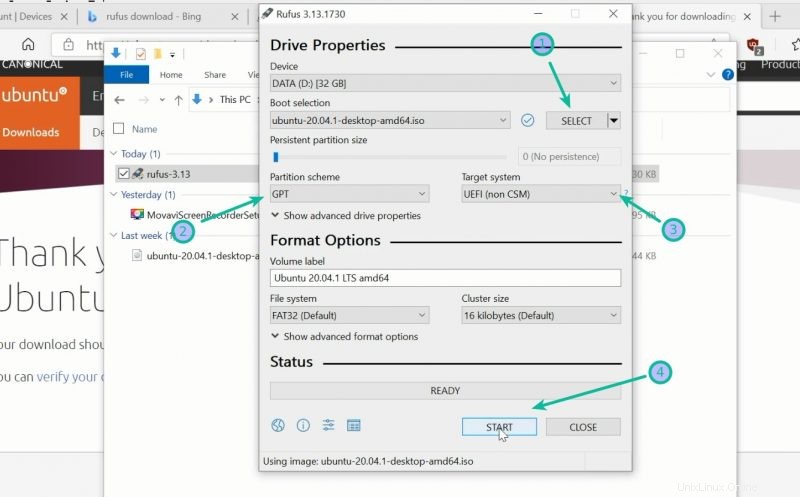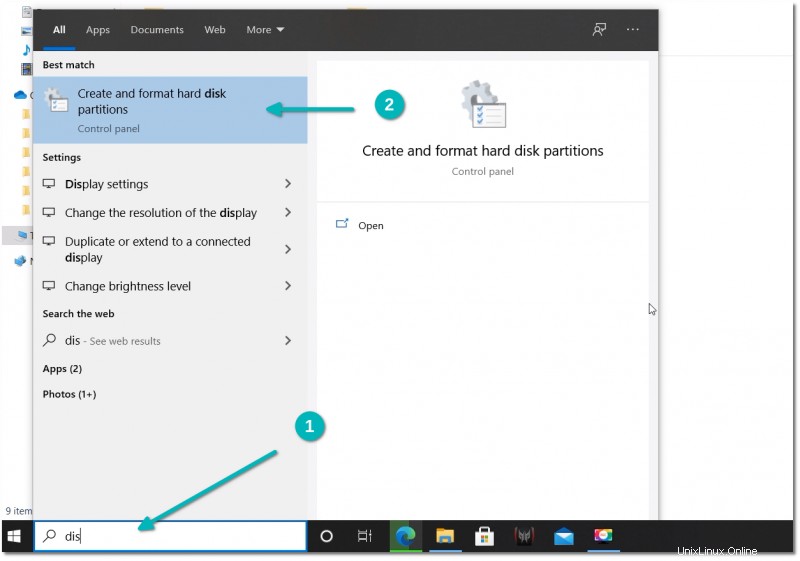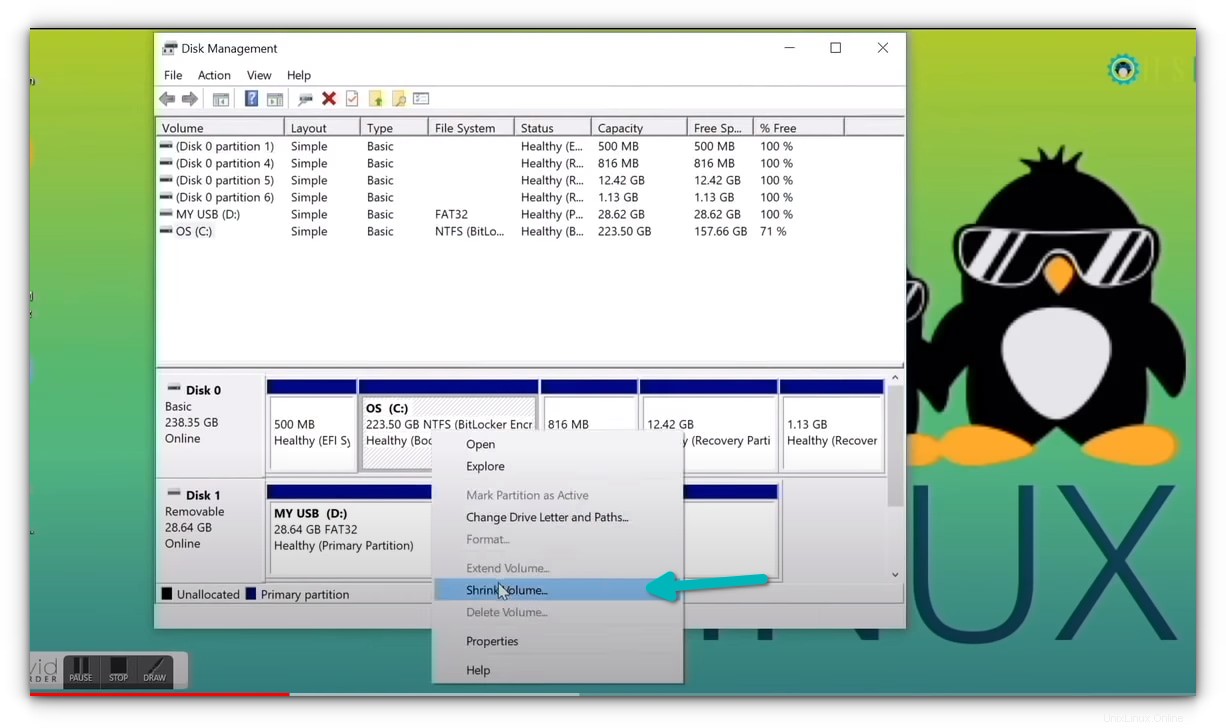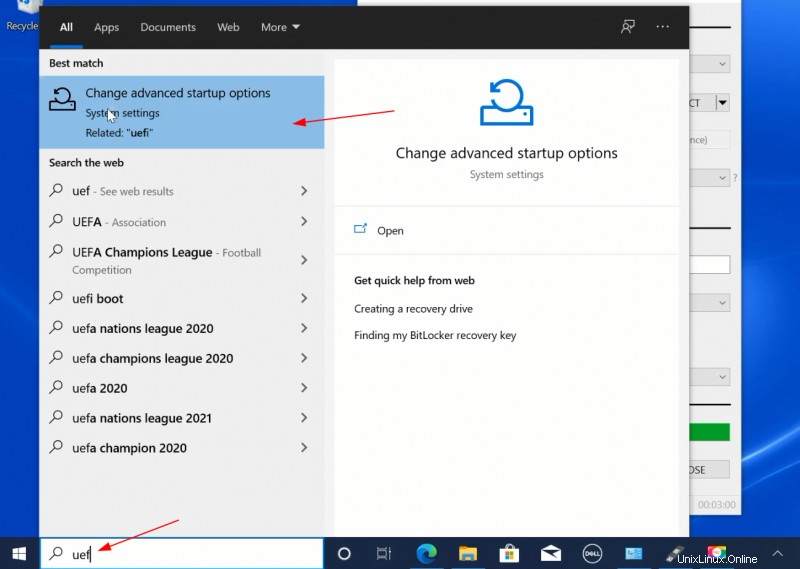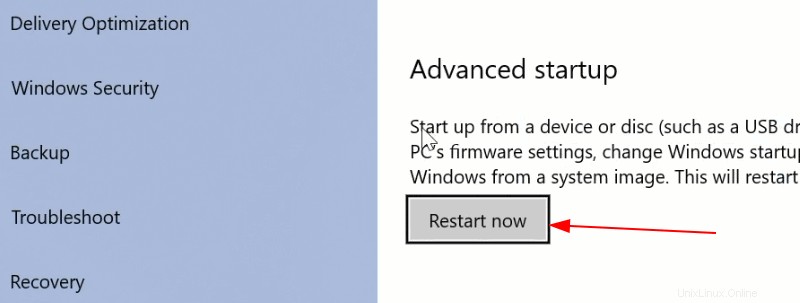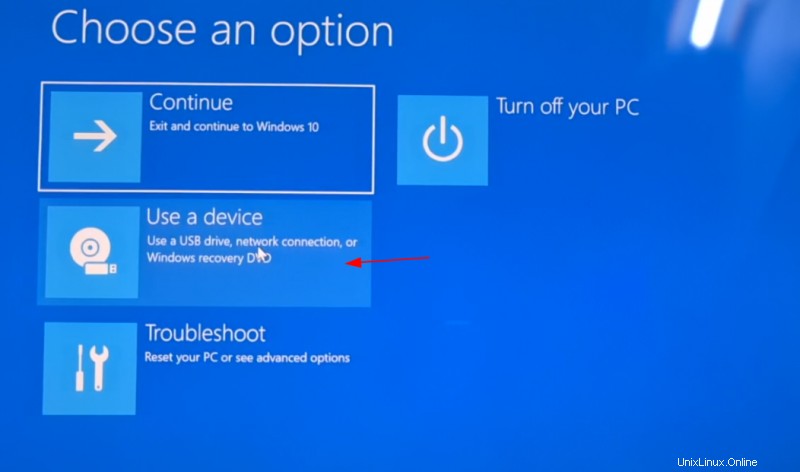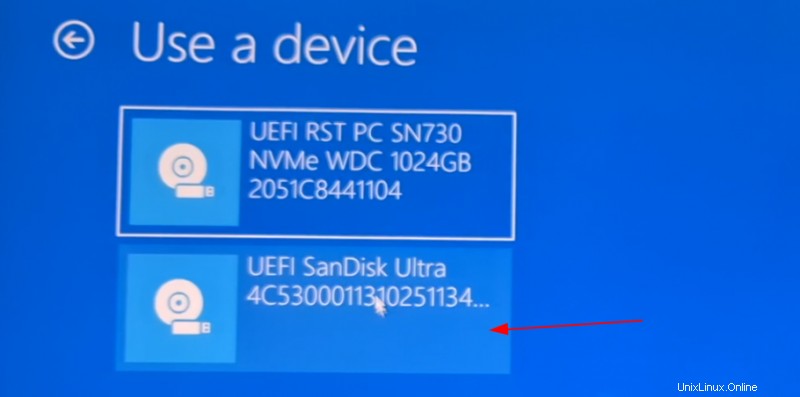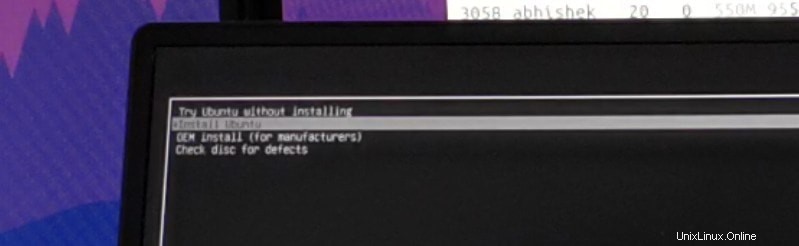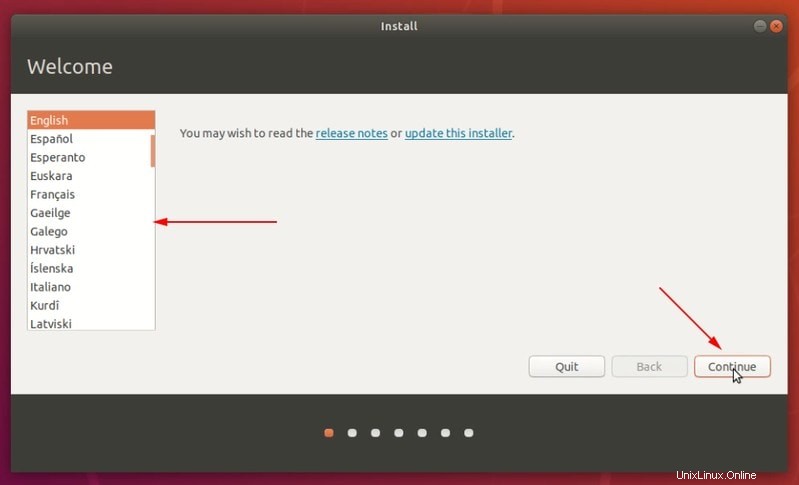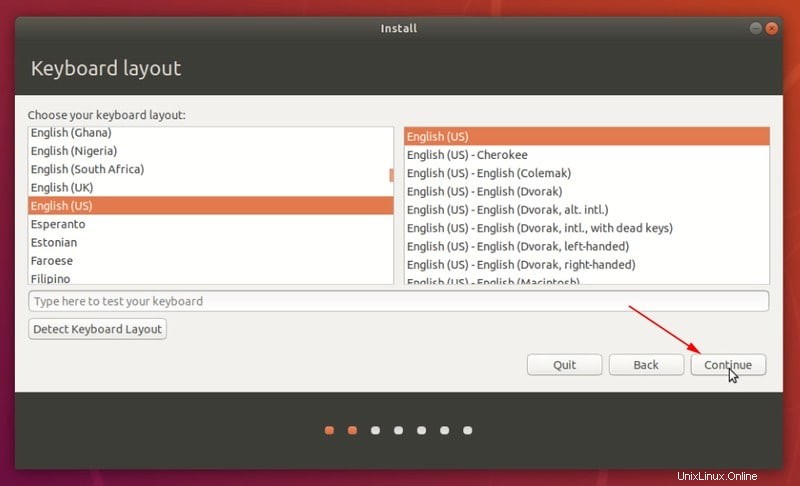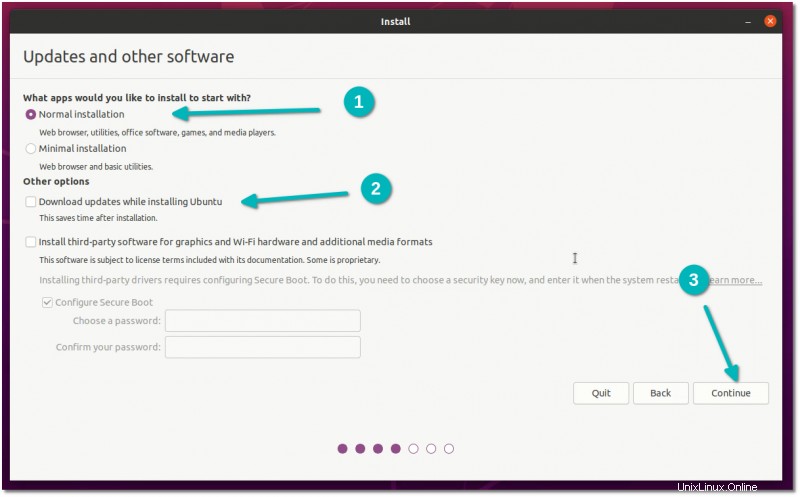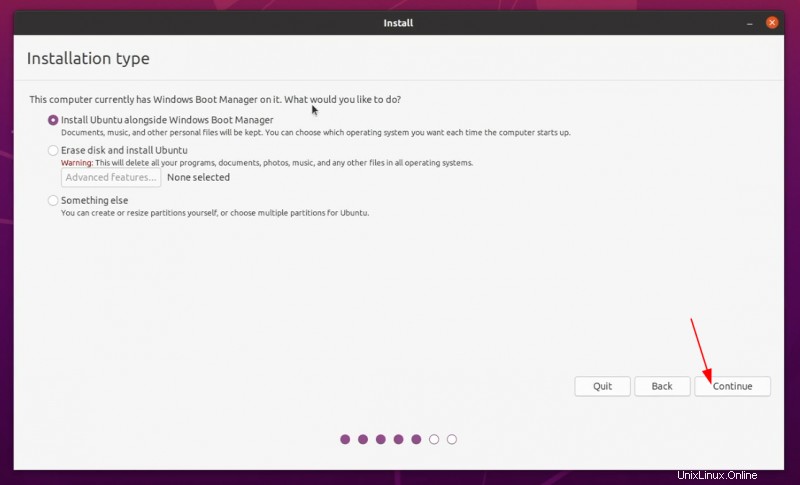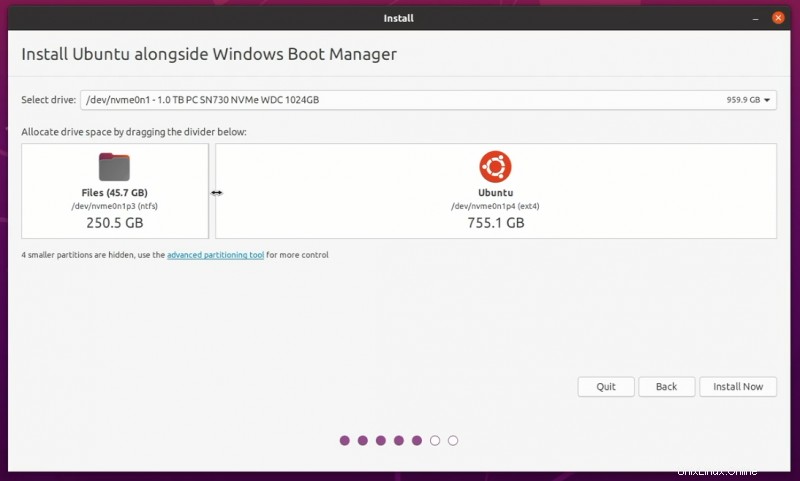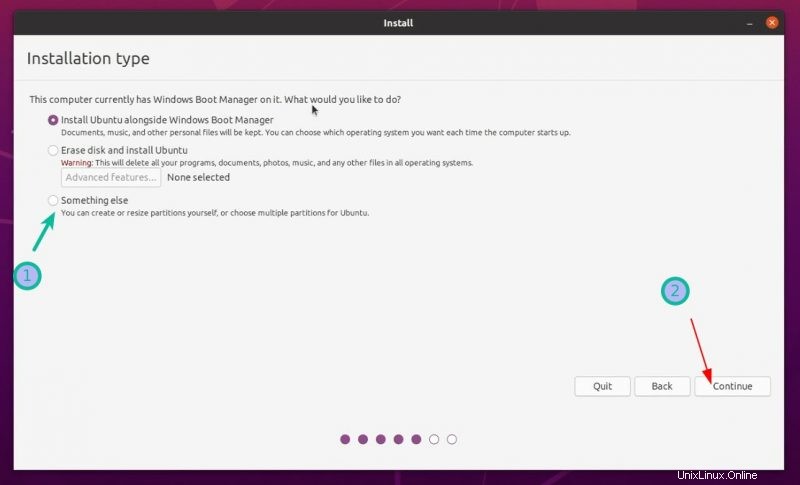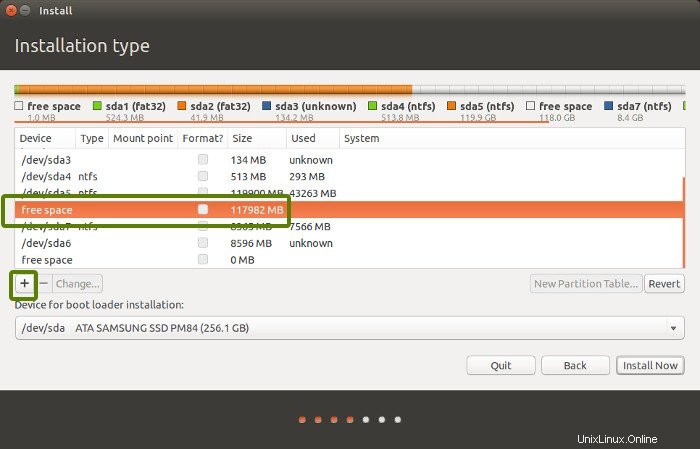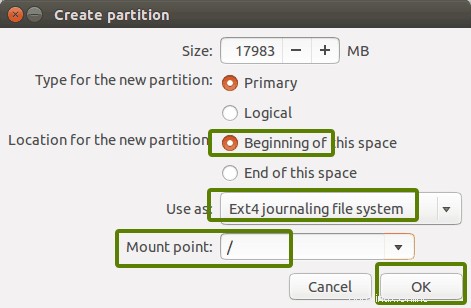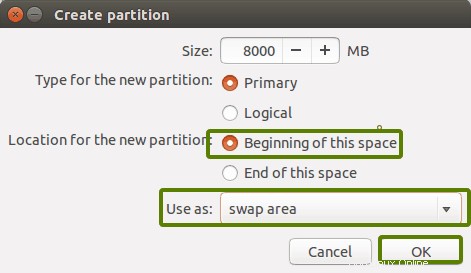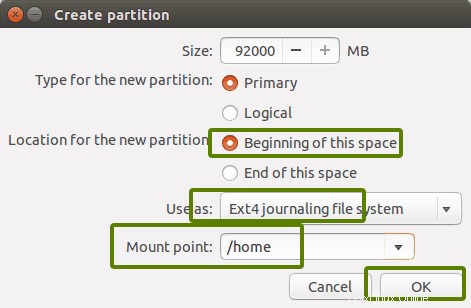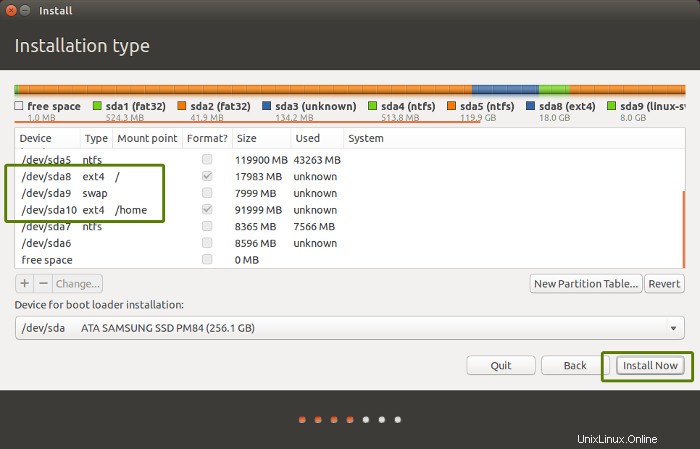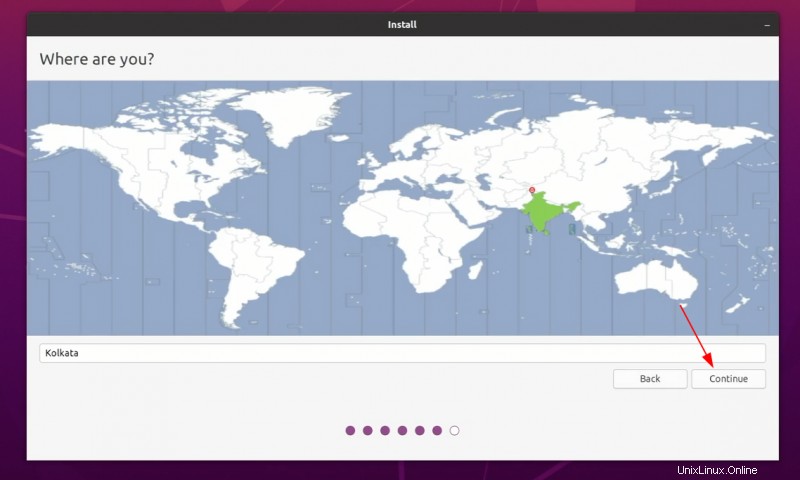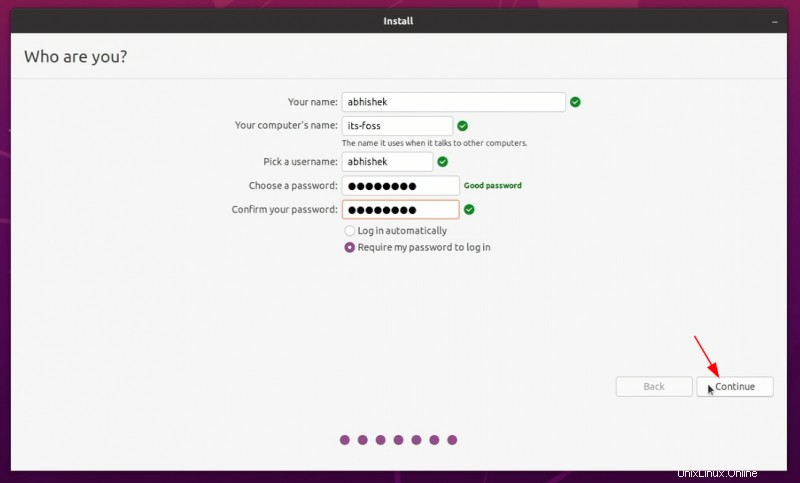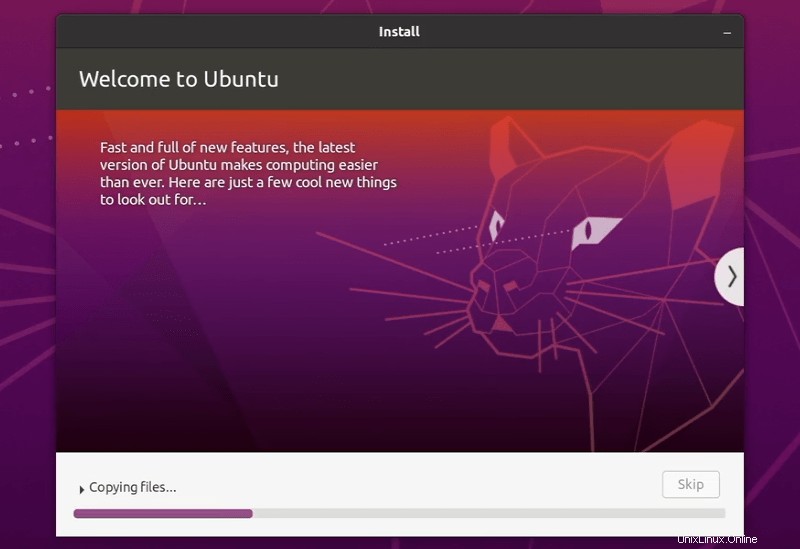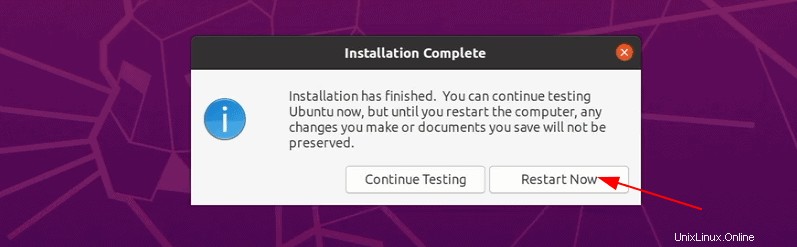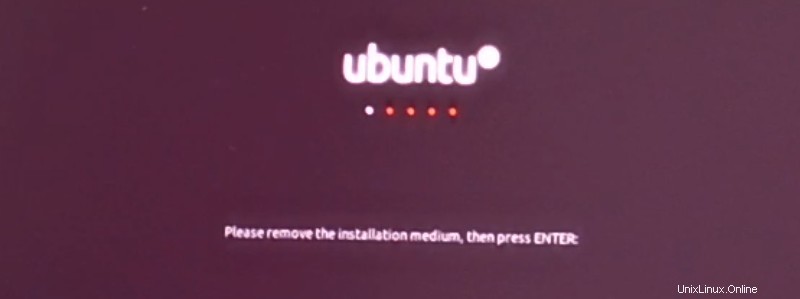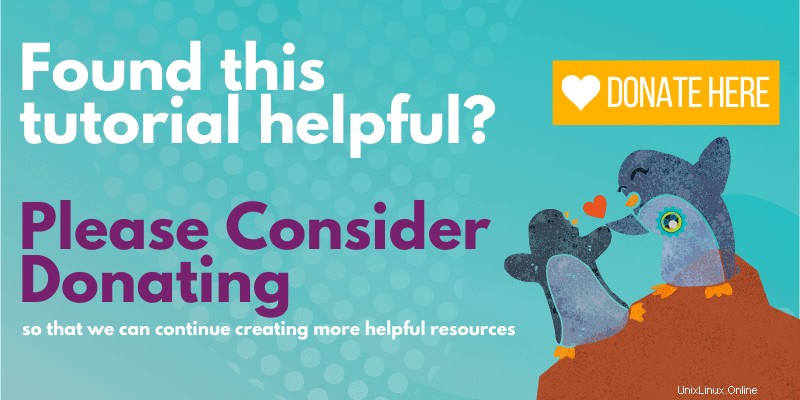| Vista previa | Producto | Precio | |
|---|
 | Disco duro externo portátil Toshiba Canvio Advance de 1 TB USB 3.0, negro - HDTCA10XK3AA | $52.99 | Comprar en Amazon |
Paso 2:Descarga Ubuntu (o cualquier distribución de Linux que estés usando)
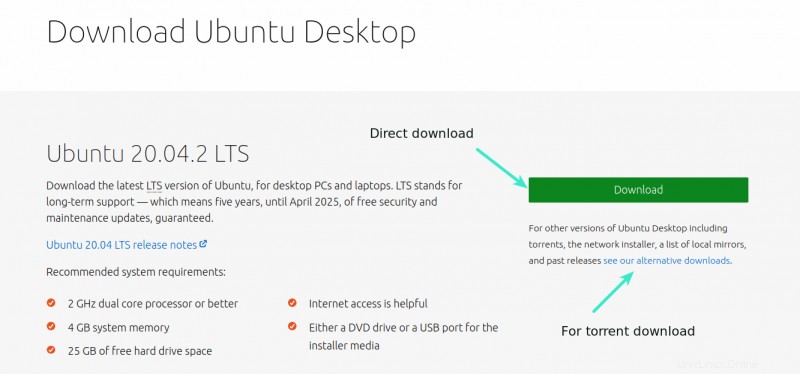
Dirígete al sitio web de Ubuntu y descarga el archivo ISO. El archivo debe tener un tamaño aproximado de 2,5 GB. Si necesita descargar Ubuntu a través de torrents, puede hacer clic en "descargas alternativas".
Descargar imagen ISO de Ubuntu Paso 3:Cree un disco/USB en vivo de Ubuntu
Supongo que está utilizando Windows para crear el USB en vivo. Existen varias aplicaciones gratuitas que le permiten crear un Ubuntu USB en vivo. Puedes usar cualquiera de estas herramientas. Como no puedo mostrarlos todos, iré con Rufus.
Descarga Rufus gratis desde su web. Descargará un archivo .exe.
Descargar Rufus
Conecte su USB . Este dispositivo se va a formatear, así que asegúrese de que no tiene ningún dato importante en este disco USB.
Ejecute la herramienta Rufus que acaba de descargar. Identifica automáticamente el USB conectado, pero verifíquelo dos veces de todos modos. Ahora, busque la ubicación de la imagen ISO descargada y asegúrese de que utilice el esquema de partición GPT y el sistema de destino UEFI.
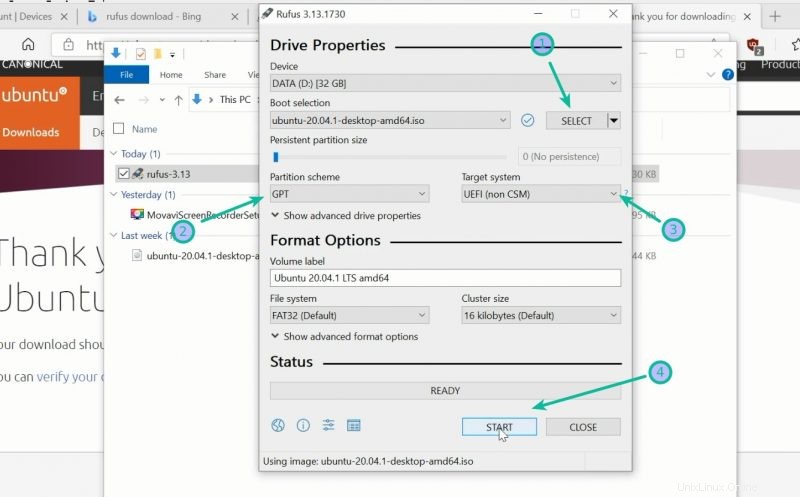
Presione el botón de inicio y espere a que se complete el proceso. Tu USB de Linux en vivo está listo.
Nota:La instalación de Ubuntu y la creación del proceso USB de Ubuntu en vivo se pueden realizar en cualquier computadora. Pero el resto del proceso asume el sistema en el que está realizando el arranque dual.
Paso 4:Libere espacio en su disco para la instalación de Ubuntu
En muchos sistemas, al instalar Ubuntu, ofrece la opción de crear una partición de disco para Ubuntu. Sin embargo, eso no es una garantía. Es por eso que sería mejor dejar el espacio libre requerido en el disco antes de iniciar el procedimiento de instalación.
En el menú de Windows, busque 'particiones de disco' y vaya a 'Crear y formatear particiones de disco duro'.
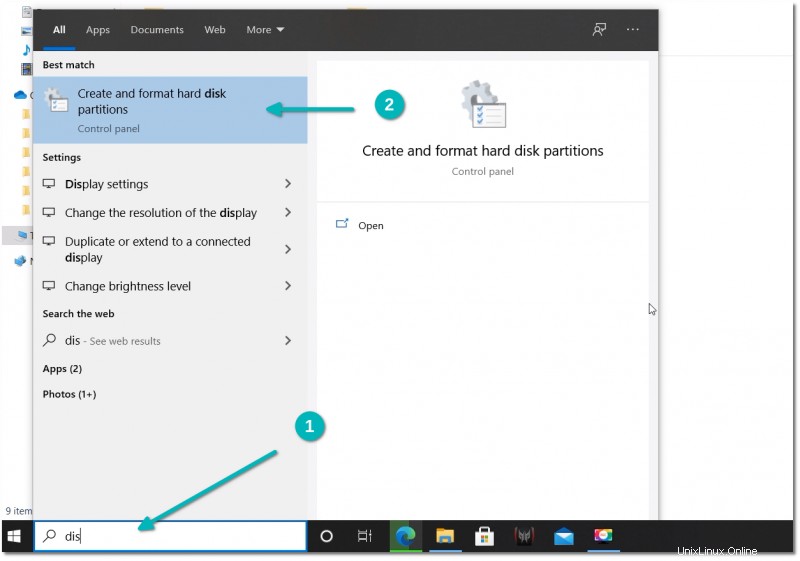
En la herramienta Administración de discos, haga clic con el botón derecho en la unidad que desea particionar y seleccione reducir volumen. .
Si solo tiene una partición como esta, necesita hacer algo de espacio libre para Linux. Si tiene varias particiones de tamaño considerable, use cualquiera de ellas excepto la unidad C porque puede borrar los datos.
Los 256 GB de mi sistema ya tenían varias particiones del fabricante, pero principalmente para copias de seguridad y otros fines. La partición principal era la unidad C, de alrededor de 220 GB, donde está instalado Windows 10. En mi caso, reduje la unidad C para dejar espacio libre para la instalación de Linux.
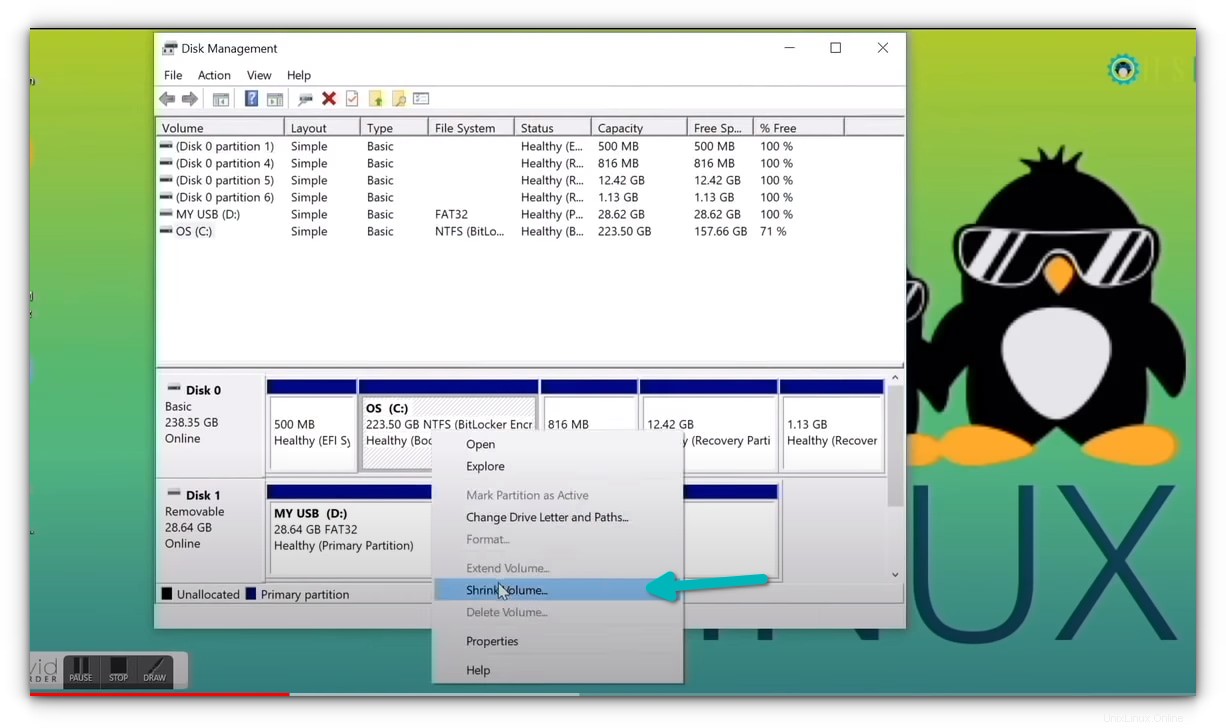
¿Cuánto espacio necesita para Linux en arranque dual?
Esto depende de la cantidad total de espacio en disco que tenga. Puede instalar Ubuntu en 15 o 20 GB, pero pronto comenzará a quedarse sin espacio en disco. En estos días, debería tener al menos 120 GB de disco. En ese caso, elija 30-40 GB de disco para Linux. Si tiene un disco de 250 GB, asígnele 60-80 GB o incluso más. Si tiene más espacio en disco, asígnele aún más espacio libre, si lo desea.
¿Qué sucede si tiene unidades D, E o F?
Esta es una confusión común para muchas personas, ya que piensan que Ubuntu solo se puede instalar en el controlador C. Eso no es cierto. Verá, solo tenía una unidad C, así que la encogí. Si tiene una unidad D, E o F, puede reducir una de esas unidades. También puede optar por eliminar la unidad D, E o F. NUNCA ELIMINAR LA UNIDAD C .
Paso 5:arranque desde Ubuntu USB en vivo
Creó un Ubuntu USB en vivo en el paso 3. Conéctelo al sistema. Antes de ir y arrancar desde el USB en vivo, hablemos un poco sobre el infame arranque seguro.
¿Necesito desactivar el arranque seguro para instalar Linux?
Hace 6 u 8 años, Linux no admitía el arranque seguro UEFI y, por lo tanto, tenía que desactivar el arranque seguro antes de instalar Linux. Afortunadamente, Ubuntu y muchas otras distribuciones de Linux admiten muy bien el arranque seguro en estos días. Normalmente, no debería necesitar hacer nada al respecto. Sin embargo, si su sistema no permite iniciar desde un USB en vivo o si observa algún otro problema relacionado, puede desactivar el inicio seguro en Windows.
¡Bien! Veamos cómo arrancar desde el USB. Puede ir a la configuración de inicio presionando F2/F10 o F12 en el momento de inicio del sistema y seleccionar iniciar desde el USB. Sin embargo, a algunas personas les resulta difícil.
El paso más largo pero más fácil es acceder a la configuración de arranque UEFI desde Windows. En el menú de Windows, busque UEFI y luego haga clic en 'Cambiar opciones de inicio avanzadas':
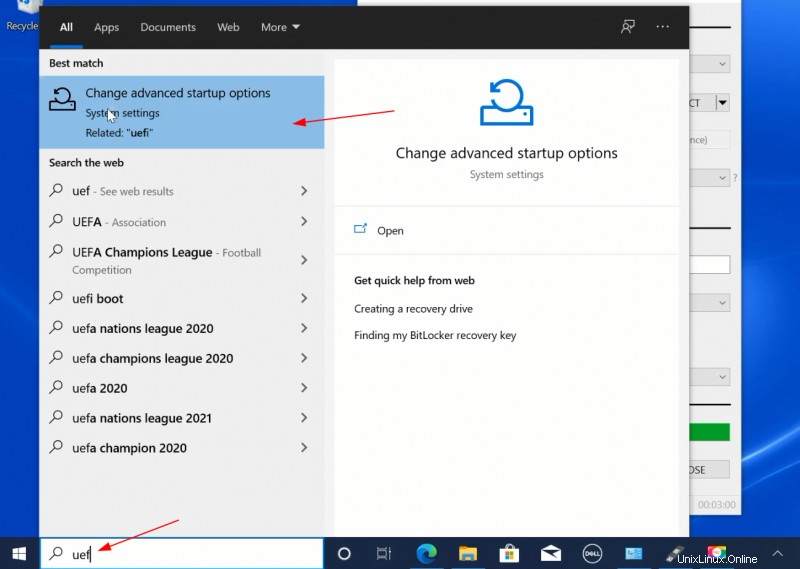
Vaya a Inicio avanzado opción y haga clic en Reiniciar ahora botón.
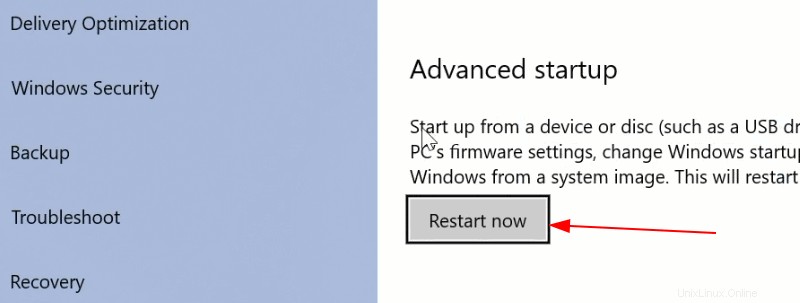
En la siguiente pantalla, haga clic en 'Usar un dispositivo':
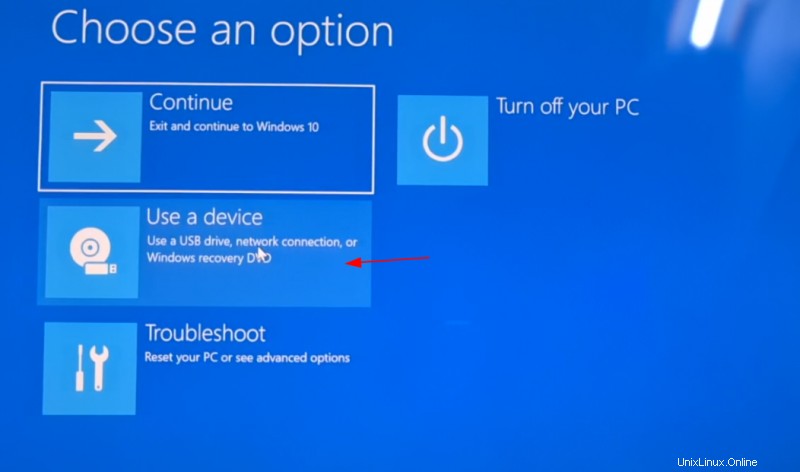
Reconocer el disco USB con su nombre y tamaño. También se puede mostrar como dispositivo USB EFI .
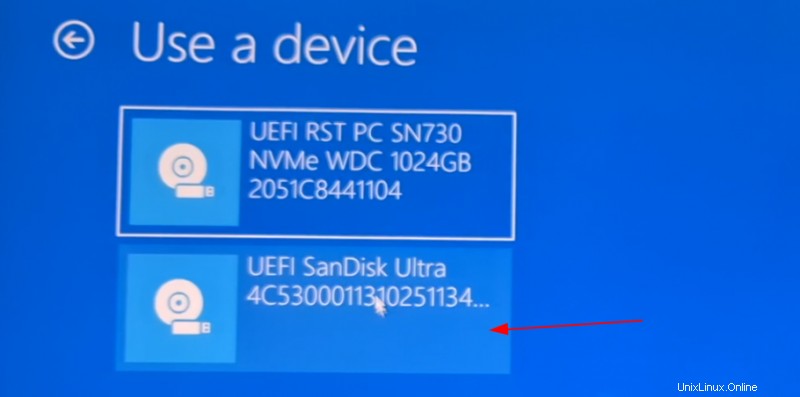
Ahora apagará su sistema y se reiniciará en el disco que eligió, que debería ser el disco USB en vivo. Debería ver una pantalla como esta después de unos segundos:
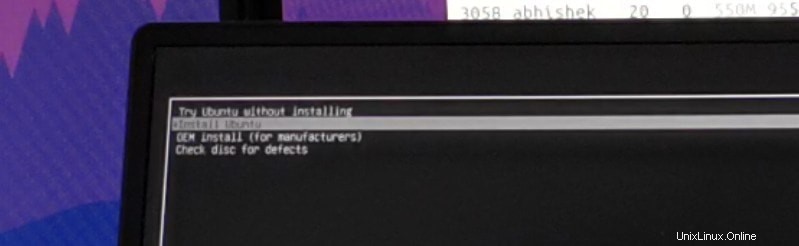
La opción 'Probar Ubuntu sin instalar' le permite experimentar Ubuntu desde el disco en vivo. La opción para instalar Ubuntu se puede encontrar en el escritorio.
La opción "Instalar Ubuntu" iniciará la instalación de Ubuntu inmediatamente.
Puede optar por cualquiera de las opciones según su preferencia.
Paso 6:Instalar Ubuntu junto con Windows 10
Inicie el procedimiento de instalación. Los primeros pasos son simples. Tú eliges el idioma y la distribución del teclado.
En la siguiente pantalla, elija Instalación normal. No es necesario descargar actualizaciones ni instalar software de terceros todavía. Puede hacerlo después de que se complete la instalación.
Presiona continuar. Puede llevar algo de tiempo ir al siguiente paso.
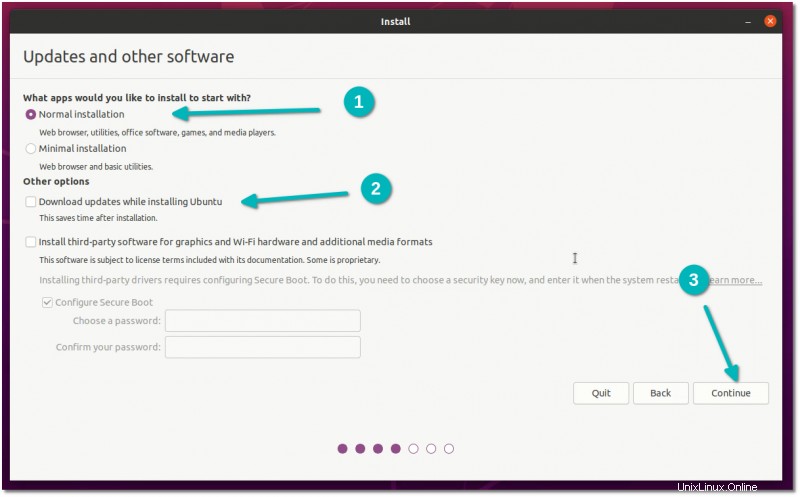
Nota :Algunas personas intentan descargar actualizaciones e instalar códigos de medios durante la instalación. En mi experiencia, a veces crea problemas durante la instalación y también puede hacer que la instalación falle. Por esta razón, los desaconsejo.
Importante:la instalación requiere dos enfoques según lo que ve en la siguiente pantalla
Dado que este es un tutorial detallado, cubriré ambos aspectos.
Método 1:verá "Instalar Ubuntu junto con el Administrador de arranque de Windows"
Si ve "Instalar Ubuntu junto con el Administrador de arranque de Windows" en el Tipo de instalación pantalla, estás de suerte. Puede seleccionar este método y presionar continuar.
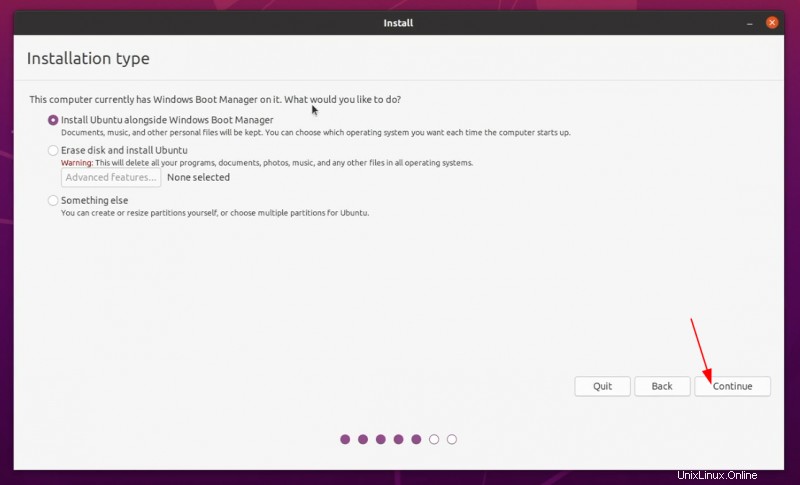
La siguiente pantalla le dará la opción de crear una partición para Ubuntu arrastrando el divisor. Puede asignar el espacio de disco apropiado para Linux aquí. Ubuntu creará una partición del espacio de disco asignado y tendrá root con home y un archivo de intercambio de 2 GB de tamaño debajo de root.
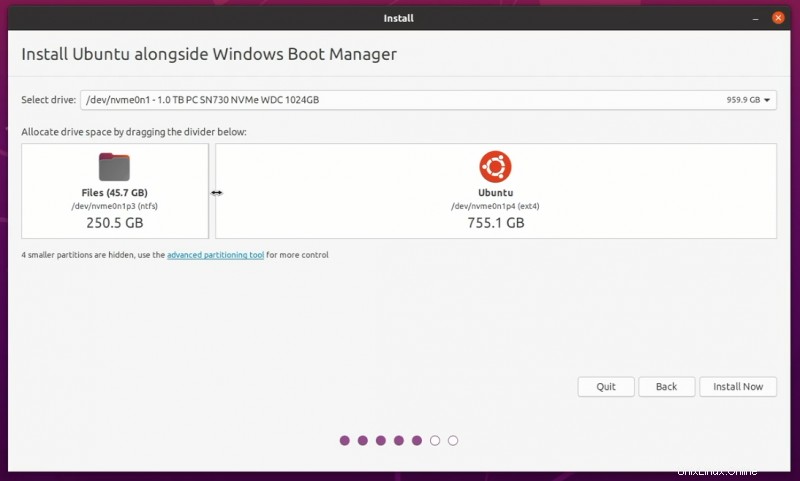
Método 2:no ve la opción "Instalar Ubuntu junto con el Administrador de arranque de Windows" o está atenuada
Pero si eres uno de los desafortunados que no ve esta opción, no te preocupes. Las cosas no están tan mal para ti. Aún puede instalar Ubuntu con Windows.
En la pantalla Tipo de instalación, vaya con Algo más .
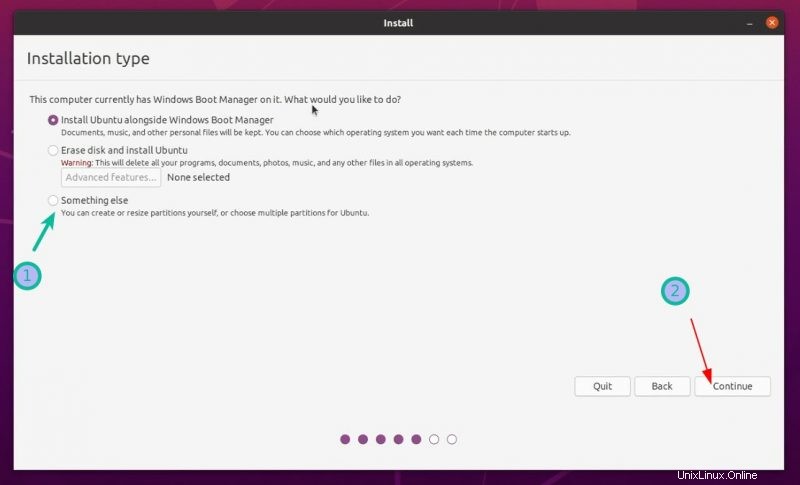
Te llevará a la pantalla de partición. ¿Recuerdas que habías creado algo de espacio libre de antemano?
Puede optar por asignar todo el espacio libre a la raíz (el archivo de intercambio y el inicio se crearán automáticamente bajo la raíz) o puede separar las particiones raíz, de intercambio y de inicio. Ambos métodos están bien.
Estoy mostrando los pasos para crear particiones root, swap y home por separado. Pero siéntete libre de usar una sola partición para todos ellos.
Seleccione el espacio libre y haga clic en el signo +.
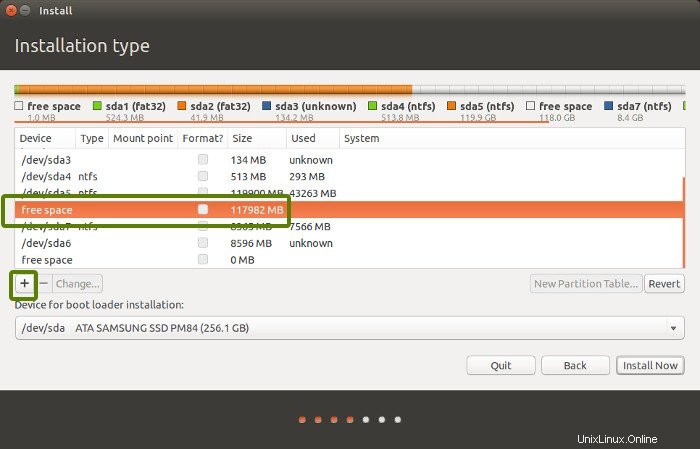
Le proporcionará la opción de crear una partición de Linux. Está creando la partición raíz. Cualquier cosa por encima de 25 GB es más que suficiente para ello. Elija el tamaño, seleccione Ext 4 como tipo de archivo y / (significa raíz) como punto de montaje.
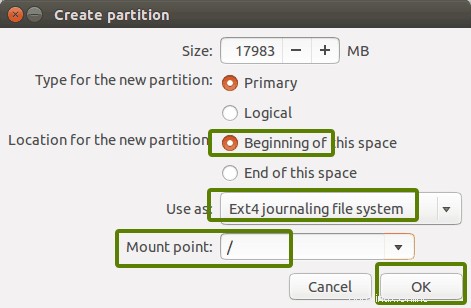
Al hacer clic en Aceptar en el paso anterior, accederá a la pantalla de partición. A continuación, cree intercambio. Al igual que antes, haga clic en el signo + nuevamente. Esta vez, use el tipo de archivo como área de intercambio.
El tamaño de intercambio ideal en Linux es discutible. Si tiene 2 GB o menos de RAM, use swap para duplicar el tamaño de la RAM. Si tiene de 3 a 6 GB de RAM, use un intercambio del mismo tamaño que la RAM. Si tiene 8 GB o más de RAM, puede usar el intercambio de la mitad del tamaño de la RAM (a menos que tenga suficiente espacio en disco y desee usar la hibernación y, en ese caso, use un intercambio de al menos el mismo tamaño que la RAM) .
Si siente que tiene menos intercambio en su sistema, no se preocupe. Puede crear fácilmente un archivo de intercambio y agregar más espacio de intercambio a sus sistemas.
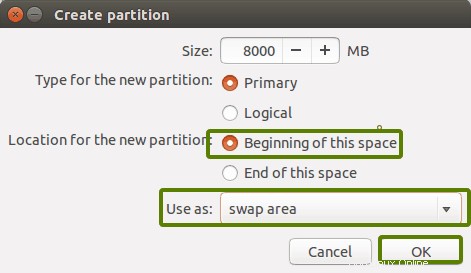
De manera similar, cree una partición de Inicio. Asígnele el máximo espacio (de hecho, asígnele el resto del espacio libre) porque aquí es donde guardará la música, las imágenes y los archivos descargados.
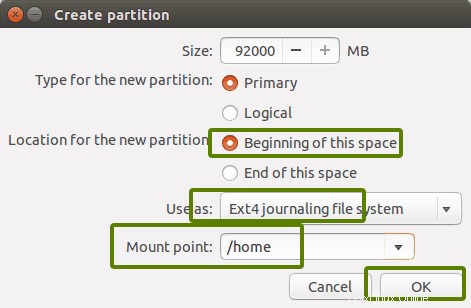
Una vez que esté listo con Root, Swap y Home, haga clic en Instalar ahora :
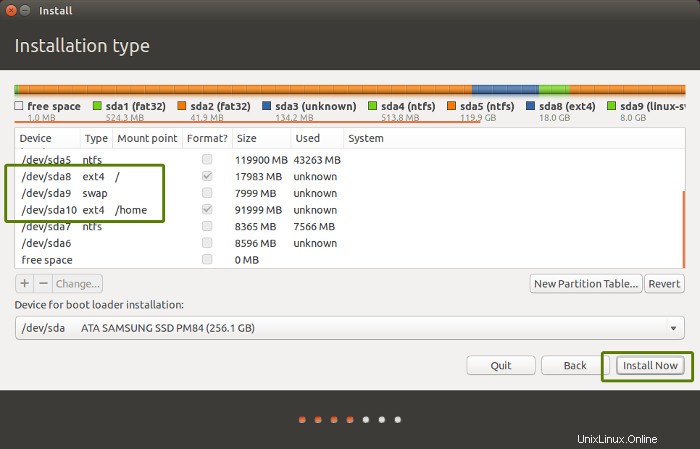
Bueno, casi has ganado la batalla. Puedes oler la victoria ahora. Seleccione una zona horaria cuando se le solicite.
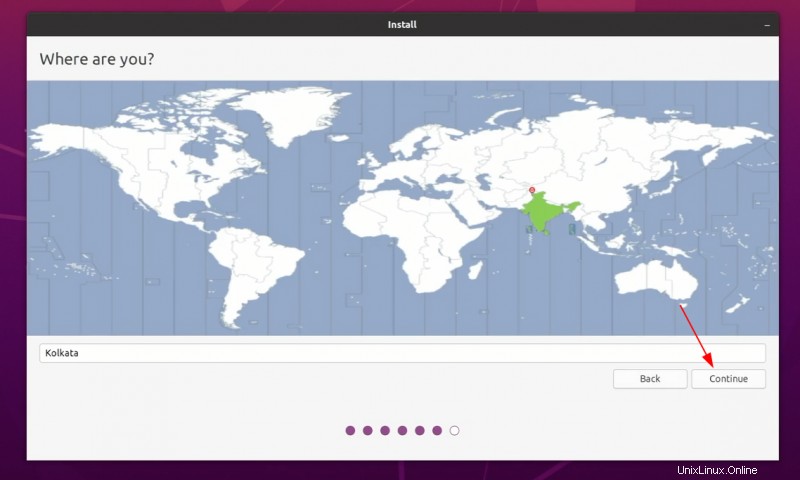
A continuación, se le pedirá que ingrese un nombre de usuario, un nombre de host (nombre de la computadora) y una contraseña.
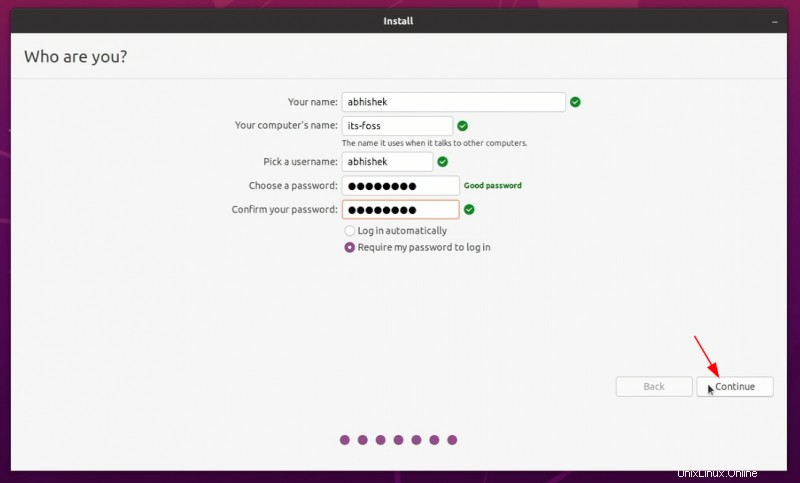
Ahora solo es cuestión de esperar. Debe tomar de 8 a 10 minutos completar la instalación.
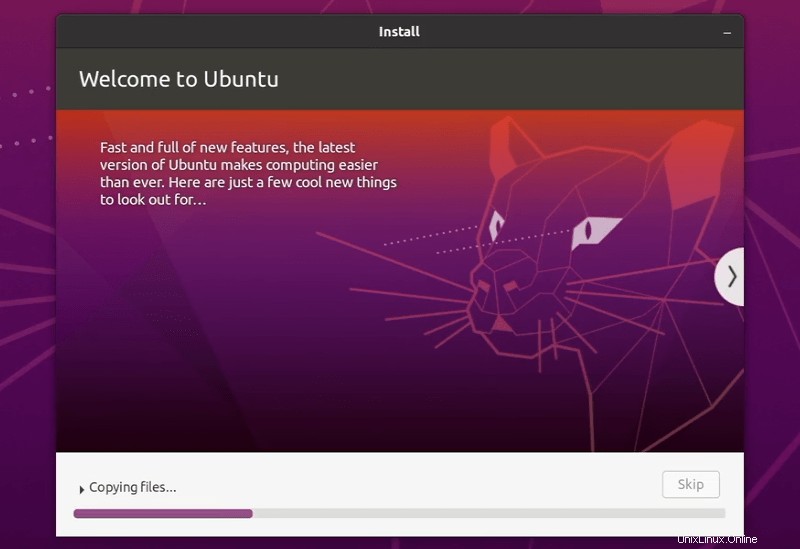
Una vez finalizada la instalación, reinicie el sistema.
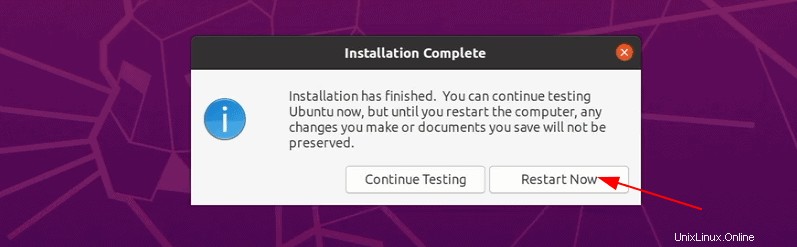
Se le pedirá que retire el disco USB. Puede quitar el disco en esta etapa sin preocuparse. El sistema se reinicia después de esto.
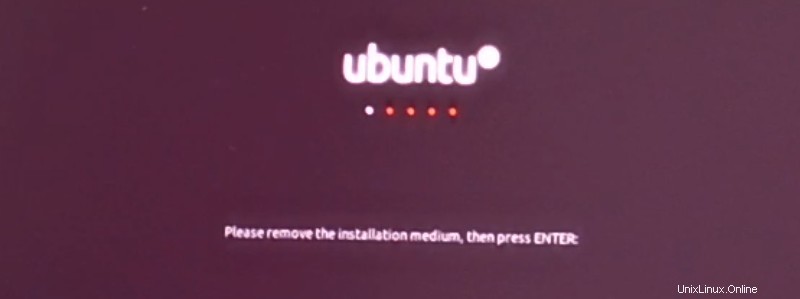
Ya no necesita el disco USB en vivo para usar Linux. Ha instalado Ubuntu en el disco de su computadora. Retire el USB y guárdelo para más tarde si desea usarlo para instalar Linux en algún otro sistema. También puede formatearlo y usarlo para el almacenamiento o transferencia de datos regulares .
Si todo salió bien, debería ver la pantalla de grub una vez que se encienda el sistema. Aquí, puede elegir Ubuntu para iniciar en Ubuntu y el administrador de inicio de Windows para iniciar en Windows. Genial, ¿verdad?
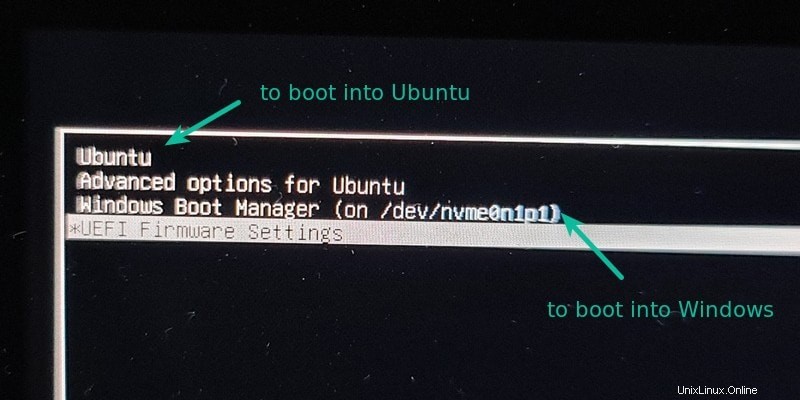 ¿El arranque dual no tuvo éxito? Estos son algunos consejos para solucionar problemas
¿El arranque dual no tuvo éxito? Estos son algunos consejos para solucionar problemas
La vida ni siquiera es para todos. Para algunos, el arranque dual podría no tener éxito todavía. Sin embargo, en lugar de darse por vencido, puede seguir un par de consejos y volver a intentar el procedimiento de instalación.
Prueba a cambiar el puerto USB
Esto puede sonar ridículo, pero a veces algunos puertos USB causan problemas al arrancar el USB o instalar Linux. Cambiar el puerto USB podría ser un truco.
Intenta no usar Internet mientras instalas Linux
He experimentado que a veces la instalación de Linux arroja un error si está conectado a Internet. Si encontró el error "'grub-efi-amd64-signed' no se pudo instalar en /target", intente instalar Ubuntu sin Internet.
Deshabilitar arranque seguro y/o arranque rápido
En algunos casos raros, el arranque seguro no le permitiría arrancar desde un USB en vivo o instalar Linux. Deshabilite el arranque seguro. También puede deshabilitar el arranque rápido en algunos casos.
El inicio dual finalizó pero no ve la pantalla de grub para iniciar Ubuntu
Verifique su orden de arranque en la configuración de UEFI. ¿Ves Ubuntu/UEFI debajo del Administrador de arranque de Windows? Si es así, muévalo hacia arriba en el orden. Si no ve grub en absoluto, puede probar cuidadosamente este o este tutorial.
Error de rescate de Grub o no se encontró ningún dispositivo de arranque después del arranque dual
Use este tutorial para no encontrar un dispositivo de arranque. Y este por error de rescate de grub.
Consejos adicionales Notará que hay una diferencia horaria entre Windows y Ubuntu. Puede solucionar fácilmente el problema de la diferencia de tiempo en el arranque dual. Además, en la pantalla de grub, Ubuntu tiene prioridad. También puede cambiar el orden de inicio para que Windows sea el predeterminado si va a usar Windows con más frecuencia que Linux. Si desea revertir el proceso, siga esta guía para eliminar Ubuntu del arranque dual con Windows.
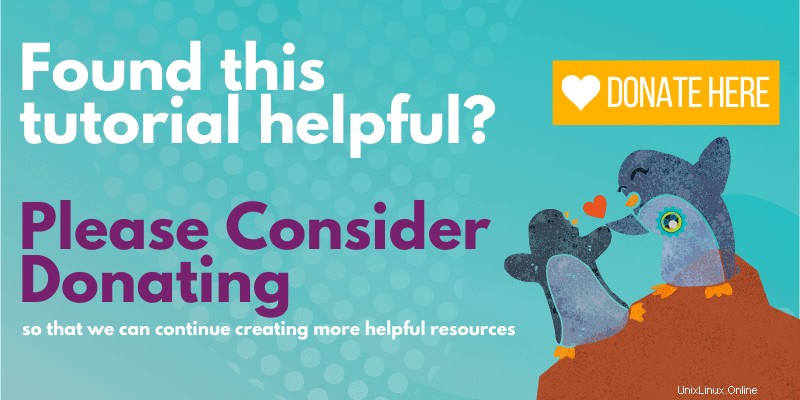
Espero que esta guía te haya ayudado a arranque dual de Ubuntu con Windows 10 UEFI . Entré en demasiados detalles aquí, pero quería responder a todas las confusiones comunes y mostrar todos los pasos necesarios. Si aún tiene dudas o se enfrenta a algún error extraño, deje un comentario e intentaré ayudarlo.