Los archivos de texto son una parte esencial e integral de cualquier sistema informático dado. Los archivos de configuración, los scripts de programación e incluso los documentos creados por los usuarios son todos archivos de texto simples. Además, aunque ahora hay varios formatos de documentos, en los primeros días de Linux, se usaban principalmente archivos de texto sin formato. En consecuencia, tenía que haber varias formas de leer archivos de texto en Linux.
En este artículo, vamos a mostrar diferentes formas en las que se pueden leer archivos de texto simples en un sistema Linux. El primero es una forma de GUI simple y los otros cinco métodos son métodos de línea de comandos.
Ver el contenido de Archivos en Linux
1. Editor de texto gráfico
Todos los sistemas gráficos tienen que tener un editor de texto gráfico. Simplemente puede iniciar un archivo de texto desde el administrador de archivos gráficos y, de forma predeterminada, el editor de texto gráfico abrirá ese archivo. Este editor difiere según el entorno de escritorio en uso, ya que el editor de texto es parte del paquete de DE. Estos son los editores predeterminados de algunos de los DE populares:
- GNOME-Gedit
- Xfce:alfombrilla de ratón
- KDE – KWrite
- Canela – Xed
- MATE – Pluma
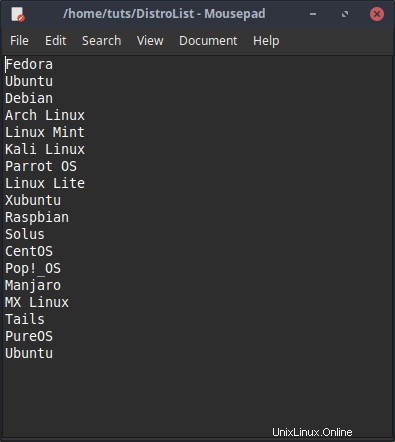
Lectores basados en línea de comandos
Usando la Terminal, hay varias formas en que los usuarios pueden leer archivos. Primero mostraremos herramientas específicas orientadas a objetivos y luego el lector de archivos más potente que ofrece Linux.
2. gato
El gato command es el comando más utilizado para leer archivos. Simplemente muestra el contenido del archivo en la ventana de Terminal y vuelve a proporcionar el aviso. Muestra el archivo completo. Como se mencionó anteriormente, dado que genera el archivo y devuelve el aviso, claramente no es interactivo. El comando de sintaxis simple es:
cat [Filename]
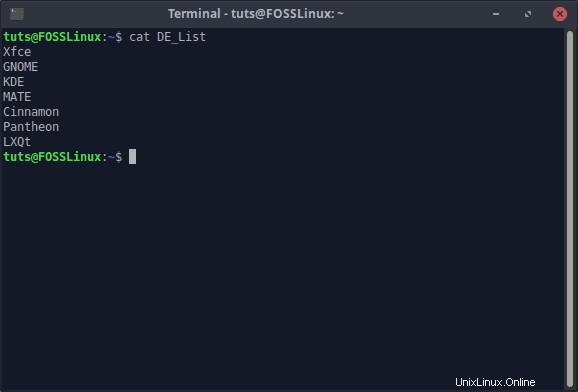
gato también se puede utilizar para escribir en un archivo nuevo. Puede usar otro archivo para hacerlo o una entrada estándar. Incluso la conjunción de los dos es posible.
Escribir desde otro archivo
Para escribir desde otro archivo, use el siguiente comando:
cat [Input file] > [Output file]
Escribir desde entrada estándar
Escritura desde entrada estándar significa escribir en un archivo proporcionando la entrada después de ejecutar el comando. El comando para hacer eso es:
cat - > [Desired filename]
Es importante recordar que el guión tendrá un espacio a cada lado para indicar una entrada estándar. Después de ejecutar el comando, el cursor se moverá a la siguiente línea y ahora puede ingresar la entrada requerida. Cuando termines, pulsa CTRL+D para salir del modo de entrada.
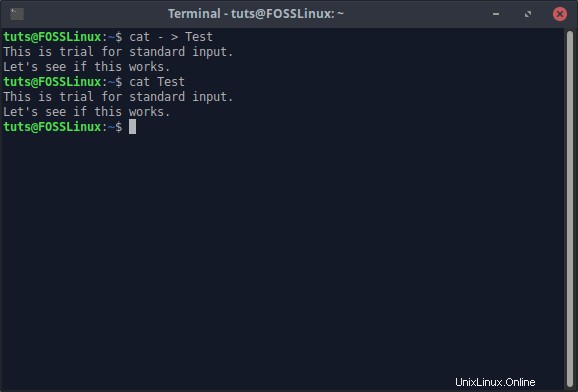
Combinación de entrada de un archivo y entrada estándar
Los dos estilos de comando anteriores se pueden combinar en uno. El comando debe estructurarse de acuerdo con sus requisitos. Por ejemplo, si desea agregar el contenido de entrada estándar antes del contenido del archivo, el comando se verá así:
cat - [Input file] > [Output file]
Pero si va a agregar el contenido de entrada estándar después de la entrada del archivo:
cat [Input file] - > [Output file]
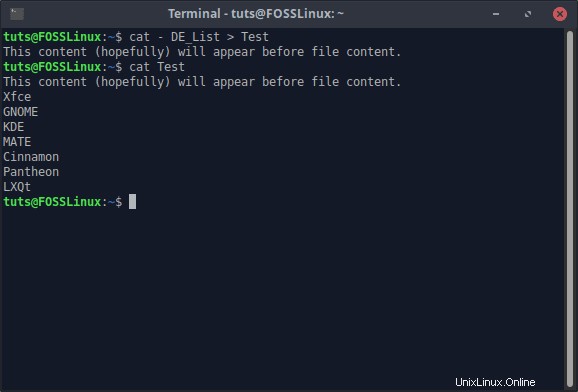
Líneas numeradas
También puede tener las líneas numeradas en la salida de cat. Todo lo que necesita hacer es agregar el -n bandera. El comando se convierte en:
cat -n [Filename]
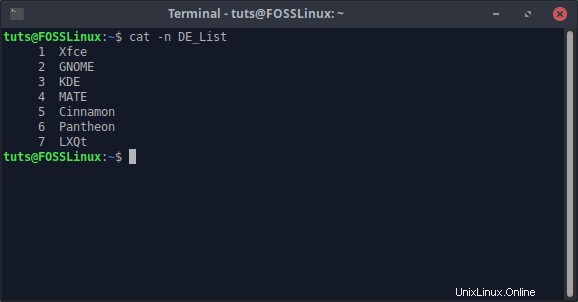
3. cabeza
La cabeza El comando lee solo la parte superior de un archivo de texto. Por defecto, cabeza lee sólo las primeras diez líneas de un archivo. La sintaxis del comando es simple:
head [Filename]
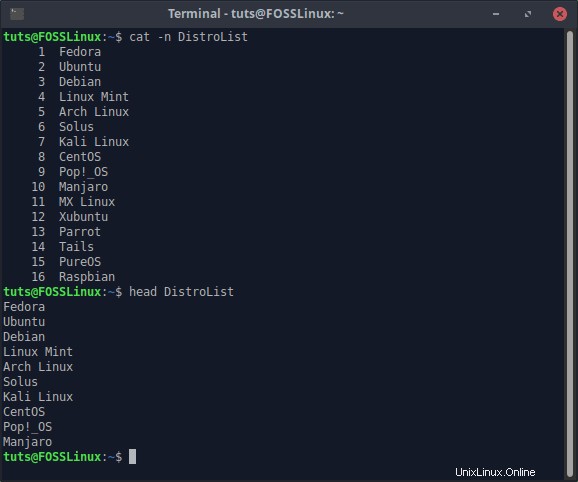
Leer las primeras N líneas
También puede leer cualquier número deseado de líneas desde el principio usando head. Esto se logra a través de -n bandera. El comando se parece a:
head -n [Number] [Filename]
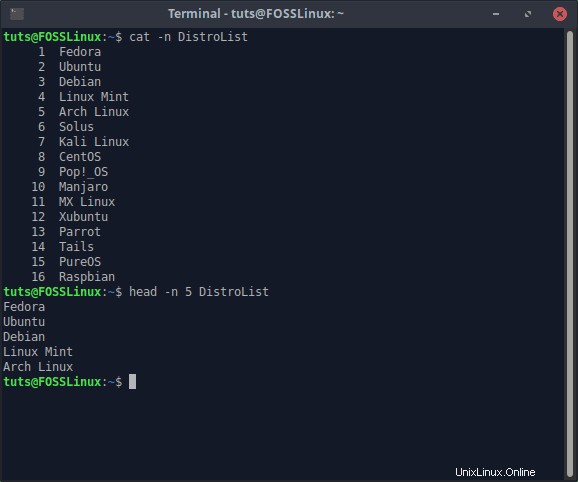
4. cola
Como puedes adivinar por head, la cola El comando lee las últimas diez líneas de cualquier archivo de texto. A diferencia de la cabeza, la cola tiene varias opciones más que se pueden usar para obtener el resultado deseado. El uso simple se ve así:
tail [Filename]
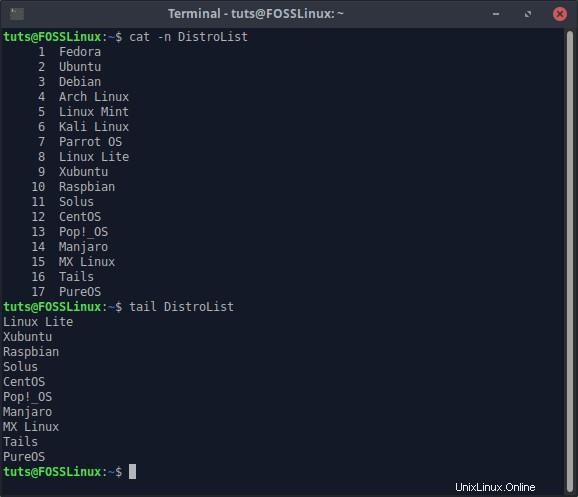
Leer las últimas N líneas
Similar al -n bandera de cabeza, cola también tiene ese indicador que se puede usar para leer un número personalizado de últimas líneas de un archivo.
Sintaxis:
tail -n [Number] [Filename]
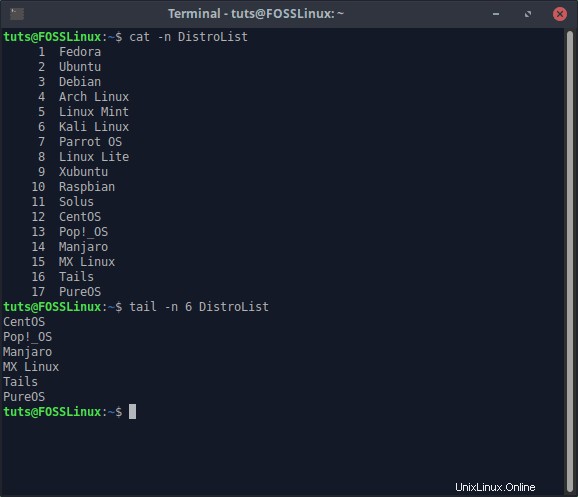
Lectura de un archivo en tiempo real
cola El comando se usa a menudo para leer archivos de registro, ya que las últimas actualizaciones siempre están en las últimas líneas. Archivos como esos también se agregan continuamente. A medida que los datos siguen creciendo, leerlos una vez no será suficiente y ejecutar tail repetidamente es tedioso. La solución a este problema es la -f bandera, que hace cola El comando lee el archivo en tiempo real. Esta bandera permite tail para mostrar nuevas líneas a medida que se agregan al archivo . El comando a usar se ve así:
tail -f [Filename]
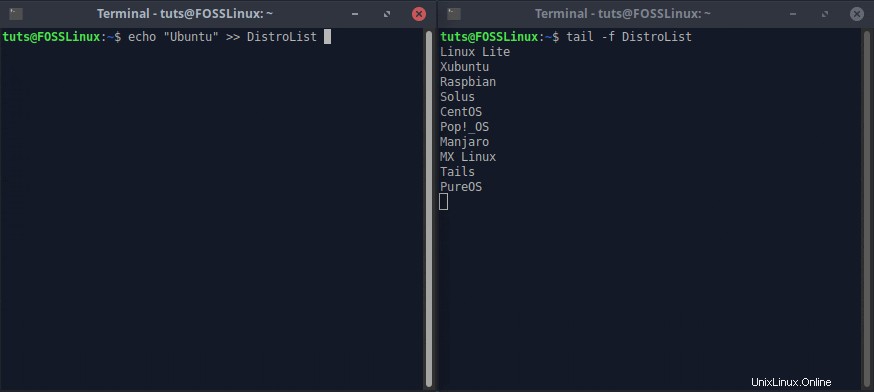
Para salir de la -f modo, pulsa CTRL+C.
Leer archivos rotativos
Un archivo se llama rotativo si sigue creando nuevas versiones de sí mismo. Este suele ser el caso con los archivos de registro. Por ejemplo, si hay un archivo x.log, tan pronto como se alcance cualquier limitación (longitud o tamaño), se renombrará a x.log.1, y el archivo de registro recién creado se llamará x.log. Si ejecuta la cola -f comando en ese archivo, finalizará tan pronto como el archivo cambie el nombre, y durante ese período momentáneo, no existe ningún archivo con el nombre x.log.
Para evitar esto y cambiar al nuevo x.log, puedes usar la –F bandera. El comando se parece a:
tail -F [Filename]
5. nl
español El comando genera un archivo de texto con la numeración de líneas. Bueno, gato con la -n opción hace eso también. ¿Cuál es la diferencia aquí? Hay muchas más configuraciones disponibles. En primer lugar, la sintaxis simple se ve así:
nl [Filename]
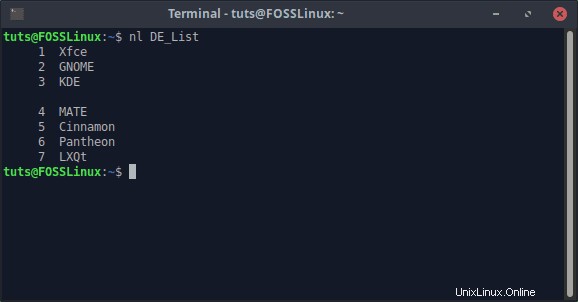
Formatos de numeración
español proporciona varias opciones de numeración, a las que se puede acceder usando -n bandera. Es útil comprender que el comando nl asigna los primeros seis espacios para la numeración de las líneas. Hay dos opciones disponibles para la alineación de la numeración de serie.
Para alinear la numeración a la izquierda, el comando se ve así:
nl -n ln [Filename]
Para alinear la numeración a la derecha:
nl -n rn [Filename]
Esto podría ser más fácil de entender si lo miras:
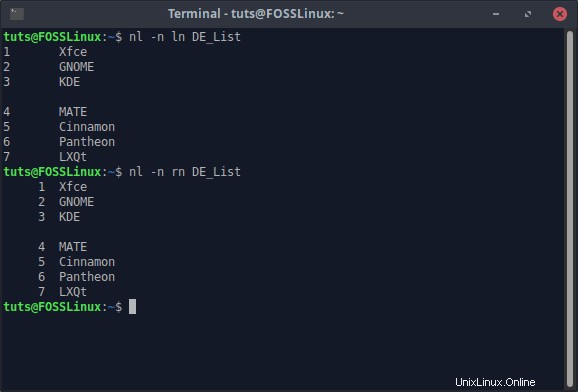
La otra opción es agregar ceros finales a la numeración. Entonces, en lugar de solo '1', la numeración que aparecería sería ‘000001’. El comando para lograrlo es:
nl -n rz [Filename]
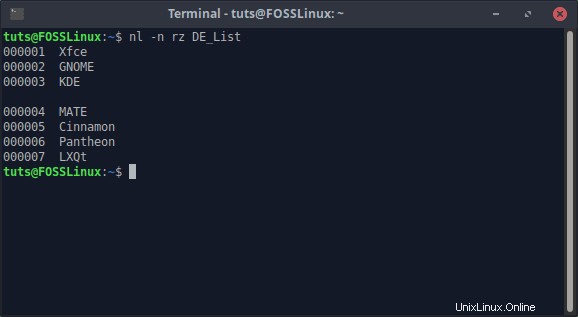
Selectividad de numeración
La selección de numeración también se puede configurar. Por lo general, solo se numeran las líneas que no están vacías, como se ve aquí:
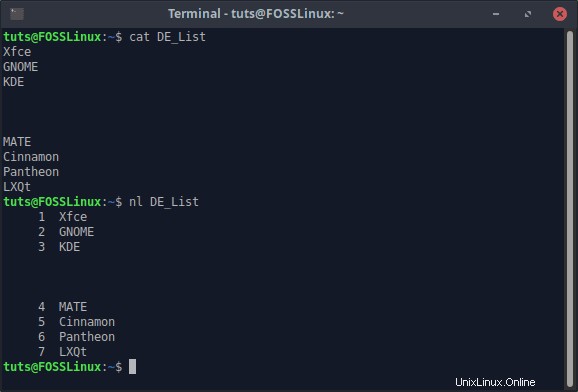
Esto se puede cambiar con -b bandera.
Numeración de todas las líneas
La numeración de todas las líneas se puede hacer con el valor ‘a’ de la -b bandera. Estas banderas enumeran todas las líneas, vacías y no vacías por igual. El comando se ve así:
nl -b a [Filename]
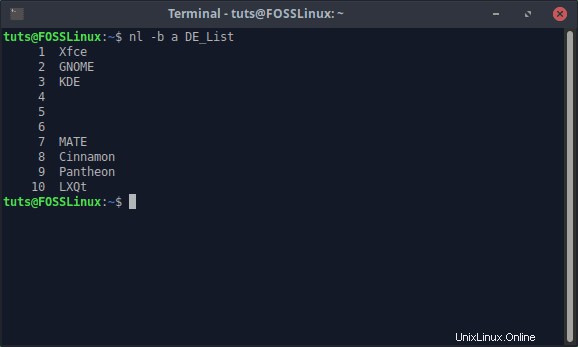
Numeración de líneas por patrón
Esta es una opción particularmente útil. Sólo se numerarán las líneas que tengan un patrón determinado. El comando se ve así:
nl -b p[Pattern] [Filename]
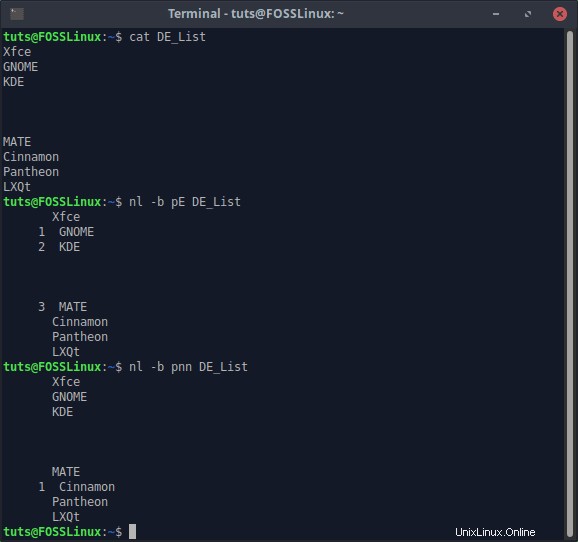
Por ejemplo, en la captura de pantalla anterior, en la primera parte, el nl se le pide al comando que reconozca 'E' carácter y numerar las líneas que lo contienen. En la segunda parte, se solicita al comando que reconozca ‘nn’ personajes.
6. menos
Ahora, menos es la herramienta de lectura más avanzada que proporciona Linux. Tiene una gran cantidad de funciones, que no son todas muy relevantes en este momento, pero te contaremos todas las útiles. En primer lugar, abrir un archivo en less es bastante fácil, y la estructura de comandos es:
less [Filename]
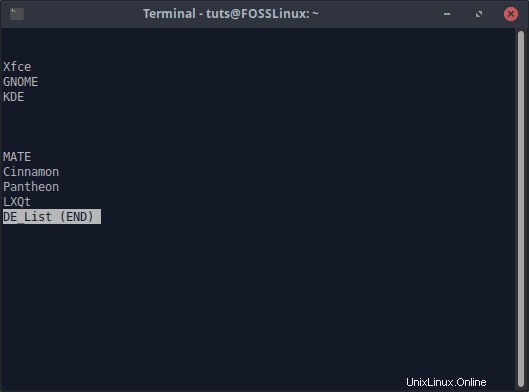
Como probablemente puedas adivinar por el resultado, menos es interactivo Abre una ventana propia para leer el archivo. Aquí, puede navegar por el archivo con facilidad, y esto también abre las posibilidades de emitir comandos específicos mientras el archivo está abierto.
Salir de la ventana menos
Para salir de menos ventana, presione la tecla "Q".
Navegación
Navegación de archivos en menos es fácil. Simplemente puede usar las teclas de flecha para navegar por el archivo. Las teclas Arriba y Abajo mueven una línea hacia arriba y hacia abajo, y las teclas Derecha e Izquierda mueven la vista la mitad del ancho de la Terminal hacia la derecha o hacia la izquierda, respectivamente. Mientras menos ajusta las líneas, también las muestra como una continuación cuando se usan las teclas de flecha derecha o izquierda. Por ejemplo, aquí hay una vista de comparación del uso de la tecla de flecha derecha:
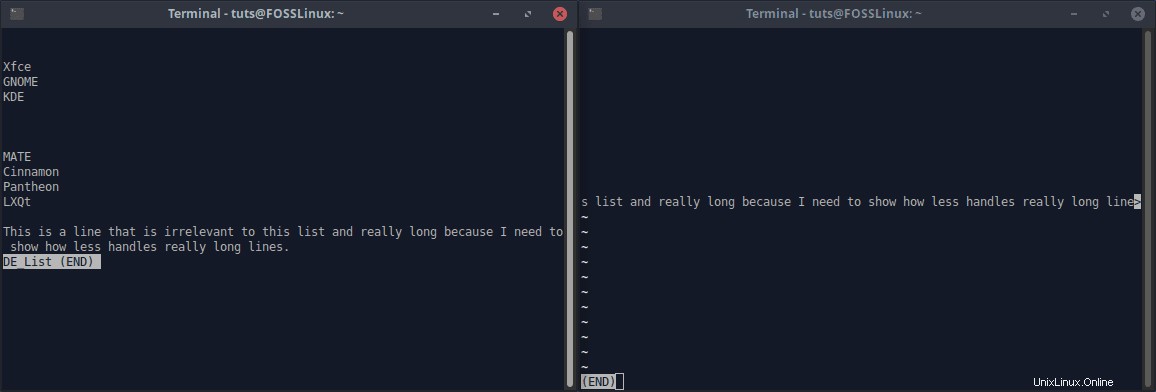
Alternativamente, las teclas J y K también se pueden usar para navegar. J mueve la vista hacia abajo y K hacia arriba, que es lo menos se trabajaba tradicionalmente. Incluso de forma predeterminada, desplazarse con el ratón también está habilitado.
Moverse al final o al principio
Hay teclas de acceso directo para moverse directamente al principio y al final del archivo. Para saltar al final del archivo, presione la tecla "G" y para ir al principio, use Shift+G.
Saltar desplazamiento
La "barra espaciadora" se puede usar para saltar el desplazamiento, que es desplazar varias líneas a la vez. Presionar la barra espaciadora mueve el archivo una ventana hacia adelante.
De lo contrario, también puede usar "Página arriba" y "Página abajo" teclas para subir o bajar una ventana.
Mover a una línea específica
Puede moverse a una línea específica en el documento en menos. Para hacer eso, primero presione la tecla "G" (que lo lleva al principio del documento) e ingrese el número de línea (que aparecerá en la parte inferior de la ventana a medida que lo escribe) y presione la tecla "Enter" . Llegarás a esa línea.
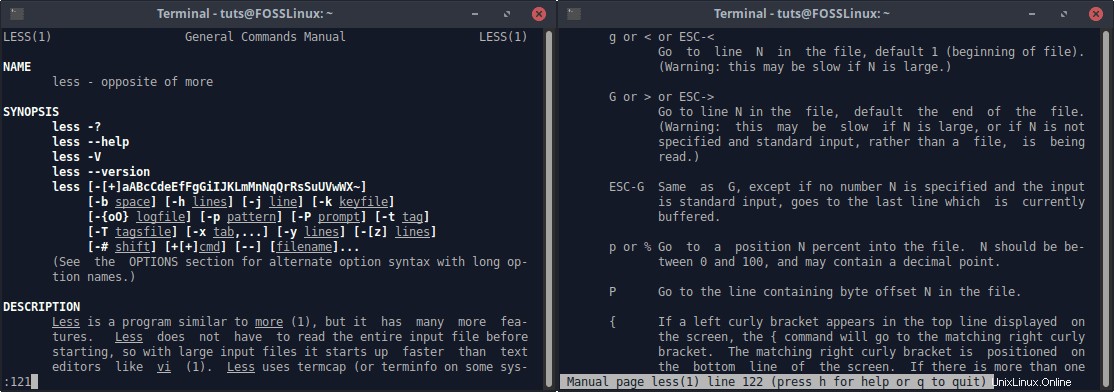
Buscando
Buscar es bastante fácil con menos. En pocas palabras, cuando menos ventana está abierta, ingrese el término de búsqueda de la siguiente manera:
/Search_Term
Por ejemplo, busco aquí 'MATE'.
Como es evidente en la imagen, los términos buscados están resaltados. También puede buscar una combinación de palabras. Por ejemplo, el comando
/hello there
también es válido y buscará las instancias donde las palabras 'hola' se colocan juntos.
Moverse entre los resultados de búsqueda
Después de haber emitido el comando de búsqueda (/SearchTerm ), menos ahora está en lo que puede llamar un "modo de búsqueda". En este modo de búsqueda, la navegación se puede realizar mediante:
Mover al resultado siguiente:tecla N.
Mover al resultado anterior:teclas Shift+N.
Borrar búsquedas
Buscando en menos resalta los términos buscados. Para borrar el resaltado, presione la combinación de teclas ESC+C.
Manejo de múltiples archivos
menos se puede utilizar para abrir varios archivos a la vez. El comando se vería así:
less [File 1] [File 2] [File 3]
Navegación entre varios archivos
Cambiar entre esos archivos también es bastante fácil. Para pasar al siguiente archivo, escriba:
:n
Para saltar a los datos anteriores, ingrese:
:p
Esto sucede instantáneamente.
Para pasar al primer archivo mencionado en el comando:
:x
Para eliminar los datos actuales de la lista:
:d
Abrir un archivo nuevo
menos también admite abrir otro archivo mientras un archivo ya está abierto. El comando utilizado es este:
:eFileURL
Tan pronto como e: se escribe, el aviso cambiará a 'Examinar'. Luego se debe ingresar la ubicación del archivo.
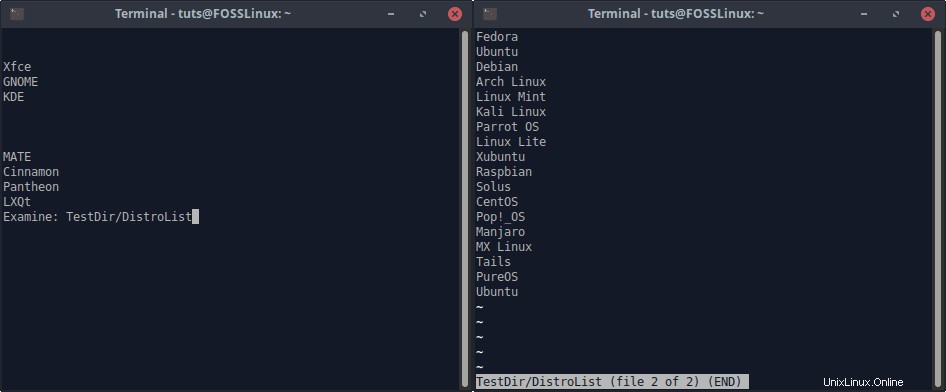
Por ejemplo, un archivo llamado DE_List está abierto aquí en el directorio de inicio. Quiero abrir un archivo llamado DistroList que está en un directorio llamado TestDir, colocado en el directorio de inicio.
Así se abre el expediente. Como puede verse, abre el archivo además del archivo ya abierto, como si se abriera usando menos Comando con múltiples archivos de entrada.
Buscar en varios archivos
Para buscar en varios archivos, todo lo que se necesita hacer es una ligera modificación del comando de búsqueda. El comando ahora será:
/*Search_Term
Sí, la adición del asterisco (*) es la única diferencia.
Patrón
menos se puede configurar solo para mostrar las líneas que contienen un patrón específico. El comando para hacerlo es:
&Pattern
Por ejemplo, solo quiero ver aquellas líneas que contienen ‘Linux’ en esta lista de distribuciones.
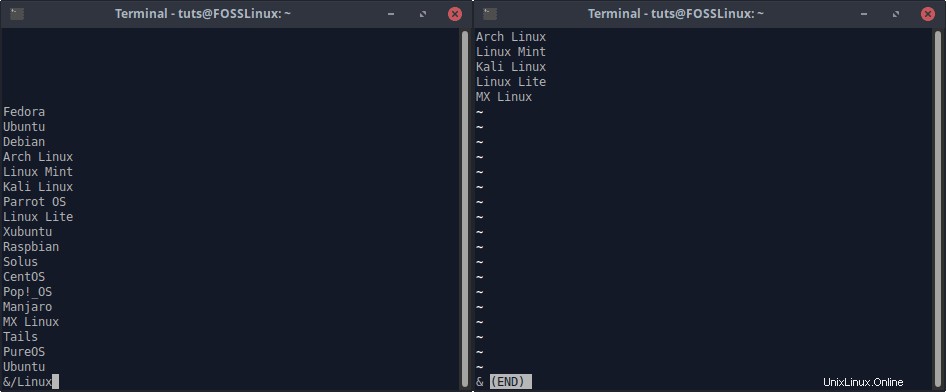
Marcado
menos permite la adición de 'marcas', que es una característica útil. Por ejemplo, si hay una parte del documento a la que desea regresar, pero por el momento tiene que pasar a otra parte, puede usar la función de marcas para marcar esa parte y visitarla más tarde.
Agregar marcas
Para agregar una marca, simplemente visite la línea que desea marcar e ingrese el comando en el siguiente formato:
m[Alphabet]
En lugar de [Alfabeto], debe agregar cualquier carácter alfabético, ya sea en mayúsculas o minúsculas. Así, el identificador de esa marca se convierte en el alfabeto que utilizas, lo que hace un total de 52 posibles identificadores de marca.
Mover a las marcas
Para pasar a una marca ya creada, use este comando:
'[Alphabet]
Inserte el carácter de identificación de la marca deseada después del carácter ', y será transferido a la línea que había sido marcada con ese carácter.
Quitar marcas
Para eliminar cualquier marca, visite la línea que se ha marcado e ingrese la combinación de teclas ESC+M.
Parámetros de comando
Líneas numeradas
Para abrir un archivo con menos comando con las líneas numeradas, el comando debe ser ingresado de la siguiente manera:
less -N [Filename]
Leer archivo en tiempo real
Para leer un archivo en tiempo real con menos, usa la -F bandera. Si se cambia el archivo mientras se lee, los cambios se actualizarán continuamente mientras esté abierto en menos ventana. Comando:
less -F [Filename]
Marcas de guardado
Las marcas se describieron anteriormente. Es una característica útil, y es posible que desee conservarlos para usarlos o compartirlos más adelante. Bueno, menos también lo permite. Para lograrlo, abra el archivo de la siguiente manera:
less --save-marks [Filename]
Línea de comando de invocación
Mientras se abre un archivo en less, ¡incluso se puede ejecutar un comando de Terminal! Para hacer eso, ingrese el comando de la siguiente manera:
![Command]
Por ejemplo, ejecuto ls aquí en el menos ventana.
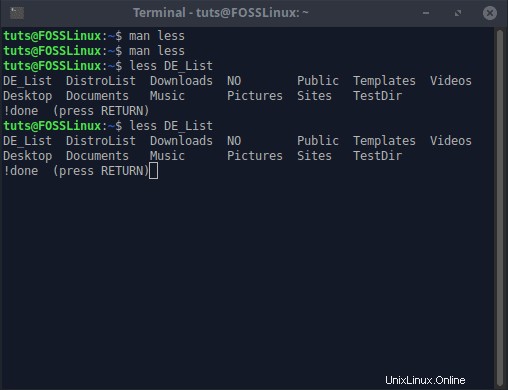
Editor de invocación
Mientras se abre un archivo usando less, puede invocar directamente al editor desde allí. Para hacer eso, presione V . El archivo se abrirá en el editor de texto predeterminado basado en Terminal, que probablemente sea Nano. Esta característica puede ser beneficiosa a veces.
Conclusión
Hay lectores de archivos pequeños, algunos con propósitos particulares. Luego están los lectores como menos, que son sólo un poco menos que un sistema operativo. Baste decir que Linux le permite elegir entre múltiples opciones incluso para leer un archivo, por lo que uno puede imaginar el rango de posibilidades que tiene Linux en general. Esperamos que haya encontrado este artículo informativo e intrigante.