Piense en esta situación, tiene un servidor Ubuntu y con sus videos o películas caseras, libros y otros archivos importantes que vale la pena tener una copia de seguridad. No tiene suficiente espacio en su computadora portátil y también en su servidor, el espacio disponible casi se ha agotado. Vas a una tienda y compras un disco duro nuevo para hacer más espacio en tu servidor, pero cuando lo conectas y ejecutas lsbk, ves dos discos diferentes en tu sistema y no puedes tener, por ejemplo, videos caseros1 y videos caseros2 porque quieres para organizarlos correctamente.
Hoy le mostraré cómo crear una partición LVM y le haré saber algunas ventajas y desventajas de LVM sobre las particiones normales.
LVM - Gestión de volúmenes lógicos
La administración de volúmenes lógicos proporciona una vista de nivel superior del almacenamiento en disco en un sistema informático que la vista tradicional de discos y particiones. Esto le da al administrador del sistema mucha más flexibilidad en la asignación de almacenamiento a aplicaciones y usuarios.
En otras palabras, podemos decir que LVM permite que varios discos se muestren como uno solo y ayuda a mantener su información.
Ventajas
- Sin límite de espacio total en disco
- Puede crear un espejo de disco para redundancia en caso de que falle un disco
- Instantáneas de volumen
- Copias de seguridad y restauraciones sencillas mediante instantáneas
- Fácil de asignar datos
- Cambie el tamaño de los discos sin reformatear el disco
Configuración de una partición LVM
En este tutorial, asumiremos que el primer disco ya está lleno y necesita más espacio para almacenar más archivos. Ambos discos tienen un tamaño de 10 GB, pero pueden tener cualquier tamaño y no es necesario que tengan el mismo tamaño para que esto funcione.
1. Mostrando LVM
La siguiente imagen muestra un disco (sda5) con un LVM partición llamada redflag-vg con un archivo raíz y de intercambio y para que podamos ver si podemos ejecutarlo con $ lsblk.
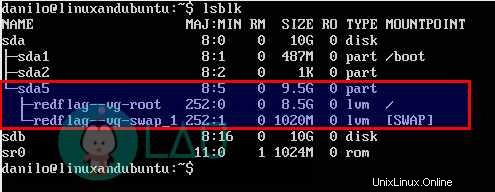
La siguiente imagen muestra un segundo disco agregado. El disco está formateado y no contiene información.
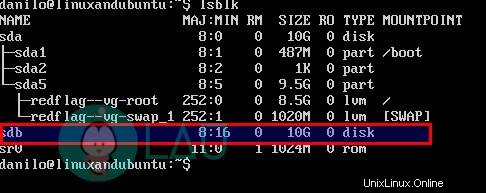
Para mostrar el volumen físico de LVM, puede ejecutar el siguiente comando:
$ sudo pvs
Tenga en cuenta que este comando solo muestra volúmenes LVM y no todos los volúmenes en su servidor o escritorio.
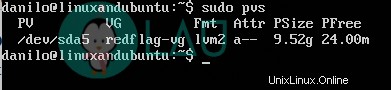
Si necesita ver información más detallada sobre su partición, puede ejecutar:
$ sudo pvdisplay
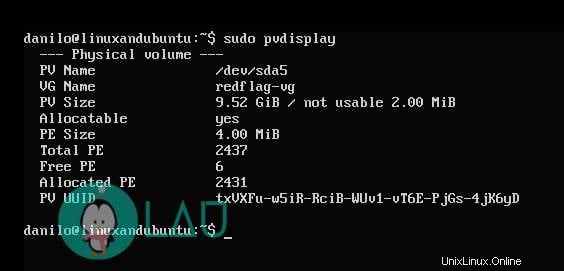
2. Agregar nuevo volumen físico a su LVM
Ahora comienza la parte divertida. Estamos a punto de extender nuestra partición LVM. Nuestro segundo disco se llama sdb y está ubicado en /dev así que para agregar el disco a lvm podemos ejecutar:
$ sudo pvcreate dev/sdb
Tenga en cuenta que ejecutamos lsblk antes solo para asegurarnos de que el disco que estamos agregando es el correcto porque los discos se borran cuando se agregan a LVM.
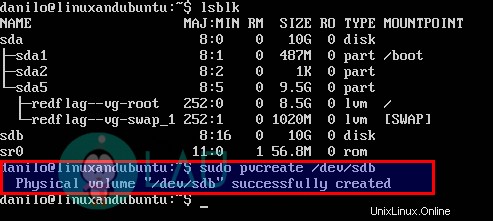
Después de crear, puede ver el volumen agregado a LVM.

3. Extendiendo el LVM
Para hacer que el disco sea extensible en el LVM, ejecute el comando:
$ sudo vgextend redflag /dev/sdb
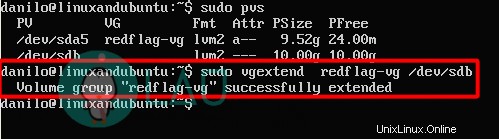
En este punto, el LVM no está extendido, aún debe adjuntar este nuevo LVM a la raíz con el siguiente comando:
$ sudo lvm lvextend -l +100%FREE /dev/redflag-vg/root

¡Lindo! Todo parece estar funcionando a las mil maravillas. Mi nueva partición ha cambiado de tamaño a 18,52 GB. ¿Qué sucede si ejecuto el comando df -h?
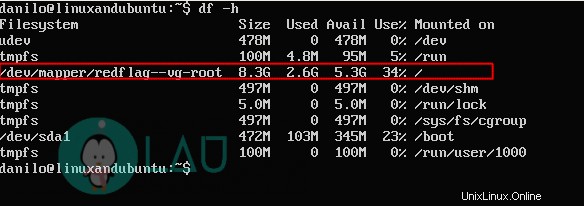
Parece que mi partición LVM no cambió. Para resolverlo necesitamos agrandar nuestra partición con el comando resize2fs –
$ sudo resize2fs -p /dev/mapper/redflag--vg-root

Ahora, si ejecuta un nuevo df -h, puede ver que la partición se ha extendido. Este es el último paso para crear una partición LVM.
Conclusión
Particiones LVM son una buena manera de mantener su información bien organizada, pero también tienen algunas desventajas, como que si un disco se daña, perdería toda su información. La mayoría de las grandes organizaciones utilizan LVM para controlar la información debido a su capacidad de extender la información en los servidores.
¿Y usted? ¿Utiliza LVM? Deja tu pensamiento a continuación.