Como administrador del sistema, crear particiones en Linux para sus discos es una tarea muy común .
Es posible que desee, por ejemplo, agregar algo de espacio adicional a algunos directorios en su sistema de archivos, o simplemente quiere extender sus sistemas de archivos existentes porque espera que crezcan.
Afortunadamente para nosotros, hay muchas formas de crear particiones de disco en Linux utilizando herramientas de línea de comandos como fdisk y se separaron o herramientas gráficas como gparted .
Este tutorial se centra en esas dos herramientas y proporciona pasos detallados para crear y ampliar sus particiones de disco en Linux.
Requisitos
Para crear o eliminar particiones en Linux, necesitará privilegios sudo en su host .
Para verificar que eres sudo, ejecuta "sudo" con una opción "-l" para mostrar tus privilegios actuales
$ sudo -l
User <user> may run the following commands on <host>:
(ALL : ALL) ALLSi no tiene privilegios de sudo en su sistema, asegúrese de agregarse a sudoers en Debian o CentOS.
Cuando esté listo, puede saltar a la siguiente sección.
Crear partición de disco en Linux usando fdisk
Entre todas las herramientas de partición disponibles en Linux, fdisk es probablemente una de las más populares.
El comando fdisk es un comando multipropósito que permite a los administradores del sistema crear, eliminar y enumerar particiones en su sistema.
También puede cambiar un tipo de partición existente (si desea cambiar al espacio de intercambio, por ejemplo), y también puede verificar la integridad de sus tablas de partición existentes.
En esta sección, nos centraremos en un subconjunto de comandos disponibles para fdisk:opciones de creación y eliminación.
Lista de particiones existentes usando fdisk
En primer lugar, debe realizar una auditoría de las particiones existentes disponibles en su sistema.
Para enumerar las particiones existentes en Linux, utilice el comando "fdisk" con la opción "-l".
$ sudo fdisk -l
Disk /dev/sda: 30 GiB, 32212254720 bytes, 62914560 sectors
Units: sectors of 1 * 512 = 512 bytes
Sector size (logical/physical): 512 bytes / 512 bytes
I/O size (minimum/optimal): 512 bytes / 512 bytes
Disk identifier: <disk id>
Device Start End Sectors Size Type
/dev/sda1 2048 46483455 46481408 22.2G Linux filesystemComo puede ver, actualmente poseemos un disco llamado sda (para un disco duro SATA/SCSI) que actualmente solo tiene una partición.
En Linux, las particiones se nombran con el nombre del disco duro seguido de un índice del 1 al número máximo de particiones disponibles en el disco.
En este caso, poseemos una partición llamada "sda1" que tiene un tamaño de 22,2 GB y es de tipo Linux.
Como probablemente haya adivinado, tenemos un espacio restante de 8 GB en nuestro disco para crear particiones adicionales.
En consecuencia, vamos a crear dos particiones:una para almacenar nuestros archivos personales (sda2 de tamaño 3GB ) y otro para aumentar nuestro espacio de intercambio (de tamaño 1GB )
Crear partición primaria adicional en Linux
Para crear una nueva partición de Linux, ejecute "fdisk" con el nombre del disco duro en el que desea crear particiones.
$ sudo fdisk /dev/sda
Welcome to fdisk (util-linux 2.31.1).
Changes will remain in memory only, until you decide to write them.
Be careful before using the write command.
Command (m for help):Para agregar una nueva partición, escribirá el comando "n" en fdisk.
Command (m for help): n
Partition type
p primary (1 primary, 0 extended, 3 free)
e extended (container for logical partitions)
Select (default p) :Entonces, ¿cuál es la diferencia entre particiones primarias y extendidas?
- Particiones primarias :las particiones primarias son subdivisiones de un disco duro diseñadas para aislar el espacio y no afectar los datos en otra parte del disco duro. Solo puede crear hasta cuatro particiones primarias debido al diseño subyacente de la tabla de particiones;
- Particiones extendidas :por otro lado, puede crear particiones extendidas para evitar el límite de tamaño de cuatro particiones y crear lo que llamamos particiones "lógicas".
En este caso, nos interesan las particiones primarias, por lo que vamos a seleccionar la “p ” opción.
Select (default p) : p
Partition number (2-4, default 2):Luego, se le solicita el número de índice de partición para su nueva partición. Puede ceñirse a las opciones predeterminadas y seleccionar la partición número 2.
Partition number (2-4, default 2): 2
First sector (46483456-62914559, default 46483456) :En el siguiente mensaje, se le solicita el sector inicial y final de su disco duro.
Desde el punto de vista del diseño del disco duro, su disco duro se divide en múltiples sectores de un número determinado de bytes. Ya vio esta información cuando enumeró sus particiones existentes actuales en su disco.
Disk /dev/sda: 30 GiB, 32212254720 bytes, 62914560 sectors
Units: sectors of 1 * 512 = 512 bytes
Sector size (logical/physical): 512 bytes / 512 bytesEn la información presentada anteriormente, tiene 62914560 sectores de 512 bytes cada uno.
Puede ceñirse a los valores predeterminados para este aviso, ya que no desea anular los sectores existentes o tener una partición de disco que esté dividida de manera inapropiada.
First sector (46483456-62914559, default 46483456) : 46483456
Last sector, +/- sectors or +/-size{K,M,G,T,P} (46483456-62914559, default 62914559):Este es un paso muy importante ya que es donde decidirá el tamaño de la partición de su disco duro.
Puede elegir tener varios sectores o tener un tamaño en megabytes o gigabytes definido.
Dijimos en la sección anterior que elegiríamos una partición secundaria de 3 GB, así que completemos esta información en el aviso.
Last sector, +/- sectors or +/-size{K,M,G,T,P} (46483456-62914559, default 62914559): +3G
Created a new partition 2 of type 'Linux' and of size 3GiB.
Command (m for help):Felicitaciones, ha creado una nueva partición en su sistema Linux.
Sin embargo, los cambios aún no se escriben en el disco.
Para escribir sus cambios en el disco, escriba "w ” opción en la línea de comando fdisk.
Command (m for help): w
The partition table has been altered.
Syncing disks.Para verificar que su partición primaria se creó correctamente, deberá ejecutar el comando "fdisk -l" nuevamente.
$ sudo fdisk -l
Disk /dev/sda: 30 GiB, 32212254720 bytes, 62914560 sectors
Units: sectors of 1 * 512 = 512 bytes
Sector size (logical/physical): 512 bytes / 512 bytes
I/O size (minimum/optimal): 512 bytes / 512 bytes
Disk identifier: <disk id>
Device Start End Sectors Size Type
/dev/sda1 2048 46483455 46481408 22.2G Linux filesystem
/dev/sda2 46483458 52774911 6291459 3G Linux filesystem¡Genial! Ha creado con éxito una nueva partición en su sistema Linux usando fdisk.
Crear partición de disco en Linux usando parted
Otra forma de crear una partición en Linux es usar parted .
Entonces, ¿cuál es la diferencia entre parted y fdisk?
La diferencia entre parted y fdisk reside en el hecho de que fdisk manipula tablas de particiones mientras que parted es más una herramienta de alto nivel que manipula particiones pero también sistemas de archivos (como ext3, ext4) en su sistema.
De manera predeterminada, parted debe estar instalado en su sistema, pero puede verificar que esté instalado ejecutando "parted" con la opción "-v".
$ parted -v
parted (GNU parted) 3.2
Copyright (C) 2014 Free Software Foundation, Inc.En primer lugar, desea tener una lista de las particiones existentes en su sistema.
Lista de particiones existentes usando parted
Para enumerar las particiones existentes usando parted, ejecute parted con el indicador "-l".
$ sudo parted -l
Model: <Disk Model> (scsi)
Disk /dev/sda: 32.2GB
Sector size (logical/physical): 512B/512B
Partition Table: gpt
Disk Flags:
Number Start End Size Type File system Flags
1 1049kB 23.8GB 23.8GB primary ext4 bootComo puede ver, actualmente solo tenemos una partición en nuestro disco duro, pero vamos a crear una adicional con Parted.
Crear partición primaria adicional usando parted
Para crear una nueva partición utilizando parted, ejecute parted con el nombre de su disco duro.
$ sudo parted /dev/sda
GNU Parted 3.2
Using /dev/vda
Welcome to GNU Parted! Type 'help' to view a list of commands.
(parted)Cuando esté separado, puede escribir "ayuda" para obtener una lista de todos los comandos disponibles en la utilidad.
Para crear una nueva partición de disco, ejecute la opción "mkpart" con el tipo de partición que desea crear.
(parted) mkpart primaryEn el siguiente mensaje, se le solicita el sistema de archivos que desea que se escriba en la partición del disco. De manera predeterminada, la herramienta sugiere ext2 pero vamos a tener un tipo de sistema de archivos ext4.
File system type? [ext2]? ext4
Start?En el siguiente mensaje, se le pregunta dónde desea que comience la partición del disco. La primera partición terminó en 23,8 GB en el disco, así que tengamos una partición que comience en 23,9 para la próxima partición.
Las opciones de inicio y final se expresan en megabytes.
Start? 23900
End? 27000
(parted)Para crear una partición de disco de 3GB, decidiremos terminar la partición de disco en 27000 megabytes.
Imprima las particiones de su disco nuevamente para asegurarse de que sus cambios ya se escribieron en la partición del disco.
(parted) print
Model: <Disk Model> (scsi)
Disk /dev/sda: 32.2GB
Sector size (logical/physical): 512B/512B
Partition Table: gpt
Disk Flags:
Number Start End Size Type File system Flags
1 1049kB 23.8GB 23.8GB primary ext4 boot
2 23.9GB 27.0GB 3100MB primary ext4 lbaImpresionante !
Ha creado una partición de disco en Linux utilizando parted y ya tiene un sistema de archivos ext4.
Crear partición de intercambio usando parted
En la sección anterior, creamos una partición de disco principal en Linux usando parted, pero a veces le interesa crear particiones de intercambio.
Para crear una nueva partición de intercambio utilizando parted, deberá especificar un tipo de sistema de archivos diferente, que es "linux-swap".
Veamos un ejemplo completo paso a paso; la primera carrera se separó de nuevo.
$ sudo parted /dev/sda
GNU Parted 3.2
Using /dev/vda
Welcome to GNU Parted! Type 'help' to view a list of commands.
(parted)Cree una nueva partición primaria con mkpart.
$ (parted) mkpart primaryAquí es donde las instrucciones se vuelven especiales, especifique "linux-swap" para el tipo de sistema de archivos.
$ File system type? [ext2]? linux-swapNuevamente, se le solicitan los sectores de inicio y finalización en su disco duro. Asegúrese de no anular las particiones existentes actuales en su sistema.
En este caso, tengamos una partición de intercambio de 1 GB en su sistema.
$ Start? 27100
$ End? 28100Nuevamente, asegúrese de que los cambios se escribieron correctamente ejecutando el comando de impresión en partes.
$ (parted) print
Model: <Disk Model> (scsi)
Disk /dev/sda: 32.2GB
Sector size (logical/physical): 512B/512B
Partition Table: gpt
Disk Flags:
Number Start End Size Type File system Flags
1 1049kB 23.8GB 23.8GB primary ext4 boot
2 23.9GB 27.0GB 3100MB primary ext4 lba
3 27.1GB 28.1GB 999MB primary linux-swap(v1) lba¡Genial!
Ha creado con éxito una partición de intercambio en Linux usando parted.
Sin embargo, eso no significa que su partición de intercambio esté activa.
Para activar su partición de intercambio, ejecute el comando mkswap con el nombre de su partición (sda3 aquí).
$ sudo mkswap /dev/sda3
Setting up swapspsace version 1, size = 953 MiB (x bytes)
no label, UUId=<uuid>Finalmente, ejecute el comando swapon para activar su espacio de intercambio recién creado.
$ sudo swapon /dev/sda3Puede ejecutar "lsblk" para ver los cambios efectivos.
$ lsblk
NAME MAJ:MIN RM SIZE RO TYPE MOUNTPOINT
sda 252:0 0 30G 0 disk
├─sda1 252:1 0 22.2G 0 part /
├─sda2 252:14 0 2.9G 0 part
└─sda3 252:15 0 953M 0 part [SWAP]¡Impresionante! Ahora ha creado y habilitado sus particiones de intercambio en su host.
La última forma de crear particiones de disco en Linux es usar la herramienta gparted.
Crear partición de disco en Linux usando gparted
La última forma de crear particiones en Linux es usar la herramienta gparted.
La herramienta gparted es un diseño de utilidad de partición basado en GUI para realizar la creación, eliminación y modificación de particiones de una manera fácil de usar.
A diferencia de fdisk y parted, es posible que la utilidad gparted aún no esté instalada en su sistema, por lo que es posible que deba instalarla.
Para instalar gparted en Linux, puede ejecutar los siguientes comandos
$ sudo apt-get install gparted [Debian/Ubuntu]
$ sudo yum install gparted [RHEL/CentOS]Ahora que gparted está instalado en su sistema, simplemente ejecute "gparted" para que se inicie la herramienta.
$ sudo gpartedAl iniciar gparted, esta es la ventana predeterminada que debería ver en su pantalla.
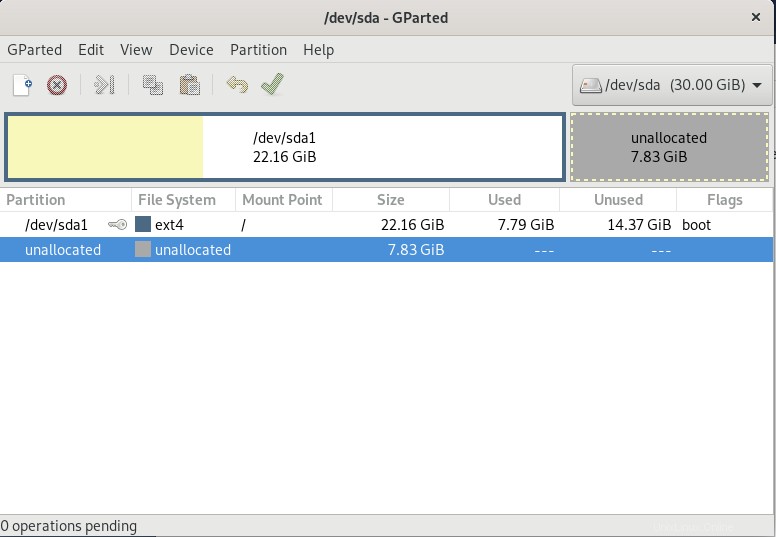
En la ventana, se le presentan todos los discos que puede tener en el sistema, así como la forma en que están particionados por ahora.
En el ejemplo que se muestra arriba, actualmente ve un disco llamado "sda" con una capacidad total de 30 GB, con actualmente una partición de 22,16 GB de tamaño. También ve que todavía tenemos 7,83 GB disponibles en el disco.
Crear partición primaria adicional usando gparted
Para crear una partición usando gparted, haga clic derecho en el espacio no asignado y seleccione la opción "Nuevo".
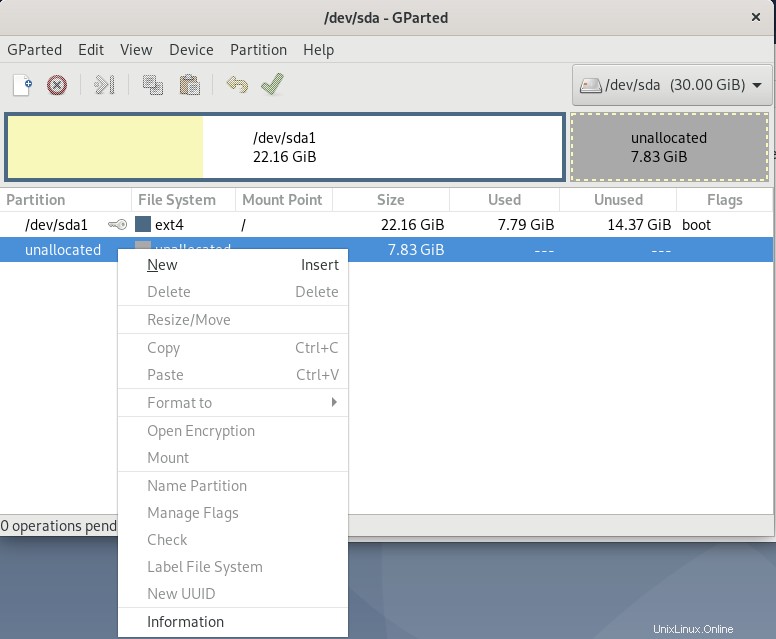
Una nueva ventana llamada “Crear nueva partición Ahora debería aparecer en su pantalla. Esta es la utilidad que utilizará para nombrar y modificar su futura partición.
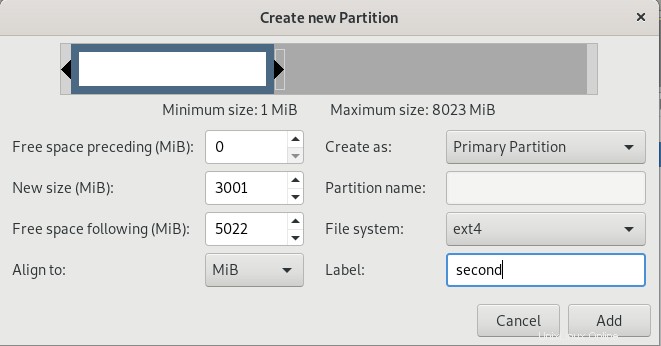
Aquí está la descripción de todos los campos que se muestran en esta ventana:
- Espacio libre anterior (MiB) :el espacio que puede querer asignar antes de la partición para "espacio libre";
- Nuevo tamaño :el tamaño real de su partición (aquí 3GB);
- Seguimiento de espacio libre (MiB) :el espacio que puede querer asignar después de la partición para "espacio libre";
- Alinear con :puede elegir definir su tamaño en MiB o en cilindros;
- Crear como :si desea crear una partición primaria o extendida;
- Sistema de archivos :el tipo de sistema de archivos que desea que gparted cree en su nueva partición (aquí ext4);
- Etiqueta :si desea utilizar una etiqueta para su partición.
En caso de que se esté preguntando, ¿por qué alguien asignaría espacio libre antes o después de una partición en Linux?
En algunos casos, para sus particiones primarias (especialmente la que está montada en la raíz), desea asignar espacio libre para asegurarse de que el kernel pueda ejecutarse correctamente si se llena todo el espacio.
Digamos, por ejemplo, que almacena sus registros en su partición principal montada en "/". Si un programa llena los registros, es posible que no pueda volver a ejecutar su sistema porque el kernel necesitará algo de espacio para ejecutarse y crear archivos temporales.
Este concepto también se conoce como "bloques reservados" en un disco duro.
Cuando haya terminado con la partición del disco, haga clic en "Agregar" para que se cree la partición.
De manera similar a fdisk, sus cambios no se escriben directamente en el disco.
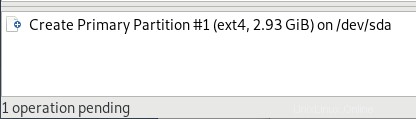
Para escribir los cambios en el disco usando gparted, haga clic en el botón "Aplicar todas las operaciones" en la GUI de gparted.
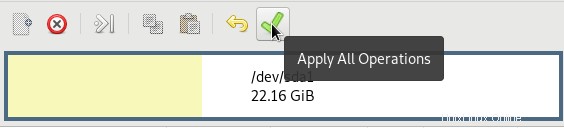
Se le preguntará si está seguro de que desea escribir los cambios en el disco, haga clic en "Aplicar" una última vez para que se apliquen los cambios.
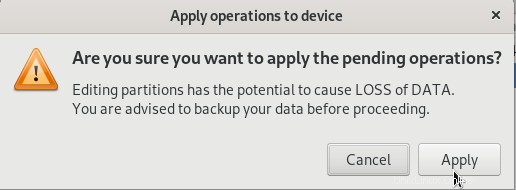
Finalmente, se presentará un cuadro con los cambios actuales realizados. Si no se detectaron errores durante el proceso, debería estar listo para comenzar.
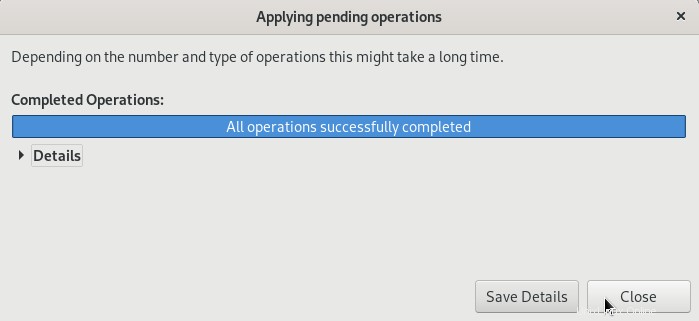
Finalmente, debería ver su nueva partición en la ventana de partición general de gparted.
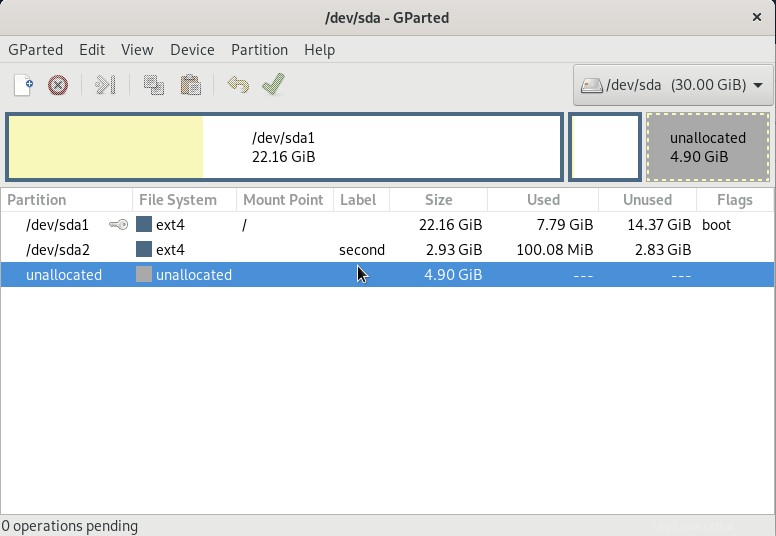
¡Felicitaciones!
Creaste correctamente una partición en Linux usando gparted.
Ahora veamos cómo puede crear una partición de intercambio utilizando gparted en el mismo host.
Crear partición de intercambio usando gparted
Para crear una partición de intercambio, seguirá los mismos pasos que el descrito anteriormente.
Haga clic derecho en el espacio no asignado y haga clic en "Nuevo “.
En la siguiente ventana, asegúrese de seleccionar “linux-swap ” opción en el tipo de sistema de archivos.
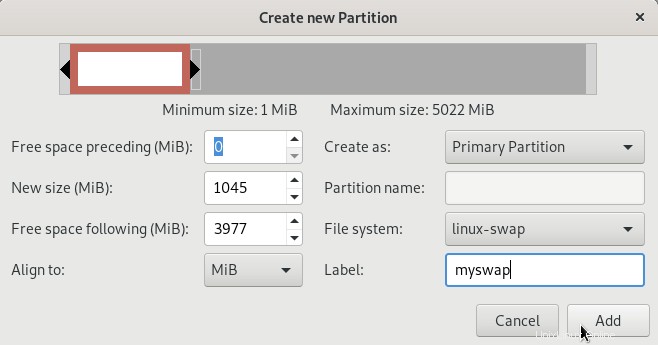
Haga clic en "Agregar ” para crear la partición de intercambio.
Nuevamente, presione el botón "Aplicar todas las operaciones ” para que se apliquen las operaciones pendientes.
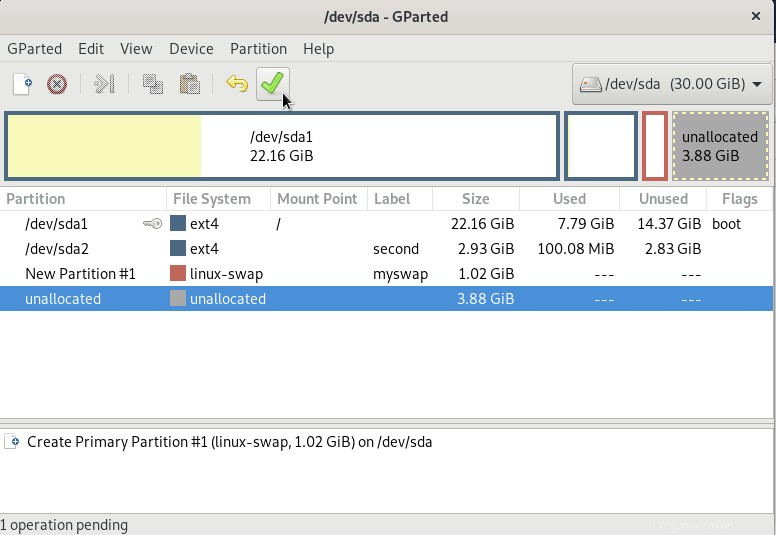
Nuevamente, esto creará una partición de intercambio en su sistema, pero deberá habilitarla, no está activa de manera predeterminada.
Para activar su partición de intercambio, ejecute el comando mkswap con el nombre de su partición (sda3 aquí).
$ sudo mkswap /dev/sda3
Setting up swapspsace version 1, size = 953 MiB (x bytes)
no label, UUId=<uuid>Finalmente, ejecute el comando swapon para activar su espacio de intercambio recién creado.
$ sudo swapon /dev/sda3Felicitaciones, ha creado y habilitado con éxito una partición de intercambio en Linux.
Conclusión
En este tutorial, aprendió cómo puede crear fácilmente una partición en un sistema Linux .
Aprendió que puede elegir entre tres utilidades:fdisk , separó y se separaron según el nivel de granularidad que desee.
También aprendió más sobre las particiones de intercambio y cómo puede activarlas en su sistema.
Si está interesado en Administración del sistema Linux , tenemos una sección completa dedicada a ello en el sitio web.