i3wm es un administrador de ventanas de mosaico que es poderoso y eficiente en recursos. Es utilizado por muchos geeks que prefieren más recursos para sus computadoras. Personalmente, lo uso cuando necesito iniciar un software de virtualización para que mi computadora tenga suficiente RAM para el sistema operativo invitado.
Desafortunadamente, i3wm no proporciona una forma/herramienta para configurar fondos de pantalla en nuestras queridas computadoras. Una instalación nueva de este administrador de ventanas nos dejaría una pantalla negra y un estado i3 en la parte inferior. Por suerte hoy, te sentirás aliviado al saber que es posible configurar fondos de pantalla usando una utilidad genial y un programa liviano llamado feh .
Uso de feh
feh es un programa de visualización de imágenes, pero también se usa como un programa de configuración de fondo de pantalla para nuestro caso. Es liviano y está orientado a comandos, por lo que no está diseñado para usuarios comunes expertos en GUI.
Si aún no ha instalado el programa, inicie la terminal e ingrese el siguiente comando para instalar feh en your computer.sudo apt install fehSupongo que está siguiendo este artículo en una máquina Ubuntu o en cualquier sistema operativo Linux basado en Debian.
Fondo de pantalla estático
Primero, veremos cómo configurar una imagen como fondo de pantalla estático en i3wm. Estoy considerando que ya tiene un programa de administrador de inicio de sesión como lightdm, gdm, etc. donde ingresa su nombre de usuario y contraseña para iniciar sesión en su cuenta. Editaremos un archivo llamado .profile en el directorio de inicio de su cuenta. Este archivo .profile es lo que su computadora carga y ejecuta cuando inicia sesión con éxito en su cuenta, por lo que, en términos generales, puede ingresar más comandos personalizados si desea automatizar su trabajo. Y ahora necesitamos automatizar la configuración del fondo de pantalla cuando se inicia i3wm.
Inicie su programa de edición de texto favorito y abra el archivo ~/.profile.
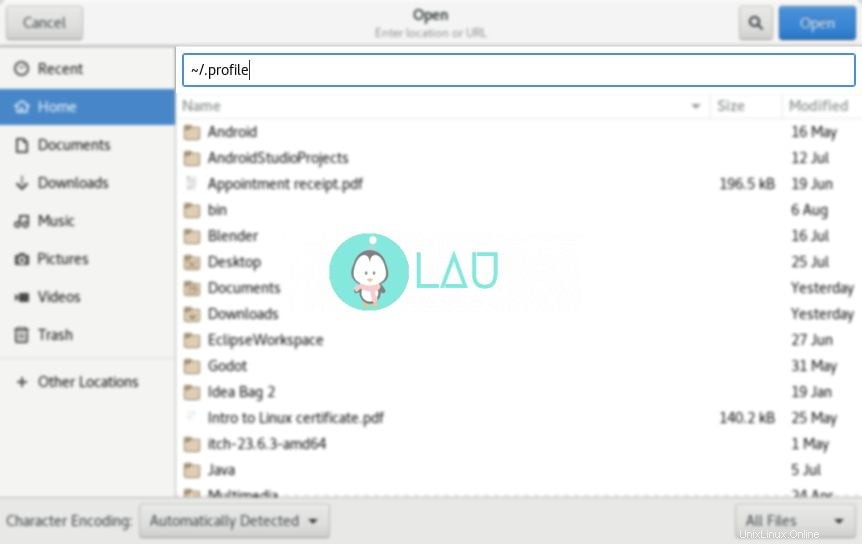
Agregue los siguientes comandos en la última línea para ejecutar feh cuando inicie sesión con éxito en su cuenta. feh –bg-fill ~/Pictures/Sample_picture.jpg El directorio para su imagen puede variar, pero ya entendió el punto 🙂
Pero, ¿qué sucede si prefiere cargar un fondo de pantalla aleatorio desde dentro de un directorio cada hora de iniciar sesión? Esto es más dramático y refrescante a medida que disfrutas de diferentes fondos de pantalla (automáticamente) sin tener que cambiar el comando manualmente.
A continuación se muestra un comando feh refinado para habilitar la aleatorización cuando feh carga un fondo de pantalla para su sesión actual:
feh --randomize --bg-fill ~/Pictures/*
Fondo de pantalla dinámico
¡Ahora viene la dinámica!
Mi primera distribución de Linux Linux Mint Cinnamon tenía una configuración de fondo de pantalla donde puedo habilitar fondos de pantalla aleatorios cada intervalo de tiempo específico. Eso hizo que mi escritorio se viera más fresco y me mantuvo bastante hipnotizado cuando cerré todas las aplicaciones para disfrutar de una nueva escena de fondo de pantalla. Esa funcionalidad también es posible en i3wm pero nuevamente estará orientada a comandos 😉 Y hay demasiadas formas posibles de contar el intervalo de tiempo antes de cambiar un nuevo fondo de pantalla.
Sin embargo, para este artículo, nos centraremos en ver programa de utilidad. Nuevamente, debajo hay un comando más refinado para habilitar la aleatorización y cambiar la escena del fondo de pantalla cada veinte minutos. ver -n 1200 feh –randomize –bg-fill ~/Pictures/*

Si está confundido con el número 1200, está en segundos, así que divídalo por 60 (segundos) y obtendrá 20 minutos. Pero, ¿qué sucede si prefiere una duración más corta, digamos 15 minutos? Simple, encienda su calculadora y multiplique el número de duración de tiempo requerido por 60.
Así que tenemos 15 x 60 =900.
Y reemplazar 1200 con esta nueva duración de tiempo nos dará el commandwatch personalizado a continuación -n 900 feh –randomize –bg-fill ~/Pictures/*
Usuarios avanzados
Habrá algunos geeks que no prefieran un programa administrador de inicio de sesión como lightdm o gdm sino una sesión de terminal simple y, cuando sea necesario, ejecute el comando startx para cargar su sesión de GUI. En dicha configuración, editar .profile no será una solución, sino que causará problemas porque feh requiere una sesión X11 que funcione y su entorno es diferente.
La solución a esto es crear un nuevo archivo llamado .xsession en el directorio de inicio de su cuenta y agregar todos los comandos paso a paso para iniciar con éxito una sesión de i3wm. Por ejemplo:ver -n 1200 feh –randomize –bg-fill ~/Pictures/* &
# más comandos y finalmente su administrador de ventanas
Conclusión
Ahí tienes Espero que este artículo haya sido útil para erradicar un problema común que encontró con i3wm. Por cierto, hay más trucos geniales con este administrador de ventanas, como la apariencia de la ventana, la configuración de atajos de teclado, la personalización de i3status, etc. Con suerte, en mi próximo artículo, escribiré sobre cómo embellecer las ventanas del programa i3. es decir, mirar y sentir. Comparta sus puntos de vista y opiniones en la sección de comentarios a continuación. Me encantaría leerlos 🙂