La forma más sencilla de personalizar Ubuntu es cambiar el fondo de pantalla. Un buen fondo de pantalla cambia drásticamente el aspecto del escritorio.
Cambiar el fondo del escritorio en Ubuntu es solo cuestión de hacer clic con el botón derecho. Sin embargo, estoy escribiendo este tutorial para compartir algunos consejos e información tras bambalinas que quizás se pierda o nunca sepa, incluso después de usar Ubuntu durante años.
Cambiar el fondo del escritorio desde la configuración de Ubuntu
Si está utilizando Ubuntu con el escritorio GNOME predeterminado, debería encontrar una opción de fondo dedicada en la configuración del sistema.
Presiona la tecla Windows/Super y busca Configuración (o fondo).
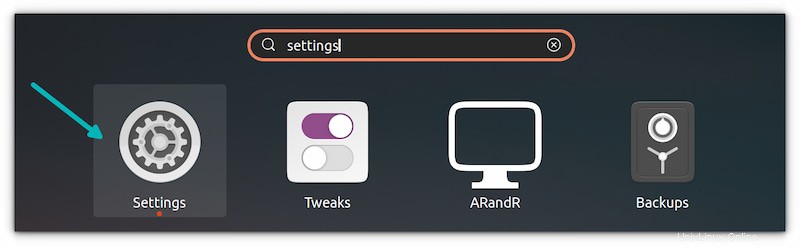
Vaya a la pestaña Fondo y verá un montón de fondos de pantalla. Estos son los fondos de pantalla predeterminados de Ubuntu que vienen preinstalados con el sistema operativo.
El fondo de pantalla actual se muestra en la parte superior. También notará que algunos fondos de pantalla tienen un ícono de reloj. Estos fondos de pantalla cambian a lo largo del día en un intervalo de tiempo regular. Los explicaré más adelante en este artículo.
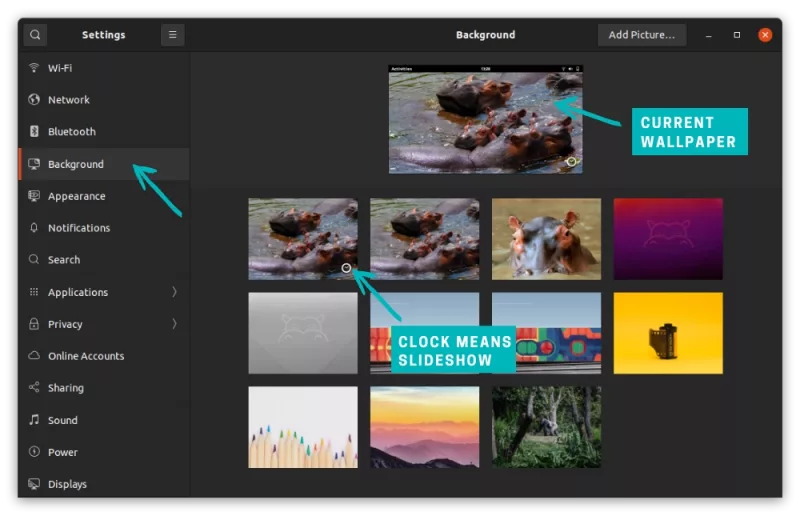
Para cambiar el fondo de pantalla, simplemente seleccione una de las imágenes disponibles. El cambio se produce inmediatamente.
No está restringido a solo un puñado de fondos de pantalla preinstalados. Puede descargar hermosos fondos de pantalla de Ubuntu desde Internet. La opción "Agregar imagen" en la parte superior le permite agregar imágenes adicionales.
Agregue las imágenes de su elección y seleccione la que desea configurar como fondo de escritorio. Puede eliminar los fondos de pantalla adicionales haciendo clic en el ícono x en las imágenes.
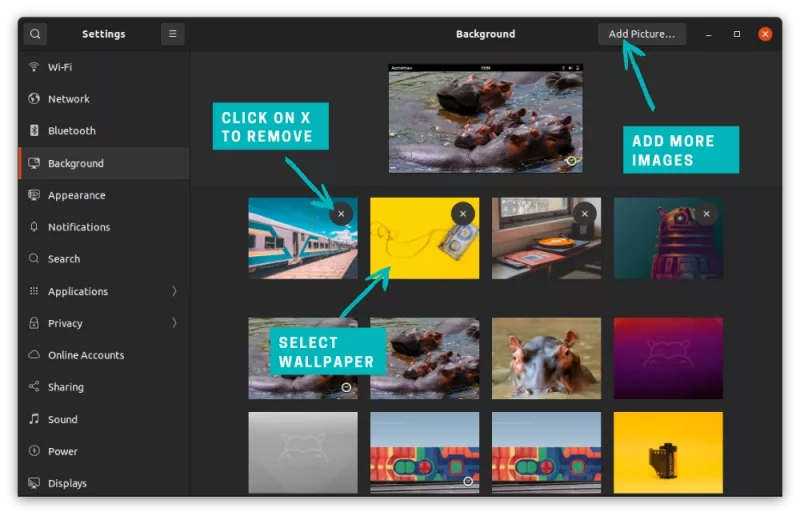
Esto está bien, pero hay una manera aún más fácil de configurar fondos de escritorio personalizados.
Establecer cualquier imagen como fondo de escritorio en Ubuntu
Tienes algunas imágenes que puedes usar como fondo de pantalla. Seleccione la imagen, haga clic derecho y seleccione la opción "Establecer como fondo de pantalla". Cambia inmediatamente el fondo del escritorio.
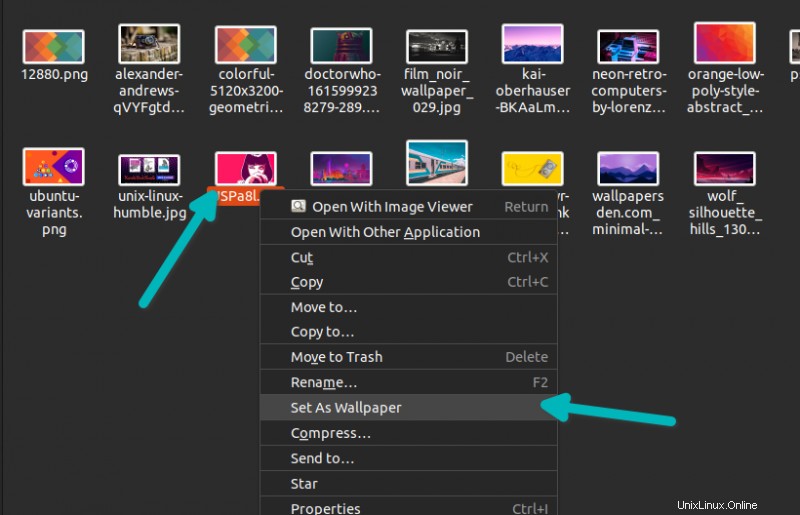
Cuando utiliza este método para configurar el fondo de pantalla, la imagen seleccionada se copia y almacena en la carpeta Fondos de pantalla debajo de Imágenes. . De esta manera, incluso si elimina accidentalmente el archivo de imagen original de la carpeta Descargas (u otra ubicación), seguirá mostrando el fondo de pantalla.
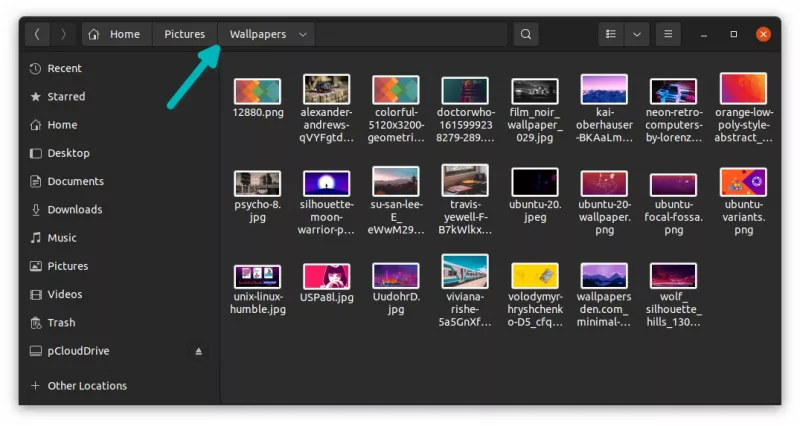
Otra forma de configurar una imagen como fondo de pantalla es abrir la imagen haciendo doble clic en ella. Ahora haz clic derecho sobre él y selecciona "Establecer como fondo de pantalla".
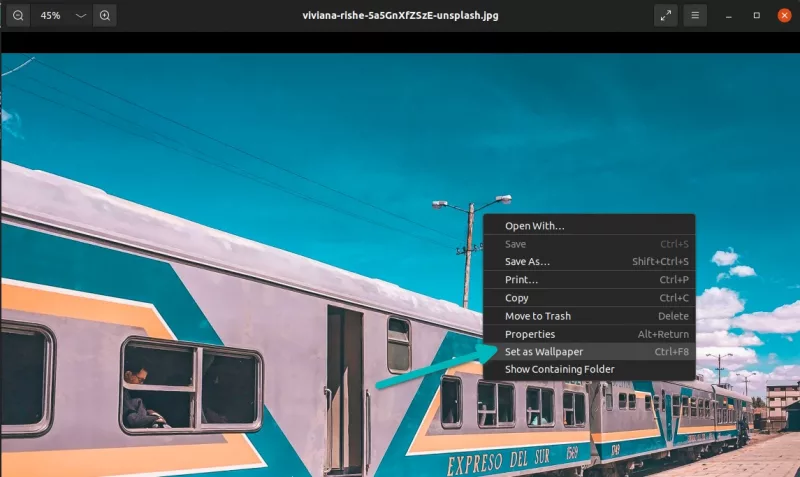
Cuando utiliza este método para configurar el fondo de pantalla, la imagen original no se copia en la carpeta Fondos de pantalla en Imágenes.
Consejo :Personalmente, cuando descargo un nuevo fondo de pantalla, uso el botón derecho para configurarlo primero. Cuando se guarda en la carpeta Fondos de pantalla, hago doble clic en las imágenes guardadas y luego las configuro como fondo de pantalla. De esta forma, la misma imagen no se copia más de una vez en el directorio Wallpaper.
También tenga en cuenta que solo los tipos de imágenes estándar como JPEG, PNG se pueden usar como fondo de pantalla. Las imágenes en formatos más nuevos como WebP no se pueden usar como fondo de pantalla por el momento.
Hacer una presentación de diapositivas de fondo de pantalla
De forma predeterminada, Ubuntu proporciona algunos conjuntos de fondos de pantalla que se pueden rotar. Los identificas con el icono del reloj pequeño. Pero, ¿qué sucede si desea rotar el conjunto de imágenes elegido?
Las cosas no son tan simples cuando se trata de la presentación de diapositivas. Ubuntu mantiene los fondos de pantalla predeterminados en el directorio /usr/share/backgrounds. La presentación de diapositivas del fondo de pantalla giratorio se controla a través de archivos xml en el directorio /usr/share/gnome-background-properties.
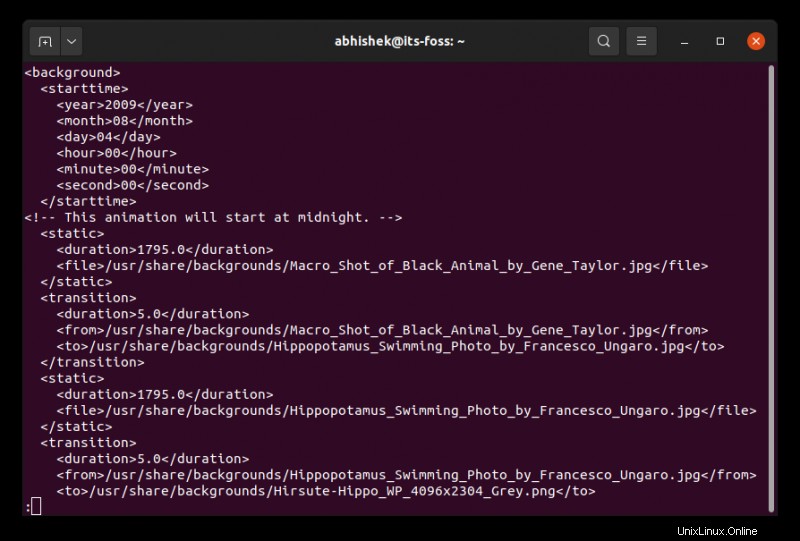
Con un poco de conocimiento y cuidado, puede editar este archivo XML y agregar sus imágenes personalizadas, pero esto no es algo con lo que todos se sientan cómodos.
Como alternativa, puede usar aplicaciones de papel tapiz dedicadas en Ubuntu. Estas aplicaciones le permiten crear una presentación de diapositivas de fondos de pantalla con sus imágenes seleccionadas o descargar y rotar imágenes de fuentes seleccionadas de Internet.
Wallch es una de esas herramientas. También puede usar Variety o BingWall.
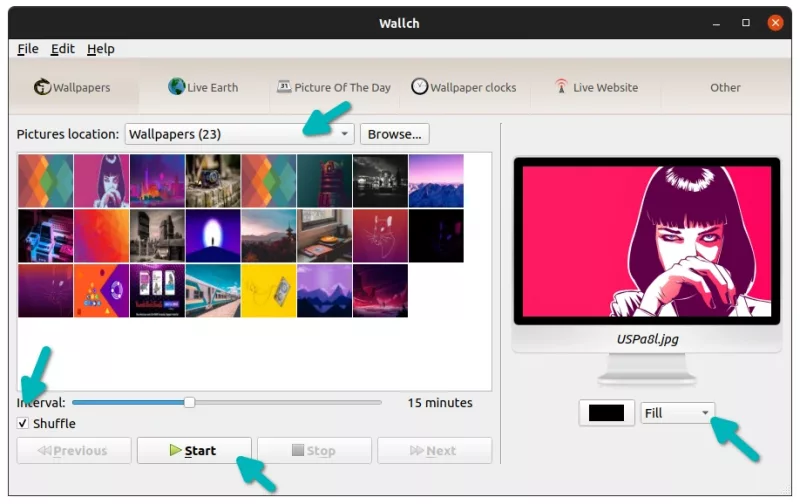
Si está utilizando una configuración de monitores múltiples y desea configurar un fondo de pantalla diferente en diferentes pantallas, deberá usar una herramienta como HydraPaper.
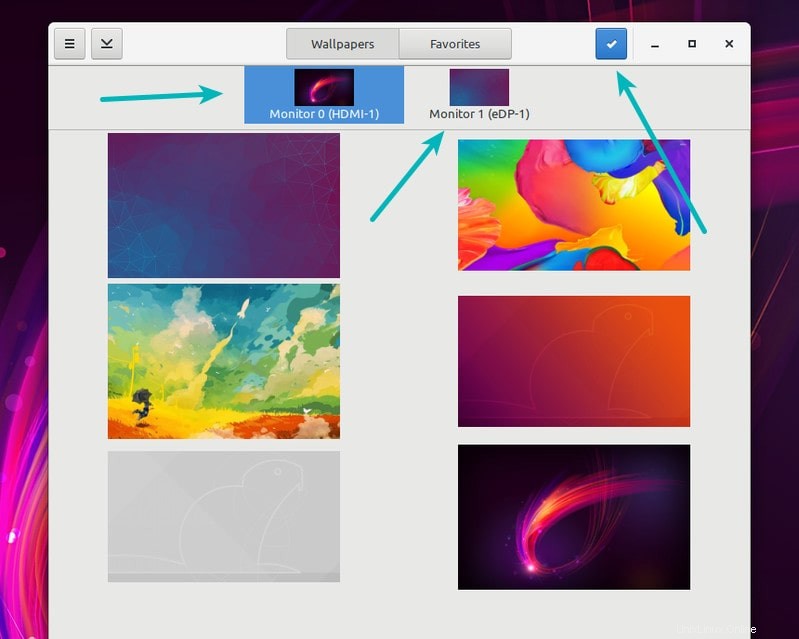
Sé que quizás se pregunte si cambiar el fondo de pantalla en Ubuntu requiere un tutorial dedicado. Pero creo que puede ayudar al principiante absoluto e incluso enseñar algo nuevo a los usuarios regulares de Ubuntu.
¿Aprendiste algo nuevo de este tutorial?