En este tutorial, vamos a aprender qué es la pila XAMPP y cómo instalar XAMPP en los sistemas operativos Linux. A continuación, discutiremos cómo iniciar o reiniciar el servidor XAMPP y cómo acceder a la página de prueba de XAMPP, panel de phpMyAdmin. Finalmente, veremos cómo proteger la instalación de XAMPP y eliminar XAMPP si ya no es necesario.
1. ¿Qué es la pila XAMPP?
XAMPP es una distribución de Apache multiplataforma completamente gratuita y de código abierto desarrollada por Apache Friends. XAMPP es una pila de soluciones de servidor web que le permite instalar fácilmente Apache, MariaDB, PHP y Perl en GNU/Linux, Mac OS y Microsoft Windows.
Los desarrolladores utilizan ampliamente XAMPP para probar sus aplicaciones web en su sistema local antes de cargarlas en el sistema de producción.
XAMPP es la abreviatura de multiplataforma (X ), servidor web Apache (A ), MariaDB (M ), PHP (P ), y Perl (P ).
2. Instalar XAMPP en Linux
Los pasos de instalación de XAMPP son los mismos para todas las distribuciones de Linux. A los efectos de esta guía, utilizaremos Debian 11 Bullseye.
Ir a Amigos de Apache sitio web y descargar la última versión disponible. Al momento de escribir esta guía, la última versión era 8.1.4.
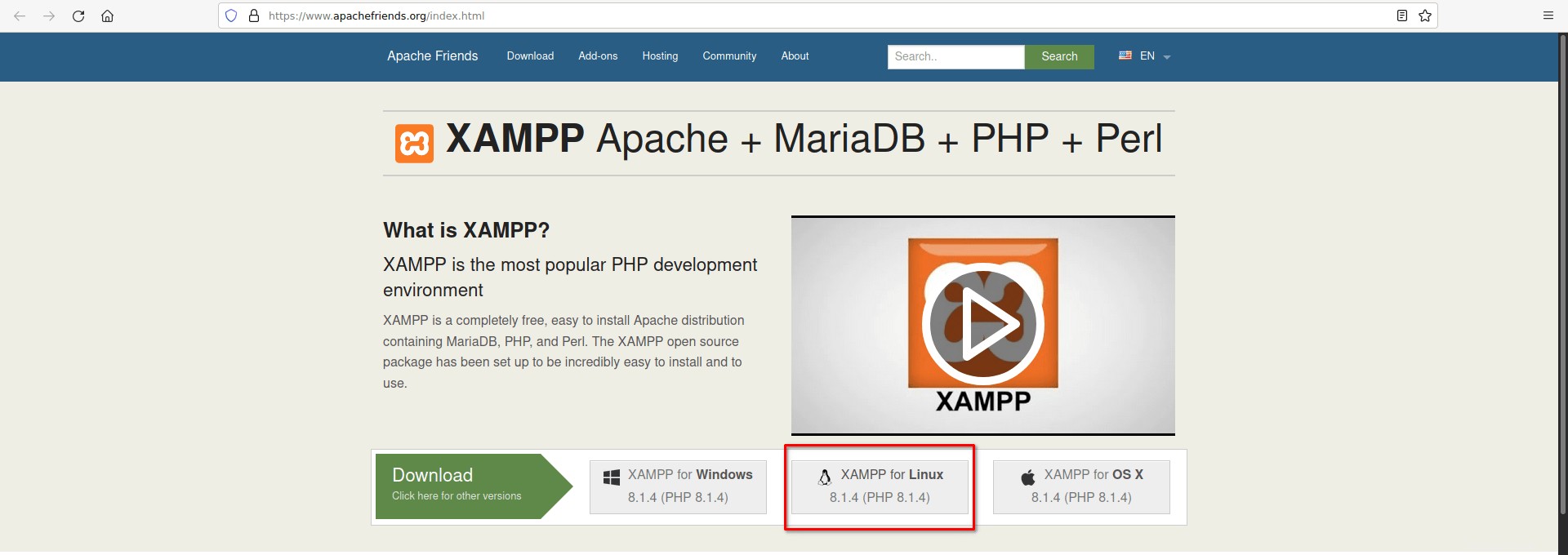
Una vez que se descargue XAMMP, vaya a la ubicación de descarga y hágalo ejecutable.
$ cd Downloads
$ chmod +x xampp-linux-x64-8.1.4-1-installer.run
O,
$ chmod 755 xampp-linux-x64-8.1.4-1-installer.run
XAMPP es compatible con la instalación de CLI y GUI. Para que pueda instalar XAMPP en escritorios y servidores Linux.
2.1. Instalación de la CLI de XAMPP
Ejecute el siguiente comando para iniciar el instalador de XAMPP desde la línea de comandos:
$ sudo ./xampp-linux-x64-8.1.4-1-installer.run
Se le pedirá que responda un par de preguntas. Simplemente escriba "Y" a todas las preguntas y completar la instalación.
---------------------------------------------------------------------------- Welcome to the XAMPP Setup Wizard. ---------------------------------------------------------------------------- Select the components you want to install; clear the components you do not want to install. Click Next when you are ready to continue. XAMPP Core Files : Y (Cannot be edited) XAMPP Developer Files [Y/n] :y Is the selection above correct? [Y/n]: y ---------------------------------------------------------------------------- Installation Directory XAMPP will be installed to /opt/lampp Press [Enter] to continue: ---------------------------------------------------------------------------- Setup is now ready to begin installing XAMPP on your computer. Do you want to continue? [Y/n]: ---------------------------------------------------------------------------- Please wait while Setup installs XAMPP on your computer. Installing 0% ______________ 50% ______________ 100% ######################################### ---------------------------------------------------------------------------- Setup has finished installing XAMPP on your computer.
Por defecto, XAMPP está instalado /opt/lampp/ directorio.
Una vez completada la instalación, inicie el servicio XAMPP con el comando.
$ sudo /opt/lampp/lampp start
Consulte "Iniciar/Reiniciar el servicio XAMPP" sección a continuación para saber cómo comenzar, reinicie los módulos XAMPP.
2.2. Instalación de la GUI de XAMPP
Inicie el asistente de configuración gráfica de XAMPP ejecutando el siguiente comando:
$ sudo ./xampp-linux-x64-8.1.4-1-installer.run
El asistente de instalación de XAMPP se abrirá ahora. Haga clic en Siguiente para continuar.
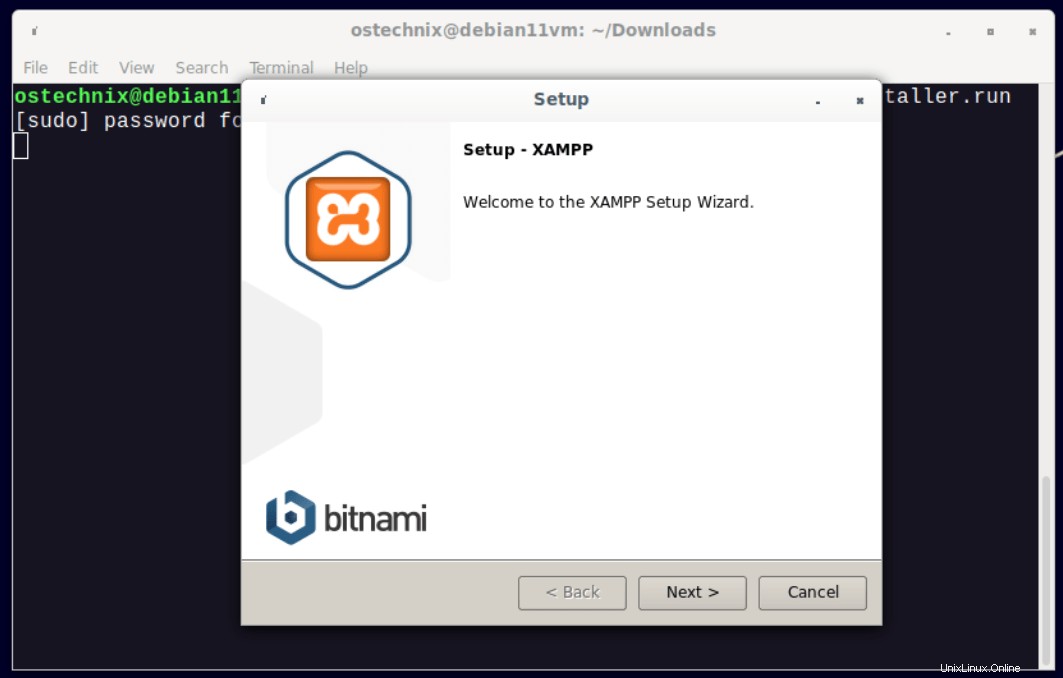
Seleccione los componentes de XAMPP que desea instalar y haga clic en Siguiente.
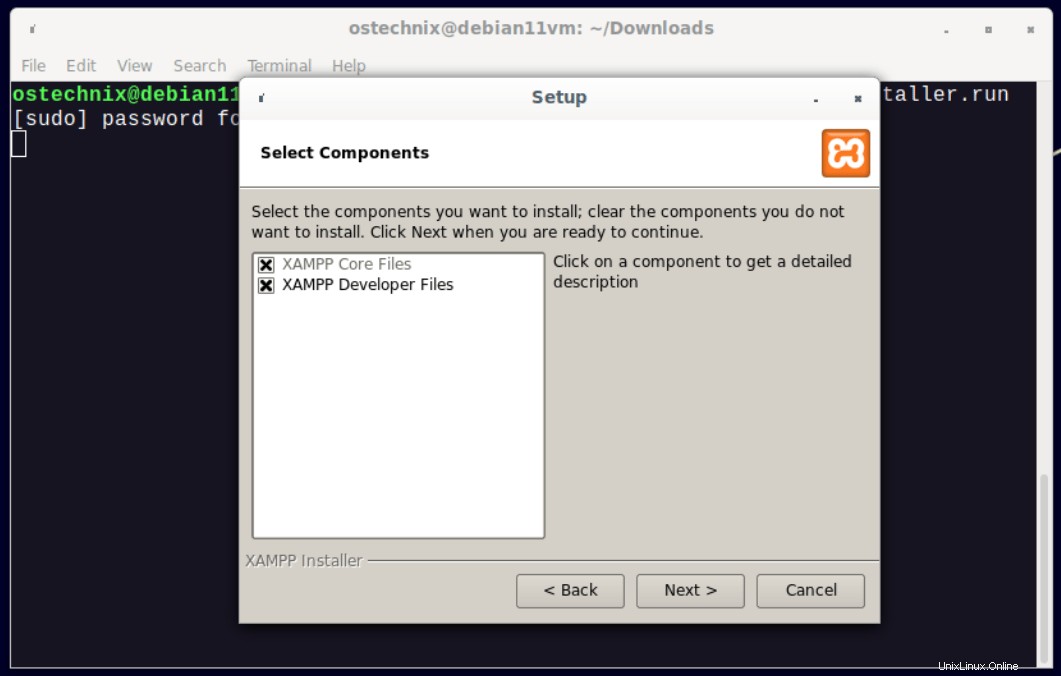
Ahora, el instalador mostrará la ruta de instalación predeterminada de XAMPP. De forma predeterminada, XAMPP se instalará en /opt/lampp directorio. Haga clic en Siguiente para continuar.
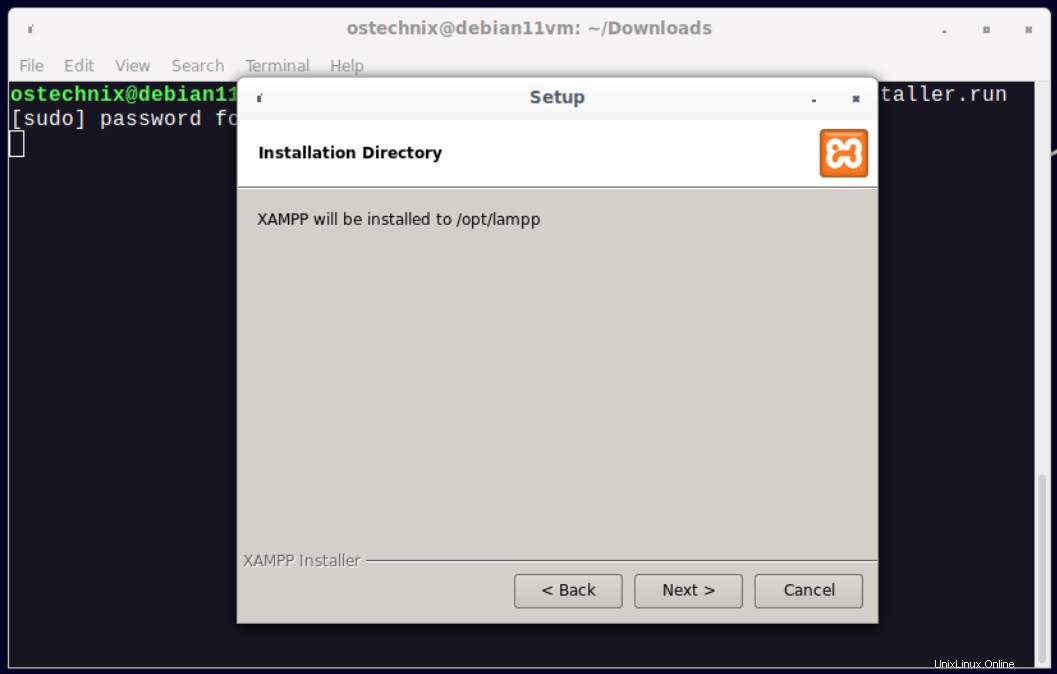
Haga clic en Siguiente para continuar.
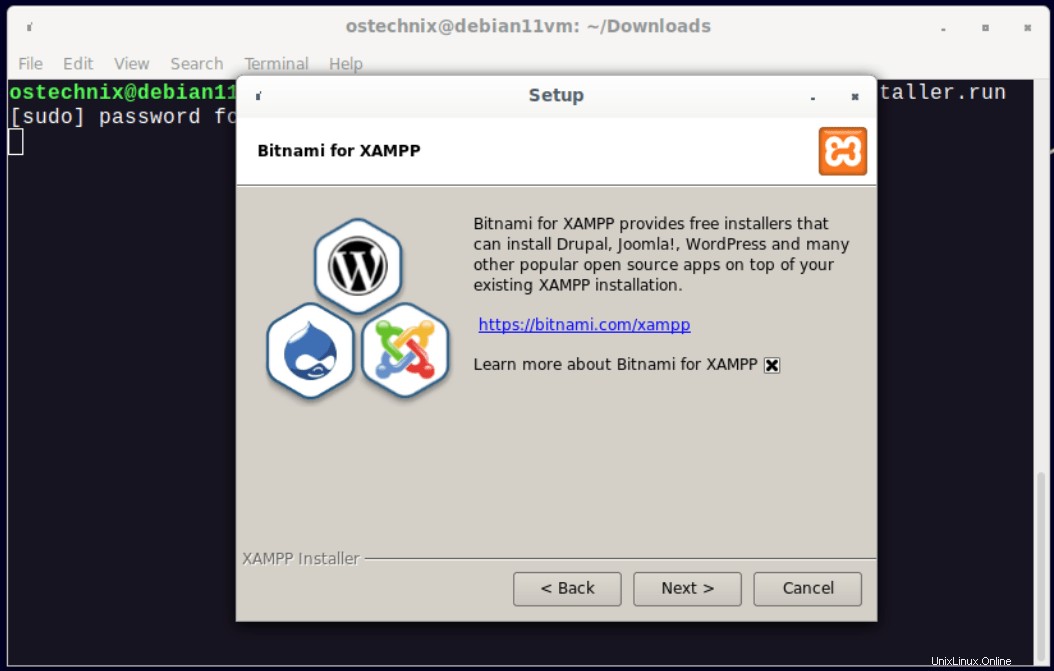
La instalación de XAMPP comenzará ahora.
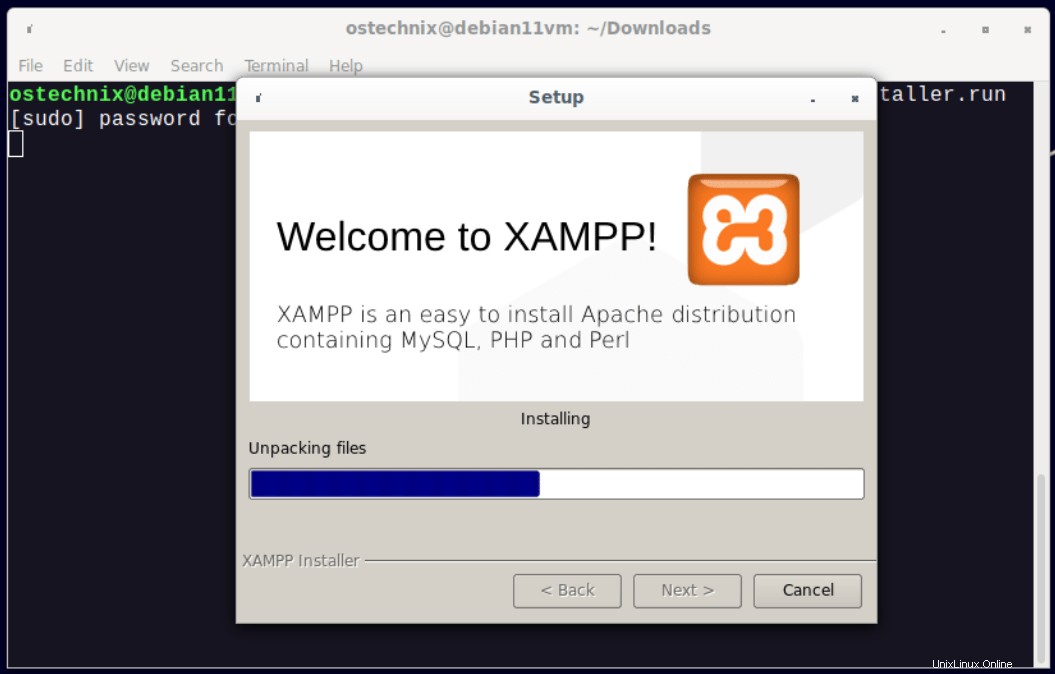
La instalación de XAMPP está completa ahora. si la casilla "Iniciar XAMPP" está marcada, el panel de control de XAMPP se iniciará automáticamente.
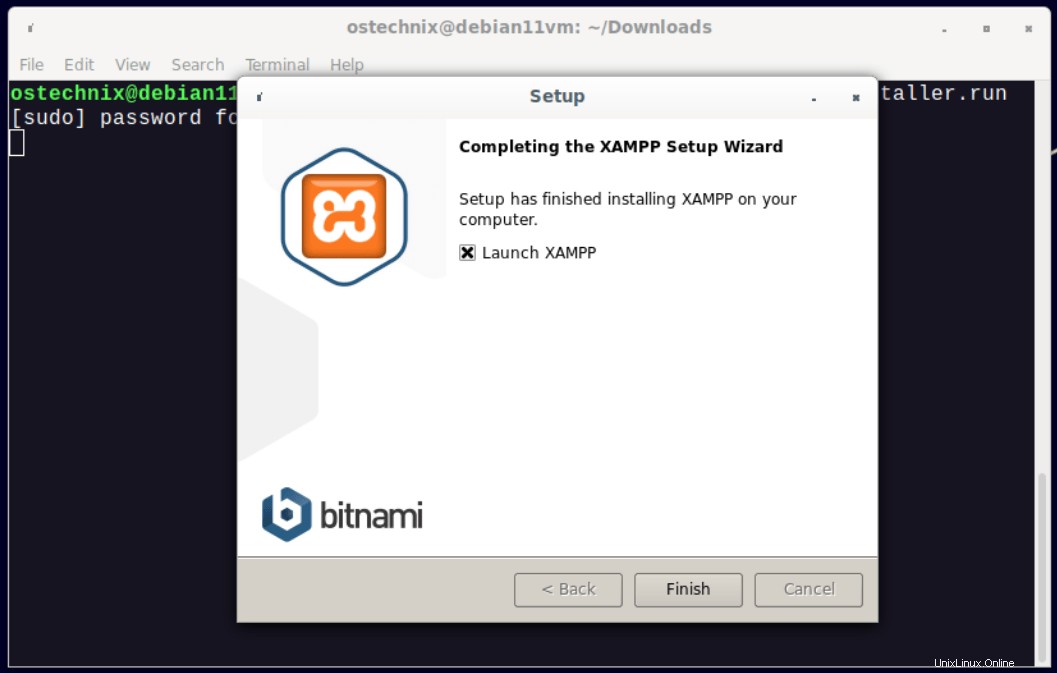
Tenga en cuenta que tendrá que iniciar manualmente XAMPP en cada reinicio del sistema ejecutando el siguiente comando:
$ sudo /opt/lampp/lampp start
Ahora será recibido con la pantalla de bienvenida del panel de control de XAMPP.
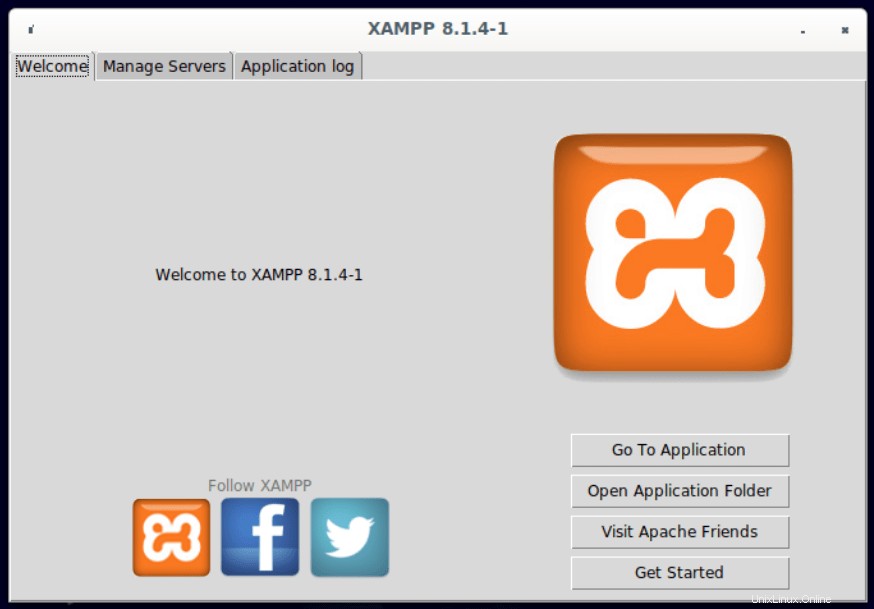
Puede iniciar el panel de control de XAMPP en cualquier momento ejecutando el siguiente comando:
$ sudo /opt/lampp/manager-linux-x64.run
2.3. Panel de control XAMPP
Como puede ver en la captura de pantalla anterior, la pantalla de bienvenida muestra las siguientes 4 pestañas. Al hacer clic en cada pestaña, accederá a la sección correspondiente.
- Ir a la aplicación - Ir a la ventana de la aplicación
- Abrir carpeta de aplicación:lo lleva a la aplicación XAMPP donde se guardará el proyecto. La ubicación predeterminada es
/opt/lampp. - Visite Apache Friends:vaya a la página de inicio de XAMPP
- Comenzar:muestra la sección de ayuda de XAMPP.
2.3.1. Administrar servidores
Esta sección muestra la lista de módulos que se están ejecutando o detenidos.
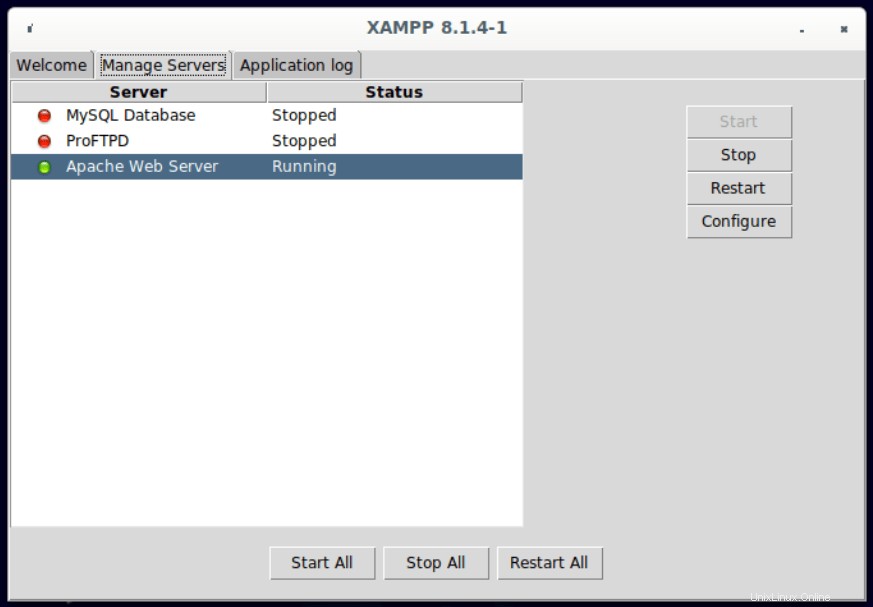
Para iniciar/reiniciar un módulo, simplemente selecciónelo y haga clic en los botones Iniciar/Reiniciar.
2.3.2. Sección de registro de aplicaciones
Esta sección muestra registros relacionados con las aplicaciones en ejecución.
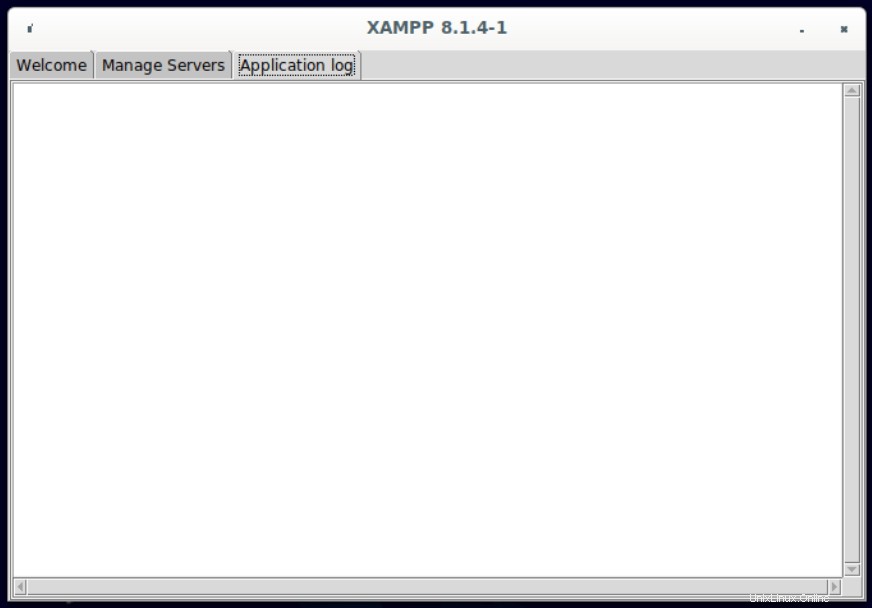
3. Iniciar/Reiniciar el servicio XAMPP desde CLI
Como ya se indicó, debe iniciar manualmente el servicio XAMPP en cada reinicio del sistema.
Para iniciar el servicio XAMPP desde la línea de comandos, simplemente ejecute:
$ sudo /opt/lampp/lampp start
Es posible que vea el siguiente mensaje de advertencia.
Starting XAMPP for Linux 8.1.4-1... XAMPP: Starting Apache.../opt/lampp/share/xampp/xampplib: line 22: netstat: command not found /opt/lampp/share/xampp/xampplib: line 22: netstat: command not found ok. XAMPP: Starting MySQL.../opt/lampp/share/xampp/xampplib: line 22: netstat: command not found ok. XAMPP: Starting ProFTPD.../opt/lampp/share/xampp/xampplib: line 22: netstat: command not found ok.
Como puede ver en el resultado anterior, netstat El comando no está disponible. Netstat es parte de las "herramientas de red" paquete. Para arreglar esto, simplemente instale net-tools paquete.
El paquete net-tools está disponible en los repositorios predeterminados de la mayoría de las distribuciones de Linux. Por ejemplo, puede instalar net-tools en un sistema basado en Debian usando el siguiente comando:
$ sudo apt install net-tools
Reinicie el sistema y vuelva a iniciar el servicio XAMPP:
$ sudo /opt/lampp/lampp start
Debería ver que todos los servicios se están ejecutando ahora.
Starting XAMPP for Linux 8.1.4-1... XAMPP: Starting Apache...ok. XAMPP: Starting MySQL...ok. XAMPP: Starting ProFTPD...ok.
Puede verificar el estado del servicio XAMPP usando el comando:
$ sudo /opt/lampp/lampp status
Salida de muestra"
Version: XAMPP for Linux 8.1.4-1 Apache is running. MySQL is running. ProFTPD is running.
Para reiniciar el servicio XAMPP, ejecute:
$ sudo /opt/lampp/lampp restart
Resultado de muestra:
Restarting XAMPP for Linux 8.1.4-1... XAMPP: Stopping Apache...ok. XAMPP: Stopping MySQL...ok. XAMPP: Stopping ProFTPD...ok. XAMPP: Starting Apache...ok. XAMPP: Starting MySQL...ok. XAMPP: Starting ProFTPD...ok.
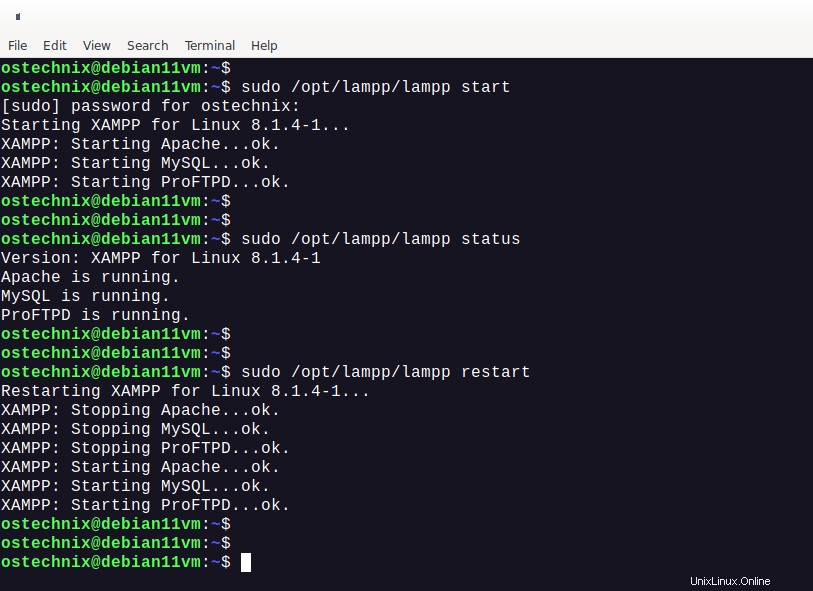
4. Acceder al panel web de XAMPP
Abra su navegador web y vaya a http://localhost o http://Dirección IP . Será recibido con la página de prueba de XAMPP.
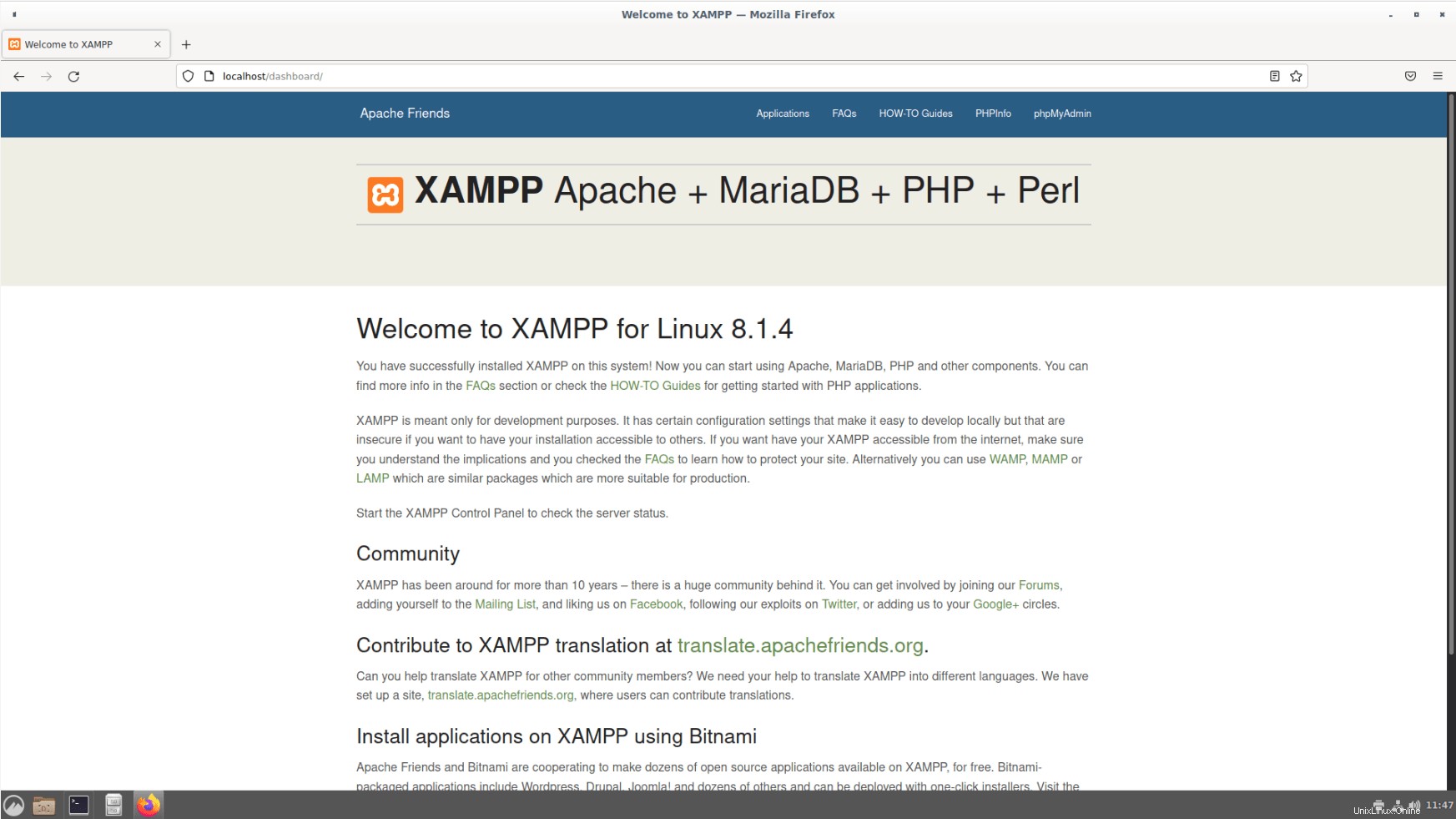
¡Felicidades! Hemos configurado con éxito la pila XAMPP en nuestro sistema Linux. ¡Ya puede empezar a probar las aplicaciones web!
Para ver la información de PHP, simplemente haga clic en PHPInfo enlace en la parte superior de la página de prueba de XAMPP. Alternativamente, puede navegar directamente a http://localhost.phpinfo.php desde su navegador web.
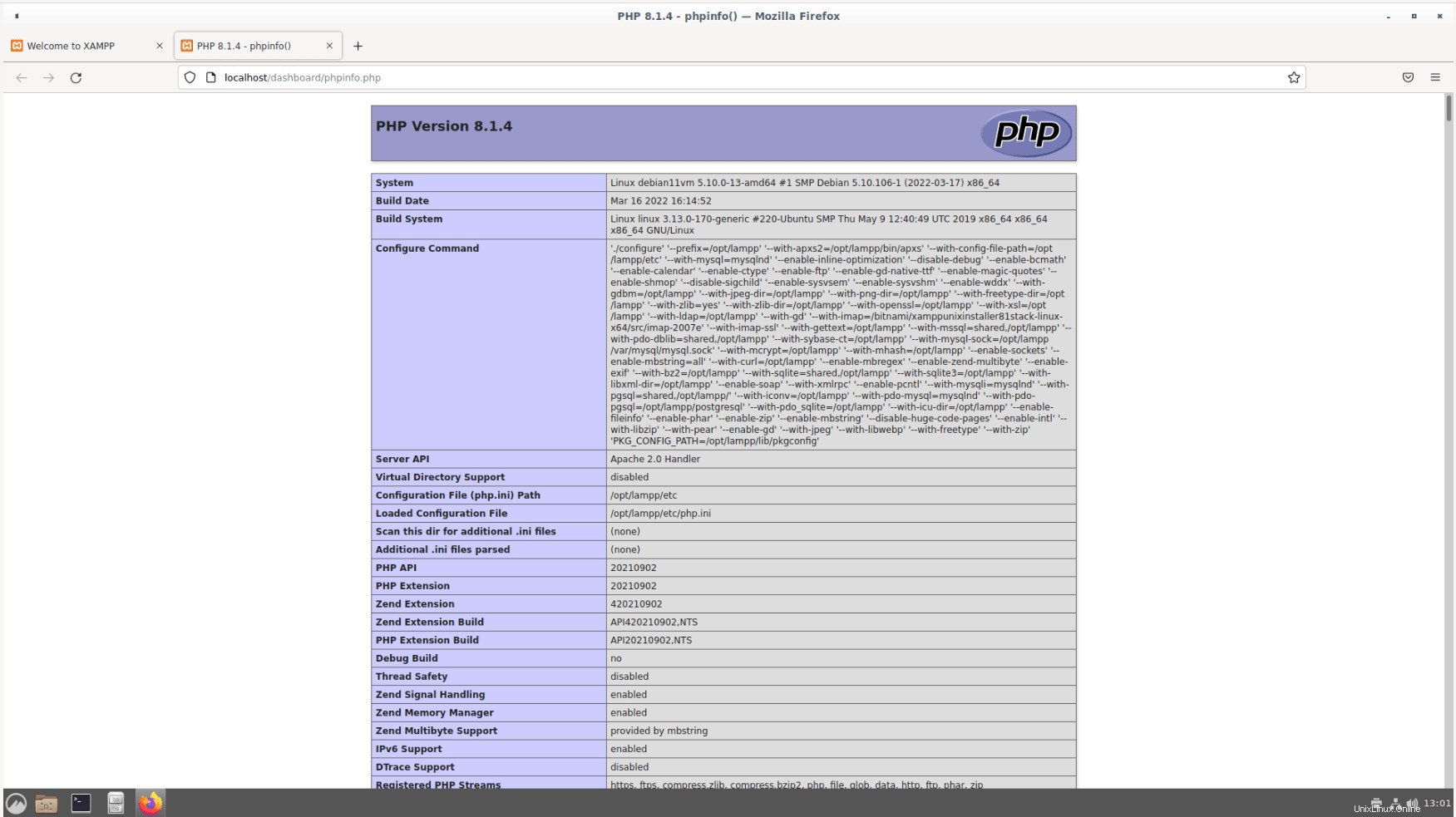
5. Acceda a PhpMyAdmin
Para acceder al panel de control de phpMyAdmin, haga clic en el enlace phpMyAdmin desde la página de prueba de XAMPP o navegue directamente a http://localhost/phpmyadmin desde la barra de direcciones del navegador.
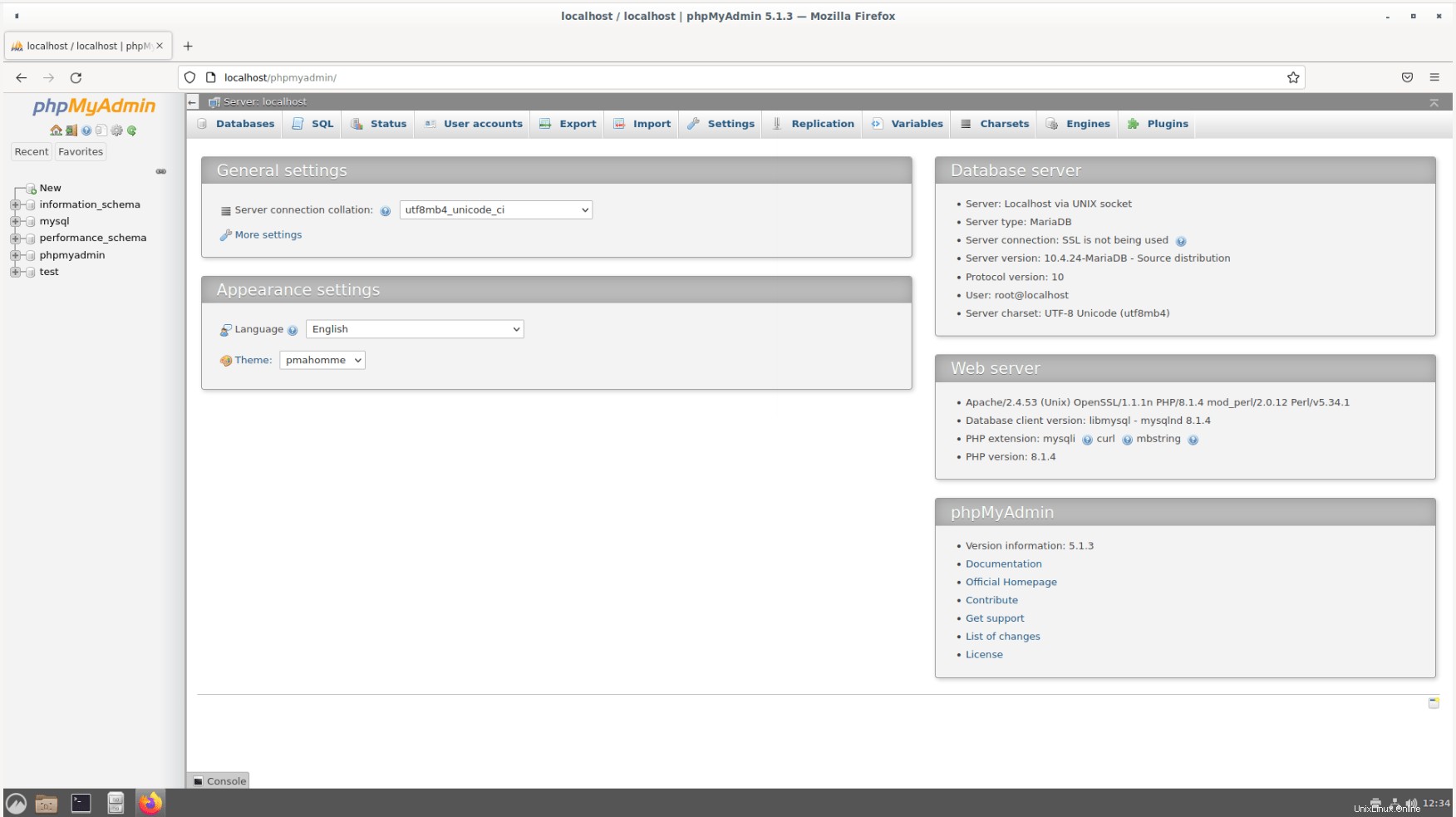
No hay contraseña para phpMyAdmin. Si desea proteger la cuenta de administrador de phpMyAdmin, consulte "Secure XAMPP" sección a continuación.
5.1. Habilitar el acceso remoto a PhpMyAdmin
De forma predeterminada, solo se puede acceder a phpMyAdmin desde el propio servidor local. Si desea acceder desde un sistema remoto en la red, edite /opt/lampp/etc/extra/httpd-xampp.conf archivo:
$ sudo nano /opt/lampp/etc/extra/httpd-xampp.conf
Busque la siguiente directiva:
<Directory "/opt/lampp/phpmyadmin">
AllowOverride AuthConfig Limit
Require local
ErrorDocument 403 /error/XAMPP_FORBIDDEN.html.var
</Directory> Reemplace la línea "Requerir local" con "Requerir todo concedido" .
<Directory "/opt/lampp/phpmyadmin">
AllowOverride AuthConfig Limit
Require all granted
ErrorDocument 403 /error/XAMPP_FORBIDDEN.html.var
</Directory> 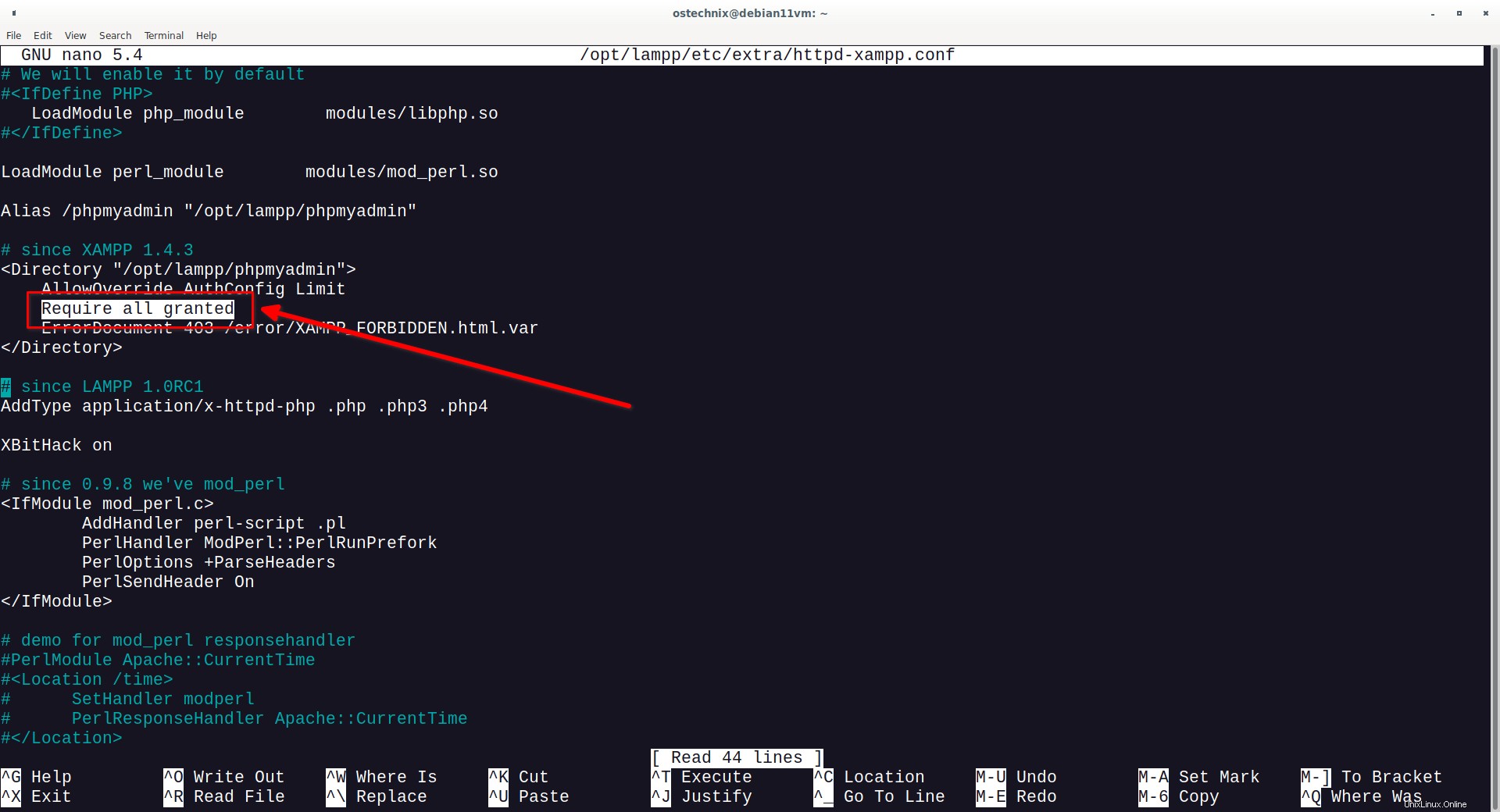
Guarde el archivo y ciérrelo. Reinicie el servicio XAMPP para aplicar los cambios.
Ahora puede acceder al panel de phpMyAdmin desde cualquier sistema remoto en su red de área local navegando a http://IP-Address/phpmyadmin URL.
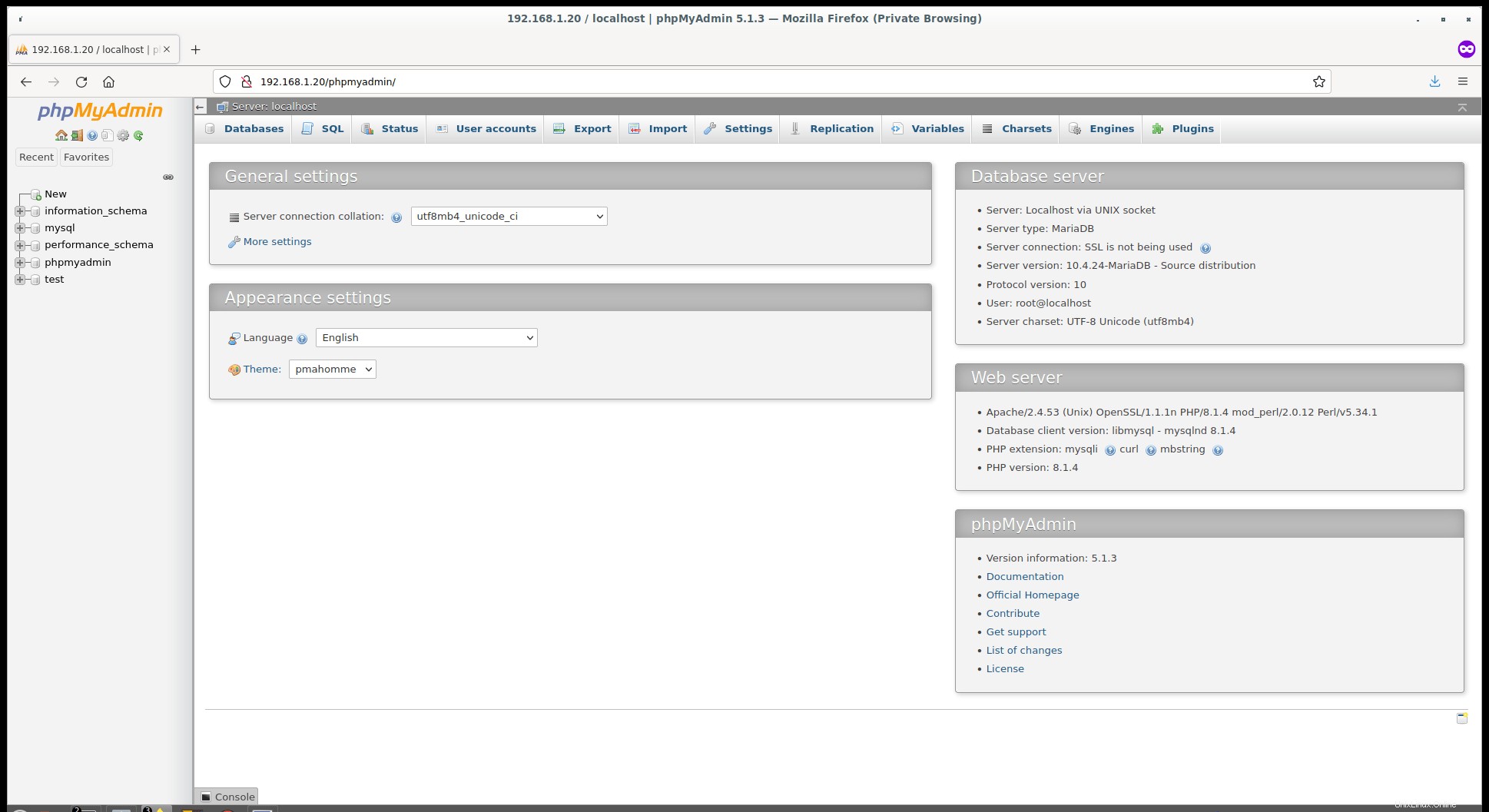
6. Archivos de configuración de XAMPP
Los principales archivos de configuración de XAMPP se guardan en los siguientes archivos.
- Archivo de configuración del servidor web Apache:
/opt/lampp/etc/httpd.conf,/opt/lampp/etc/extra/httpd-xampp.conf - Archivo de configuración MySQL:
/opt/lampp/etc/my.cnf - Archivo de configuración de PHP:
/opt/lampp/etc/php.ini - Archivo de configuración de ProFTPD:
/opt/lampp/etc/proftpd.conf
7. Instalación segura de XAMPP
XAMPP está destinado solo para fines de desarrollo. De forma predeterminada, XAMPP no tiene contraseñas configuradas y debe abstenerse de usarlas en producción.
Tiene ciertos ajustes de configuración que facilitan el desarrollo local pero que son inseguros si desea que otros puedan acceder a su instalación.
Si desea que su XAMPP sea accesible desde Internet, asegúrese de comprender las implicaciones y aprenda a proteger su sitio.
Alternativamente, puede usar LÁMPARA o LEMP pilas que son paquetes similares que son más adecuados para la producción.
Para asegurar la instalación de XAMPP, ejecute:
$ sudo /opt/lampp/lampp security
Se le pedirá que responda un par de preguntas para asegurar XAMPP. Responda "Sí" a todas las preguntas y configure la contraseña para el usuario raíz de MySQL, el usuario administrador de PhpMyAdmin y el usuario administrador de ProFTPD.
XAMPP: Quick security check... XAMPP: MySQL is accessable via network. XAMPP: Normaly that's not recommended. Do you want me to turn it off? [yes] XAMPP: Turned off. XAMPP: Stopping MySQL...ok. XAMPP: Starting MySQL...ok. XAMPP: The MySQL/phpMyAdmin user pma has no password set!!! XAMPP: Do you want to set a password? [yes] XAMPP: Password: XAMPP: Password (again): XAMPP: Setting new MySQL pma password. XAMPP: Setting phpMyAdmin's pma password to the new one. XAMPP: MySQL has no root passwort set!!! XAMPP: Do you want to set a password? [yes] XAMPP: Write the password somewhere down to make sure you won't forget it!!! XAMPP: Password: XAMPP: Password (again): XAMPP: Setting new MySQL root password. XAMPP: Change phpMyAdmin's authentication method. XAMPP: The FTP password for user 'daemon' is still set to 'xampp'. XAMPP: Do you want to change the password? [yes] XAMPP: Password: XAMPP: Password (again): XAMPP: Reload ProFTPD...ok. XAMPP: Done.
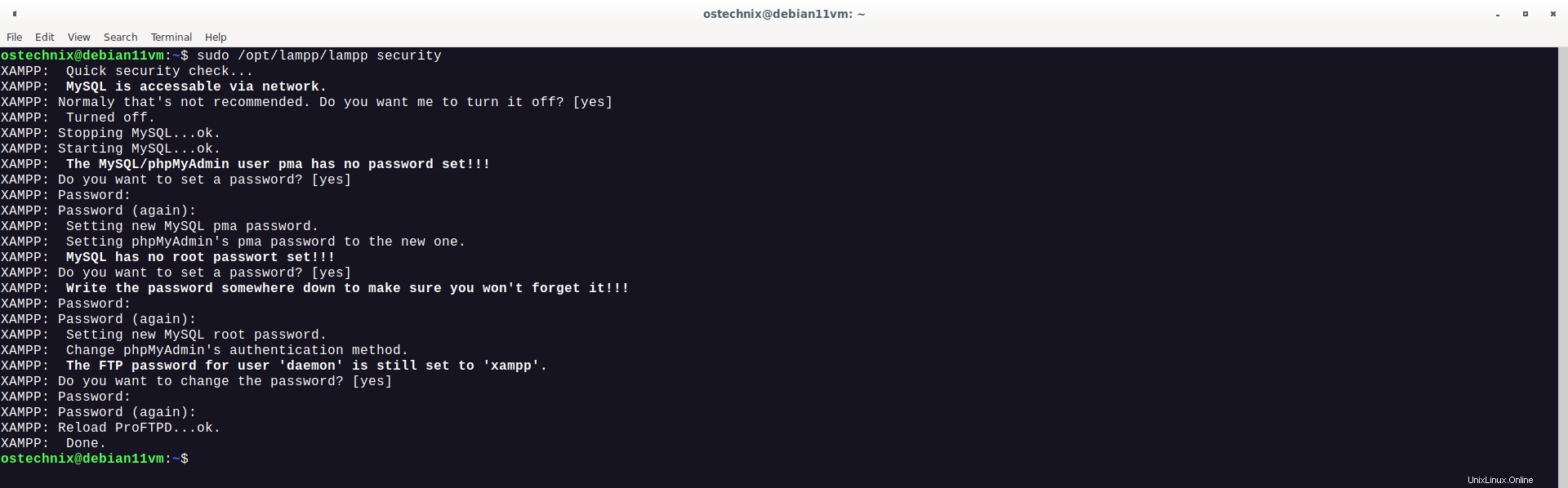
XAMPP está protegido ahora.
En esta etapa, debe tener un entorno de desarrollo web seguro y local con XAMPP.
8. Desinstalar XAMPP
Vaya a la ubicación donde está instalado XAMPP:
$ cd /opt/lampp/
Y ejecute el siguiente comando para eliminar la pila XAMPP de su sistema:
$ sudo ./uninstall
Se le preguntará si desea eliminar XAMPP, incluidos todos los módulos. Escriba "Y " y presiona enter para desinstalar XAMPP.
Do you want to uninstall XAMPP and all of its modules? [Y/n]: y ---------------------------------------------------------------------------- Uninstall Status Uninstalling XAMPP 0% ______________ 50% ______________ 100% ######################################### Info: Uninstallation completed Press [Enter] to continue:
Finalmente, elimine la carpeta de instalación de XAMPP:
$ sudo rm -fr /opt/lampp/
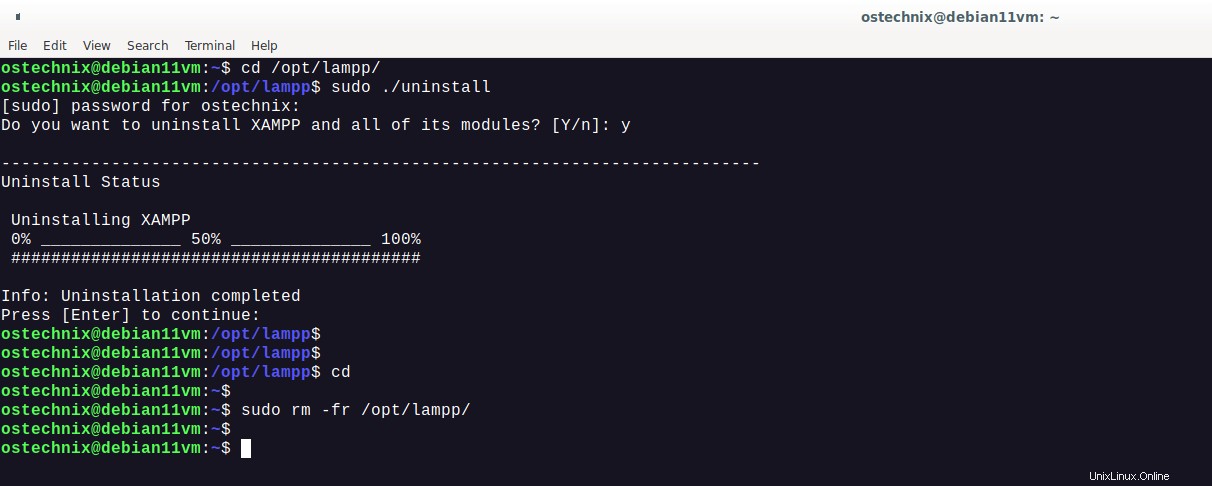
Conclusión
En esta guía, discutimos qué es XAMPP y cómo instalar XAMPP en los sistemas operativos Linux. También analizamos cómo iniciar o reiniciar los módulos XAMPP y cómo acceder a la página de prueba XAMPP, la página de información de php y el panel de phpMyAdmin. Finalmente, vimos cómo proteger la instalación de XAMPP y luego cómo eliminar la pila XAMPP de un sistema Linux.