XAMPP significa multiplataforma (X), servidor Apache (A), MariaDB (M), PHP (P) y Perl (P). Es una colección de estos cuatro y algunos otros programas que permiten a los usuarios transformar fácilmente sus sistemas en un servidor web completamente funcional. Los componentes principales de XAMPP tienen el siguiente propósito:
- Apache:entrega el contenido web a su navegador
- Maria-DB:almacena datos para su sitio web
- PHP:utilizado como lenguaje de secuencias de comandos para el desarrollo de sitios web
- Perl:Utilizado como lenguaje de programación para desarrollo web, programación de redes, administración de sistemas, etc.
XAMPP es compatible con varios sistemas operativos que incluyen Windows, Linux, Mac OS X y Solaris. Los desarrolladores web lo utilizan principalmente para probar páginas web y aplicaciones antes de cargarlas en el servidor real. En este artículo, aprenderemos a instalar XAMPP en un sistema Debian. También discutiremos cómo verificar la instalación de XAMPP a través de URL.
Hemos ejecutado los comandos y procedimientos mencionados en este artículo en un sistema Debian 10.
Instalación de XAMPP en Debian 10
Para instalar y configurar XAMPP en su sistema, siga el siguiente procedimiento:
Paso 1:Descarga el paquete de instalación
Haga clic en el siguiente enlace para abrir la página web de Apache Friends y luego descargue el paquete XAMPP para Linux.
https://www.apachefriends.org/index.html
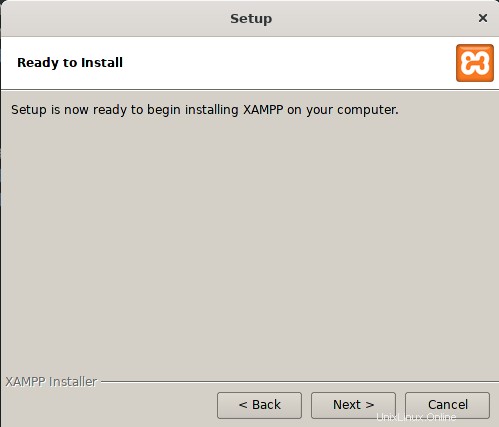
El paquete XAMPP descargado se guardará en su directorio de Descargas.
Paso 2:Haz que el paquete de instalación sea ejecutable
Usaremos la línea de comando Terminal para instalar el paquete XAMPP. Para iniciar la Terminal en el sistema operativo Debian, vaya a la pestaña Actividades en la esquina superior izquierda de su escritorio. Luego, en la barra de búsqueda, escriba la palabra clave terminal . Cuando aparezca el resultado de la búsqueda, haga clic en el ícono Terminal.
Ahora en la Terminal, ejecuta el siguiente comando para navegar al directorio ~/Downloads.
$ cd ~/Downloads
Ahora, para instalar el paquete descargado de XAMPP, necesitaremos hacerlo ejecutable. Para hacerlo, escriba "chmod 755" seguido del nombre del paquete XAMPP en la Terminal:
$ chmod 755 xampp-linux-x64-7.2.10-0-installer.run

Si necesita verificar el permiso de ejecución de los paquetes, use el siguiente comando en la Terminal:
$ ls -l

El –rwxr en el resultado anterior indica que el usuario puede ejecutar el paquete.
Paso 4:Inicie el asistente de configuración
Ahora inicie el asistente de instalación de XAMPP usando la siguiente sintaxis en la Terminal:
$ sudo ./[package-name]
Reemplace el nombre del paquete con el nombre del paquete XAMPP.
$ sudo ./xampp-linux-7.4.1-1-installer.run

Después de ejecutar el comando anterior, aparecerá el siguiente asistente de instalación que lo guiará a través del resto del procedimiento de instalación. Haga clic en Siguiente para iniciar el proceso de instalación.
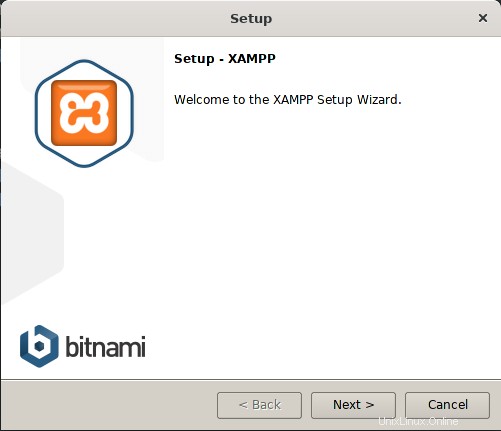
A continuación, seleccione los componentes de XAMPP que desea instalar y haga clic en Siguiente .
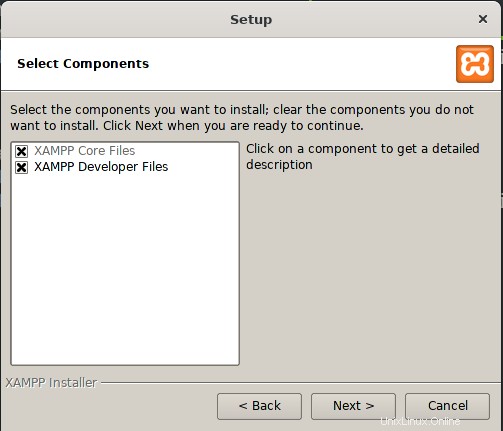
La siguiente pantalla muestra el directorio de instalación “/opt/lamp” donde se instalará XAMPP. Haga clic en Siguiente para continuar.
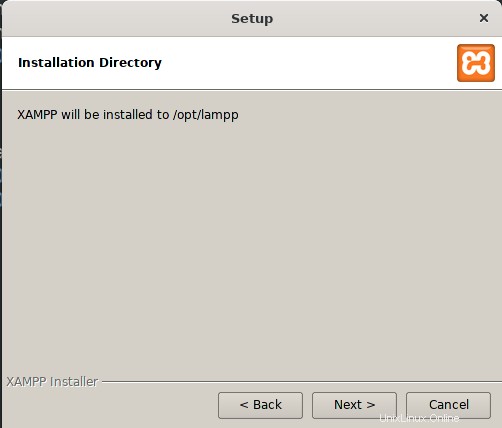
Desmarque la casilla Más información sobre Bitnami para XAMPP y haga clic en Siguiente .
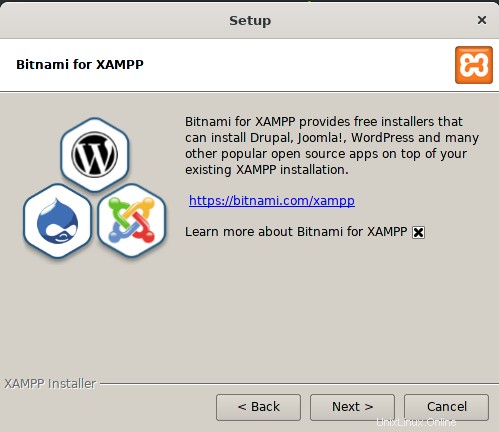
Nuevamente, haga clic en Siguiente .
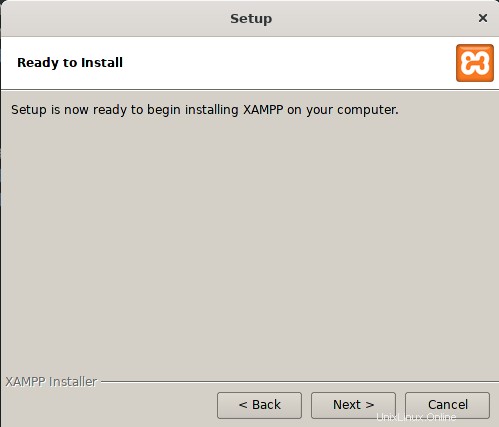
Ahora se iniciará la instalación y verá la barra de progreso que muestra el progreso del proceso de instalación. Una vez finalizada la instalación, haga clic en Siguiente botón.
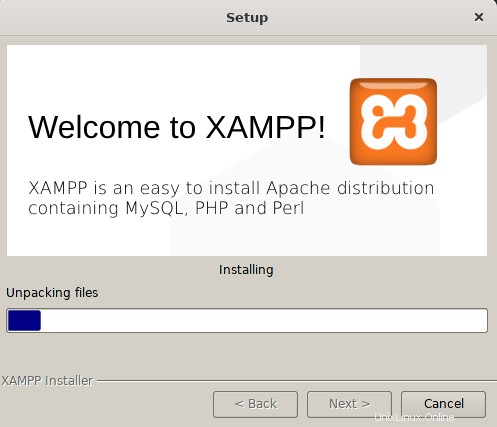
A continuación, verá la siguiente pantalla que muestra que la instalación se ha completado.
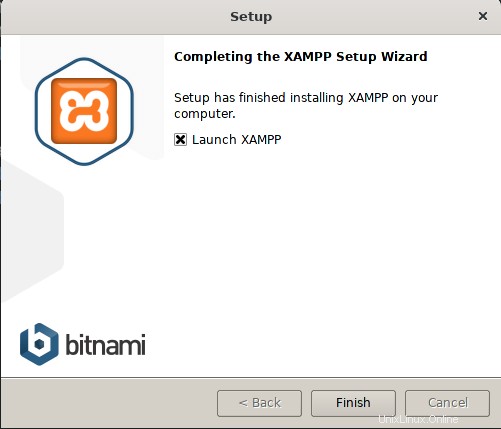
Si no desea ejecutar XAMPP en este momento, desmarque la opción Ejecutar XAMPP y lame el Finalizar botón para cerrar el asistente de configuración.
Paso 6:Inicie XAMPP a través de la Terminal
Para iniciar XAMPP a través de la Terminal, ejecute el siguiente comando:
$ sudo /opt/lampp/lampp start
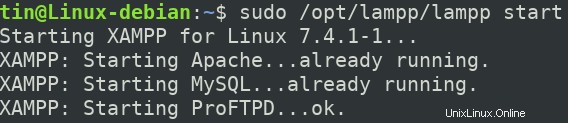
El resultado anterior muestra que XAMPP está iniciado y en ejecución. Tenga en cuenta que debe iniciar XAMPP manualmente cada vez que reinicie su sistema.
Paso 7:Verificar la instalación
Ahora, para verificar si XAMPP está instalado y funcionando, abra el siguiente enlace en su navegador:
http://localhost
Si ve un resultado similar, significa que XAMPP se instaló y ejecutó correctamente.
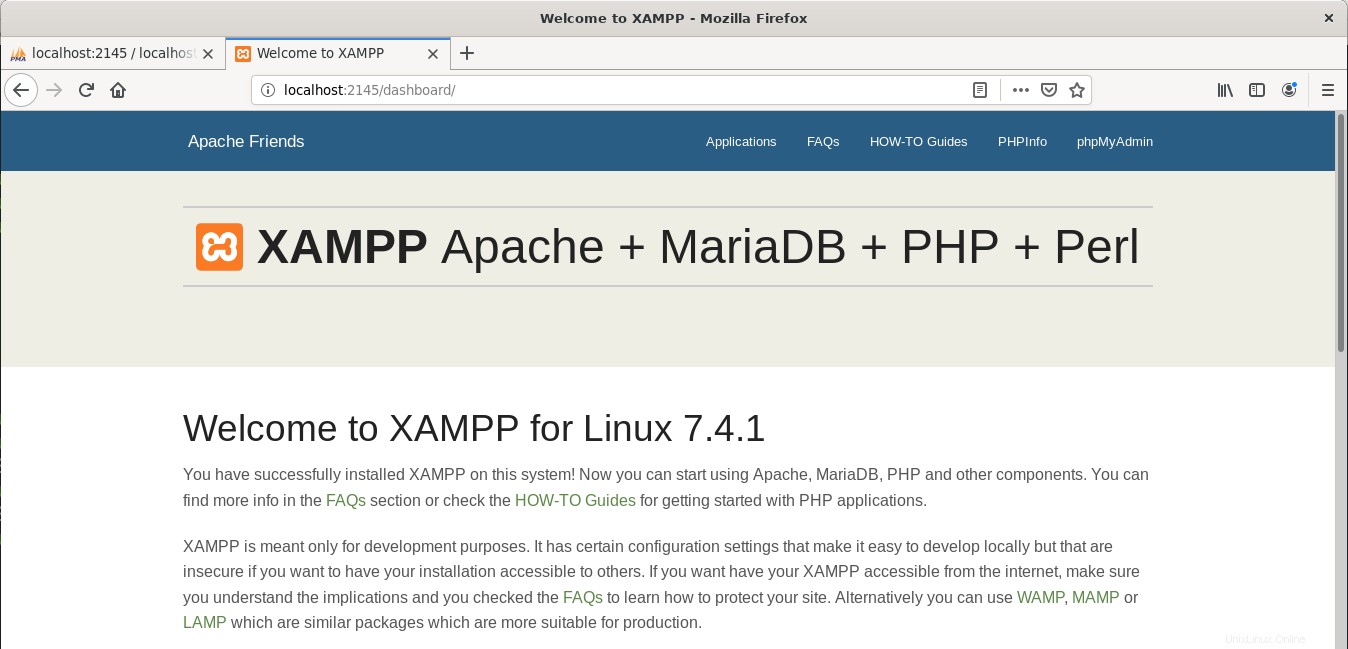
Para verificar la instalación de phpMyAdmin, vaya al siguiente enlace en su navegador.
http://localhost/phpmyadmin
Si ve un resultado similar, significa que phpMyAdmin se instaló y ejecutó correctamente.
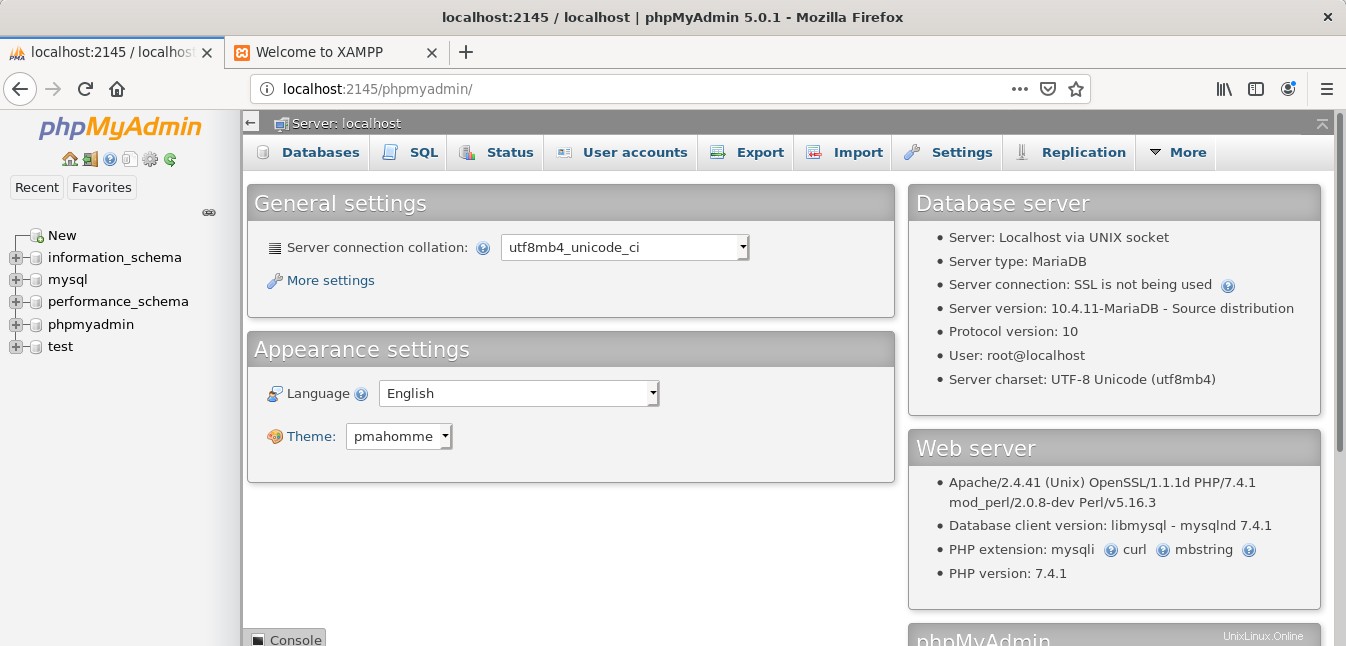
Desinstalar XAMPP
En caso de que desee desinstalar y eliminar completamente XAMPP de su sistema, siga el procedimiento a continuación.
Navegue hasta el directorio donde está instalado el XAMPP. Para hacerlo, ejecute el siguiente comando en la Terminal:
$ cd /opt/lampp
Luego ejecute el siguiente comando para desinstalar XAMPP.
$ sudo ./uninstall
El siguiente mensaje aparecerá en la pantalla preguntándole si desea desinstalar XAMPP y todos sus módulos. Haz clic en Sí para iniciar el proceso de desinstalación.
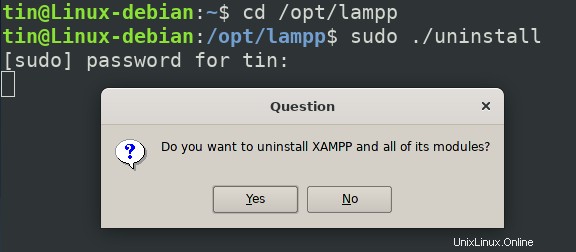
Una vez desinstalado, verá el siguiente mensaje que informa que la desinstalación se ha completado. Haz clic en Aceptar para cerrar el cuadro de diálogo.
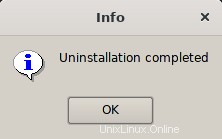
Ahora, para eliminar también los archivos y directorios XAMPP, ejecute el siguiente comando en la Terminal:
$ sudo rm –r /opt/lampp

Ahora el XAMPP está desinstalado y completamente eliminado de su sistema.
¡Eso es todo! En este artículo, hemos aprendido a instalar y configurar XAMPP en un sistema Debian. Hemos cubierto paso a paso todo el procedimiento para la configuración de XAMPP que incluye instalación, ejecución y verificación. Al final, también aprendimos a desinstalar XAMPP si alguna vez tenemos que hacerlo.