Tilda es un emulador de terminal desplegable gratuito, de código abierto, altamente configurable y personalizable basado en GTK para sistemas operativos similares a Unix. A diferencia de otras Terminales tradicionales como gnome-terminal (Gnome), Konsole (KDE), MATE Terminal (MATE), xterm y muchas otras, Tilda no tiene ventana de borde y está oculta hasta que se presiona una tecla o teclas. Su diseño se inspiró en las Terminales clásicas utilizadas en los juegos de disparos en primera persona, Quake, Doom y Half-Life, por nombrar algunos. No tiene ventana de borde, barra de menú, barra de título y botones para minimizar o maximizar. Se puede tirar hacia arriba y hacia abajo cuando se presiona una tecla. Tilda es popular entre los desarrolladores y aquellos que usan Terminal principalmente para realizar casi todas las tareas. En esta breve guía, veremos cómo instalar y usar Tilda en varios sistemas operativos Linux.
Instalar Tilda
Sobre Arch Linux y sus derivados:
Tilda está disponible en los repositorios predeterminados de Arch Linux y sus derivados como Antergos, Manajaro Linux. Entonces, puedes instalarlo usando Pacman como se muestra a continuación.
$ sudo pacman -S tilda
En Debian, Ubuntu y derivados:
En sistemas basados en APT como Debian, Ubuntu y derivados como Linux Mint, instale TIlda usando el comando:
$ sudo apt-get install tilda
En SUSE/openSUSE:
En SUSE y derivados, puede instalar Tilda ejecutando el siguiente comando:
$ sudo zypper in tilda
Uso de Tilda
Una vez instalado, ejecútelo desde Menú. En Gnome, Tilda generalmente se encuentra en Aplicaciones –> Accesorios –> Tilda . En el escritorio MATE, puede iniciarlo desde Aplicaciones -> Herramientas del sistema -> Tilda .
Así es como se ve el emulador de Tilda Terminal después de ejecutarlo.
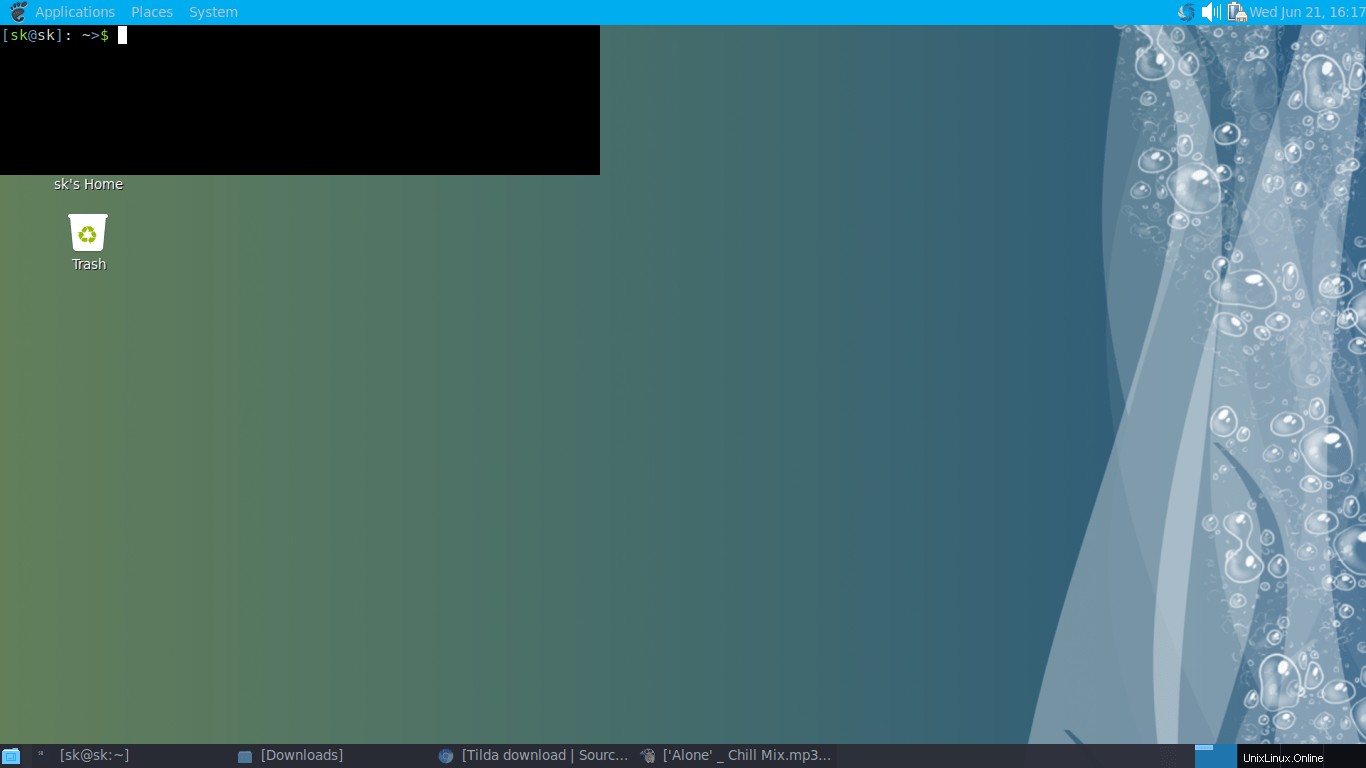
Como puede ver en la captura de pantalla anterior, Tilda no tiene ventana de borde, barra de menú o barra de título. Por defecto, siempre aparece encima de todas las aplicaciones. Sin embargo, puedes personalizarlo a tu gusto.
Estas son las teclas de acceso rápido predeterminadas para usar Tilda.
F1 - Tire hacia abajo y hacia arriba (Ocultar y Mostrar) de la ventana del terminal Tilda.- MAYÚS+CTRL+T - Abrir una nueva pestaña.
- MAYÚS+CTRL+W - Cierra la pestaña activa.
- CTRL+PÁGINA ARRIBA - Ir a la pestaña anterior.
- CTRL+ABAJO_PÁG - Ir a la pestaña siguiente.
- MAYÚS+CTRL+RE PÁGINA - Mover pestaña a la izquierda.
- MAYÚS+CTRL+BAJAR_PÁG - Mover pestaña a la derecha.
1 2 3 4 5 6 7 8 9 0 - MAYÚS+CTRL+C - Copiar texto de la ventana de Tilda.
- MAYÚS+CTRL+V - Pegar texto en Terminal.
F11 - Alternar pantalla completa.F12 - Alternar transparencia.- MAYÚS+CTRL+F - Buscar.
- MAYÚS+CTRL+Q - Salir de Tilda Terminal.
Configurar/Personalizar Tilda
Para abrir la ventana de configuración de Tilda, haga clic con el botón derecho en cualquier espacio vacío en la ventana de Tilda y elige Preferencias .
Aquí está la ventana de configuración de Tilda.
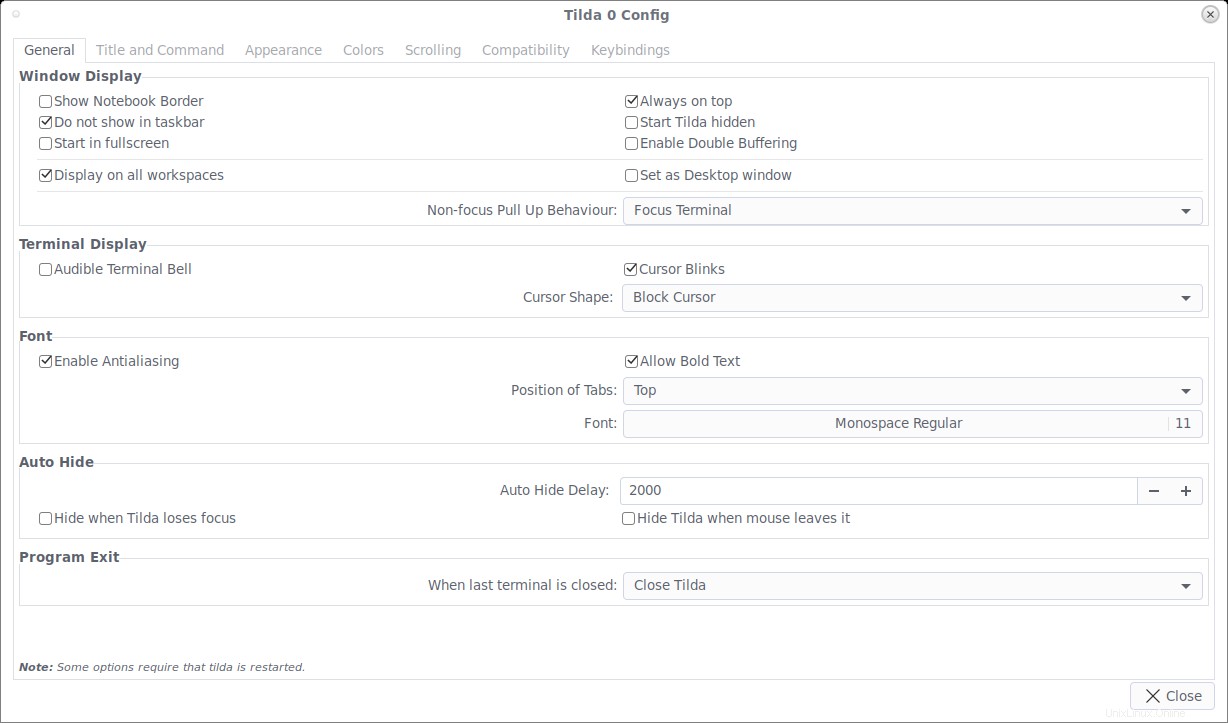
Como puede ver en la captura de pantalla anterior, Tilda tiene muchas opciones para modificarla según nuestro deseo.
En general opciones, puede,
- Establecer pantalla de ventana y terminal;
- Elija diferentes fuentes y estilos de fuente;
- Ocultar/mostrar Tilda cuando el mouse sale de la ventana;
- Establezca qué acciones se realizarán cuando se cierre la última terminal.
En Título y Comando sección, puede asignar el título de Tilda, ejecutar un comando personalizado en lugar de shell al iniciar Tilda, y así sucesivamente.
En Apariencia pestaña, puede ajustar la altura, el ancho y la posición de la ventana Tilda. Además, puede habilitar la transparencia, el menú desplegable animado (ocultar), etc.
En Colores pestaña, puede elegir o establecer colores de primer plano y de fondo para su ventana de Terminal.
En Desplazamiento pestaña, puede habilitar o deshabilitar el desplazamiento, y también puede establecer el valor de desplazamiento hacia atrás en cualquier línea de su elección. Bastante útil para ver el código fuente y la salida de Terminal larga.
En Combinaciones de teclas pestaña, puede ajustar/modificar las teclas de acceso rápido.
Configura Tilda Terminal como fondo de pantalla transparente para tu escritorio
También es posible configurar Tilda Terminal como fondo de pantalla transparente para su escritorio Linux.
- Haga clic derecho en Tilda Terminal, seleccione Preferencias . Ir a General pestaña, desmarque "Siempre visible" opción.
- En la pestaña Apariencia , modifica el alto y el ancho de tu terminal a tu gusto. He configurado 800x600 píxeles.
- Marque "Habilitar transparencia" en la pestaña Apariencia y ajuste el "Nivel de transparencia" a cualquier valor de su elección. Elegí 90% .
- Debajo de Colores pestaña, elija "Verde sobre negro" o elija "Personalizar" y configure sus propios colores para el texto, el fondo y el cursor del mouse.
- En la pestaña Desplazamiento, configure el desplazamiento hacia atrás como "Deshabilitado" .
Ahora verás la terminal Tilda como fondo de pantalla transparente en tu escritorio. Así es como se ve el terminal Tilda después de configurarlo como fondo de pantalla transparente en mi escritorio Arch Linux.
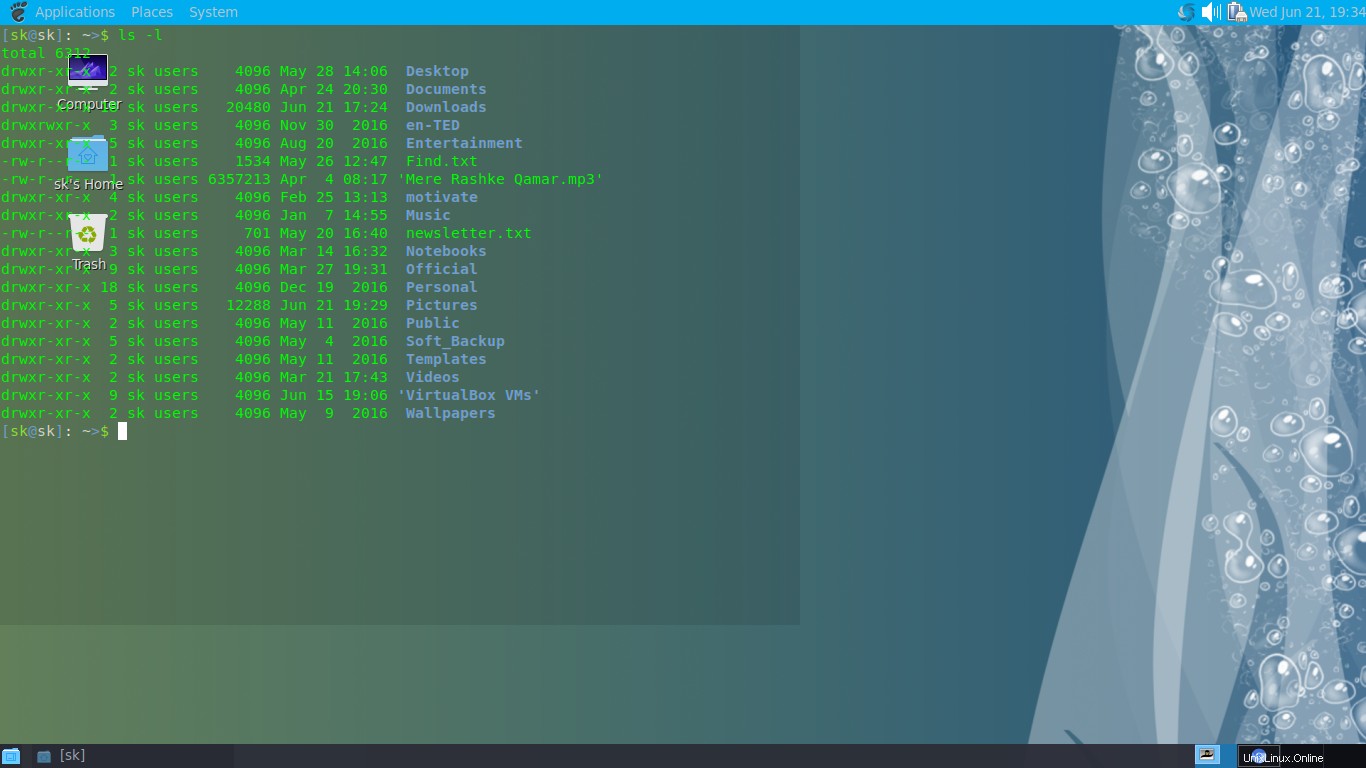
Si ha configurado Tilda como "siempre visible", no puede ver/acceder a otras aplicaciones abiertas. En este caso, presione F1 tecla para ocultar la ventana de Tilda Terminal y acceder a otras ventanas abiertas. Presiona F1 nuevamente para recuperar a Tilda. Para salir, pulsa MAYÚS+CTRL+q , o haga clic con el botón derecho en cualquier área vacía de la ventana de Tilda y seleccione "Salir".
Estoy bastante cómodo con la terminal Tilda y la voy a usar por un tiempo. Me permite ajustar y personalizar varias configuraciones. Me gustó mucho la forma de su funcionalidad y sencillez. Espero que a ti también te guste.