Explorador de archivos , anteriormente conocido como administrador de archivos , proporciona una interfaz de administración de archivos dentro de un directorio específico o puede asignar su propio directorio. Literalmente, puede usarlo como la forma en que usa su administrador de archivos local. La única diferencia es que lo usamos en el navegador web.
En cuanto a las características del explorador de archivos, podemos enumerar las siguientes:
- Cree, elimine, cambie el nombre, previsualice y edite archivos y carpetas.
- Cargar y descargar archivos y carpetas.
- Cree varios usuarios con sus propios directorios. Cada usuario puede tener un directorio distintivo para guardar sus datos.
- Podemos usarlo como una aplicación independiente o como un middleware.
- Aplicación basada en web.
- Multiplataforma. Funciona bien en GNU/Linux, Windows y Mac OS X.
- Gratis y de código abierto.
En esta breve guía, le mostraré cómo configurar y usar el explorador de archivos en Linux.
Instalar Explorador de Archivos en Linux
Método 1:
La forma más fácil de instalar es a través de curl.
$ curl -fsSL https://raw.githubusercontent.com/filebrowser/get/master/get.sh | bash
La salida de muestra sería:
Downloading File Browser for linux/amd64... https://github.com/filebrowser/filebrowser/releases/download/v1.9.0/linux-amd64-filebrowser.tar.gz Extracting... Putting filemanager in /usr/local/bin (may require password) [sudo] password for sk: Successfully installed
Método 2:
La forma más rápida de instalarlo es descargar el explorador de archivos más reciente tarball, extráigalo y póngalo en su RUTA.
Método 3:
La otra forma de instalar el navegador de archivos es usando Docker.
Instale Docker como se describe en los siguientes enlaces.
- Instalar Docker en sistemas basados en YUM
- Instalar Docker en sistemas basados en APT
Una vez instalado Docker, ejecute el siguiente comando para instalarlo:
$ docker pull hacdias/filebrowser
Cómo usar el Administrador de archivos web del Explorador de archivos
Vaya al directorio que desea explorar e inícielo usando el comando:
$ filebrowser
Alternativamente, puede servir los archivos directamente usando la ruta real como se muestra a continuación:
$ filebrowser -r /ruta/a/sus/archivos
Verá la URL en la que se ejecuta el Administrador de archivos, como se muestra a continuación.
2019/08/02 13:48:28 No config file used 2019/08/02 13:48:28 Listening on 127.0.0.1:8080
Ahora, verá en su Terminal la dirección en la que se ejecuta su instancia. Simplemente navegue a esa dirección para acceder a la página de inicio de sesión de Filebrowser.
De forma predeterminada, el Explorador de archivos escucha todas las interfaces. Por supuesto, puede hacer que escuche una interfaz en particular si lo desea. Lo veremos en la sección de configuración a continuación.
Tenga en cuenta que el puerto cambiará dinámicamente cada vez que inicie el explorador de archivos. Debe ingresar el número de puerto correcto en la barra de direcciones para abrirlo. Además, debe abrir el puerto si está detrás de un firewall/enrutador.
Si no desea utilizar un puerto diferente cada vez, puede asignar un puerto específico, digamos 80, como se muestra a continuación.
$ filebrowser --port 80
Ahora, puede acceder al explorador de archivos mediante la URL - http://ip_address:80 .
Una vez que haya iniciado el explorador de archivos, abra la URL (http://ip_address:port) desde su explorador web utilizando las credenciales predeterminadas.
- Nombre de usuario: administrador
- Contraseña: administrador
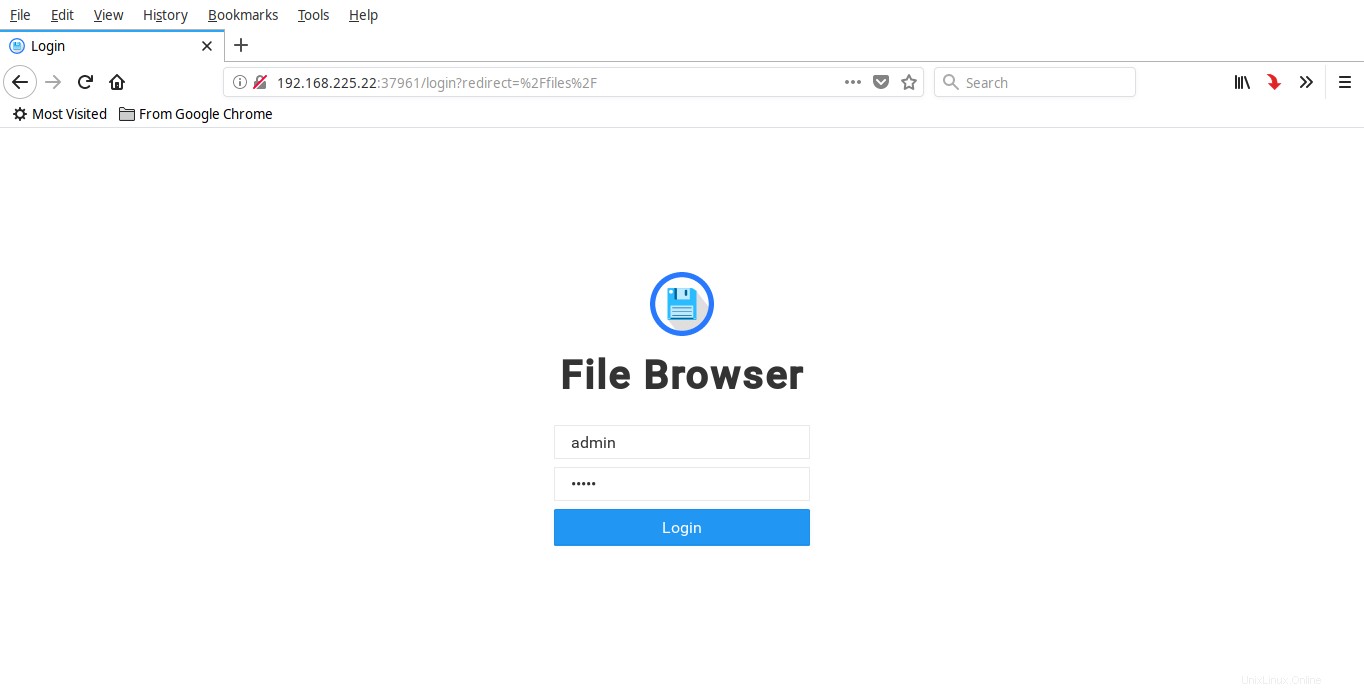
Así es como se ve la interfaz predeterminada del explorador de archivos.
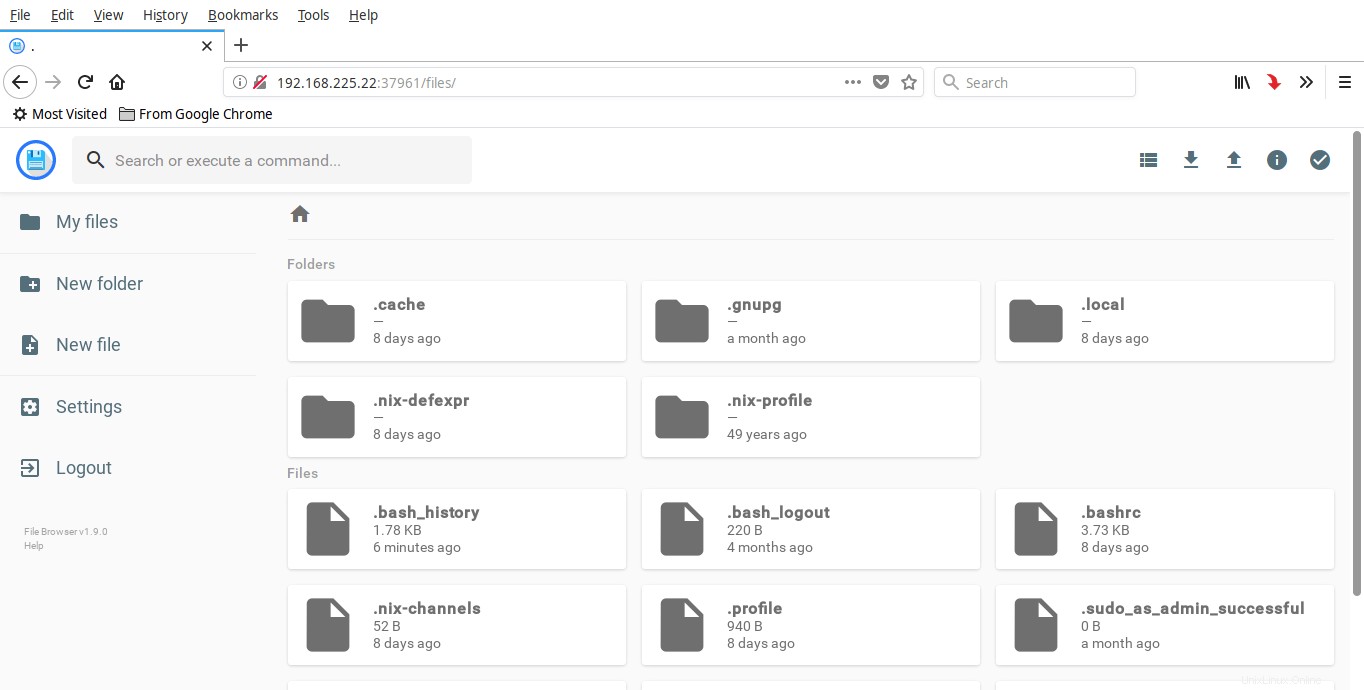
Cambiar contraseña de usuario administrador
Lo primero que debe hacer es cambiar la contraseña del usuario administrador. Para hacerlo, haga clic en Configuración enlace en el menú de la izquierda. Actualice su nueva contraseña para el usuario administrador.
Crear un archivo/directorio
Haga clic en "Nueva carpeta" en el menú del lado izquierdo e ingrese un nombre para su nuevo directorio.
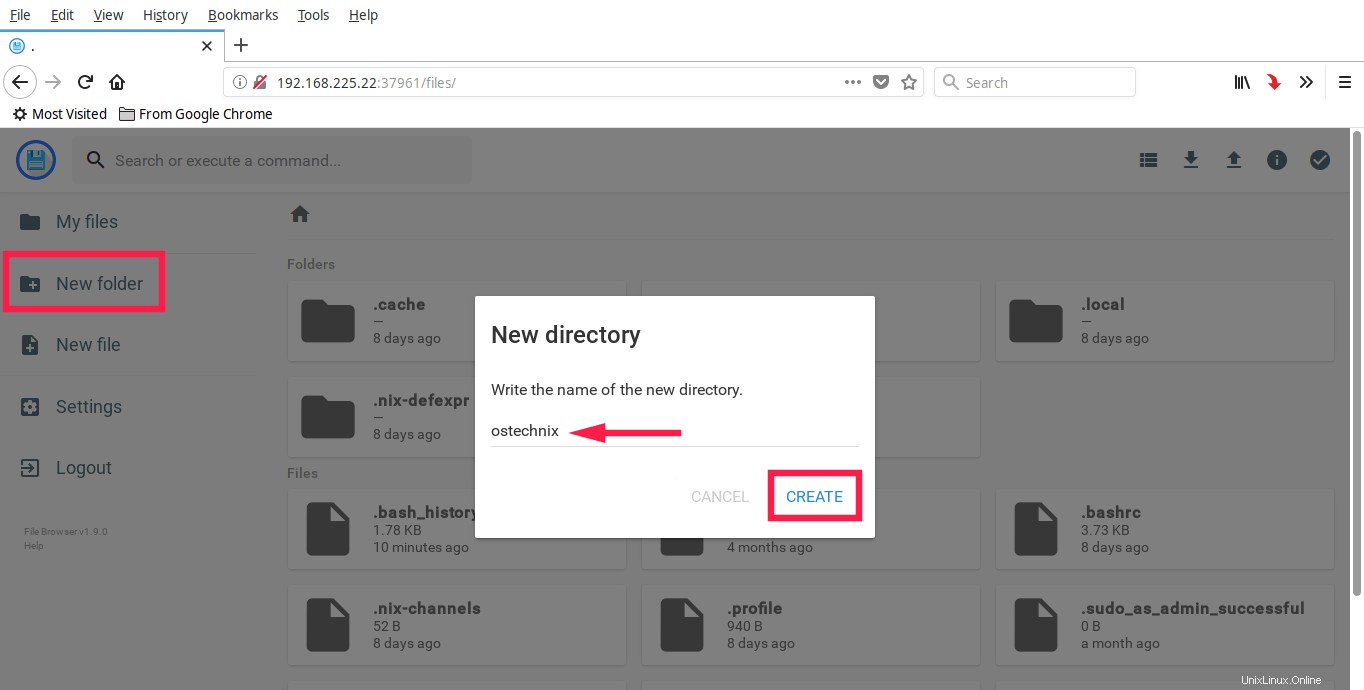
Del mismo modo, puede crear un nuevo archivo desde la interfaz principal.
Una vez que haya creado el directorio, será redirigido a ese directorio. Si no es así, simplemente haga doble clic en él para abrirlo. Desde allí, puede cargar archivos/carpetas o descargar los archivos existentes.
Subir archivos
Para cargar un archivo nuevo, haga clic en el botón Cargar (flecha hacia arriba) en la parte superior y elija los archivos que desea cargar.
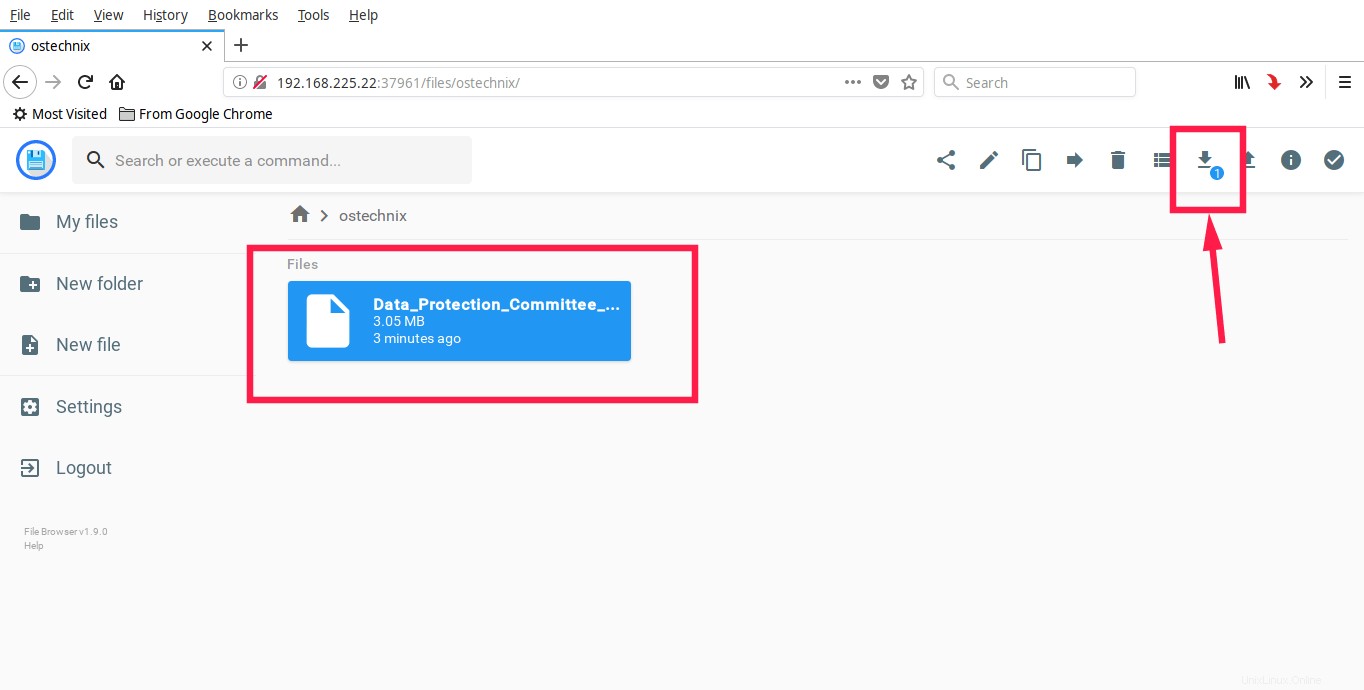
El archivo seleccionado se cargará en unos segundos dependiendo del tamaño.
Descargar archivos
Elija el archivo que desea descargar y presione el botón de descarga (flecha hacia abajo) en la parte superior.
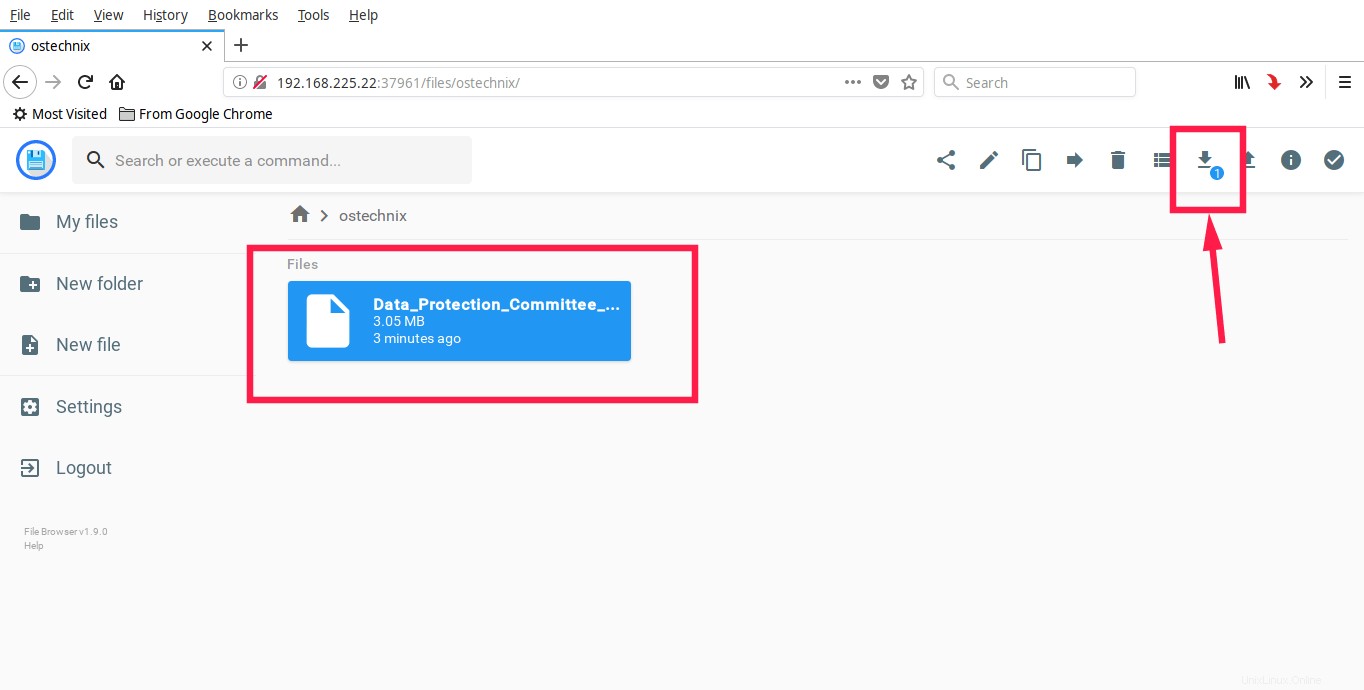
Los archivos individuales se pueden descargar directamente. Además, puede descargar más de un archivo a la vez. Se pueden descargar varios archivos como .zip, .tar, .tar.gz, .tar.bz2 o .tar.xz.
Del mismo modo, puede eliminar, editar o copiar sus archivos.
Crear un nuevo usuario
El explorador de archivos le permite crear nuevos usuarios y los usuarios pueden tener sus propios directorios. Para hacerlo, haga clic en Configuración -> Administración de usuarios -> Nuevo .
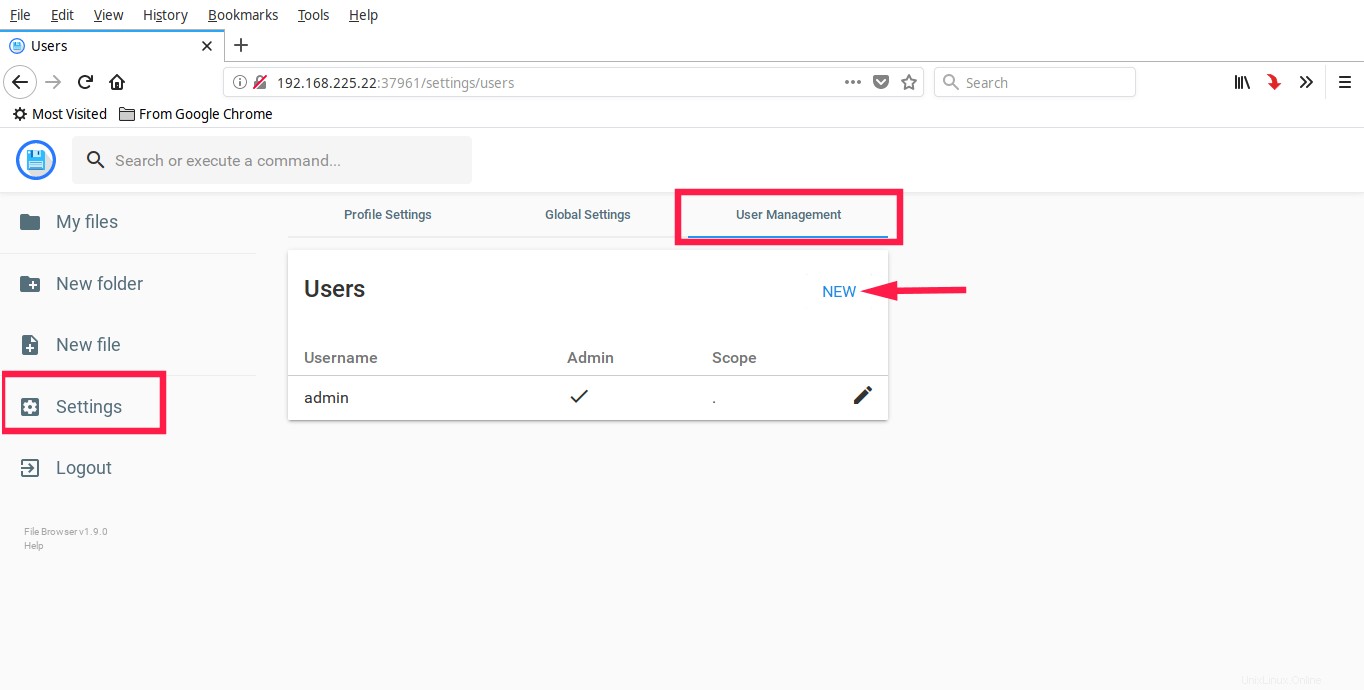
Ingrese los detalles del nuevo usuario y haga clic en Guardar.
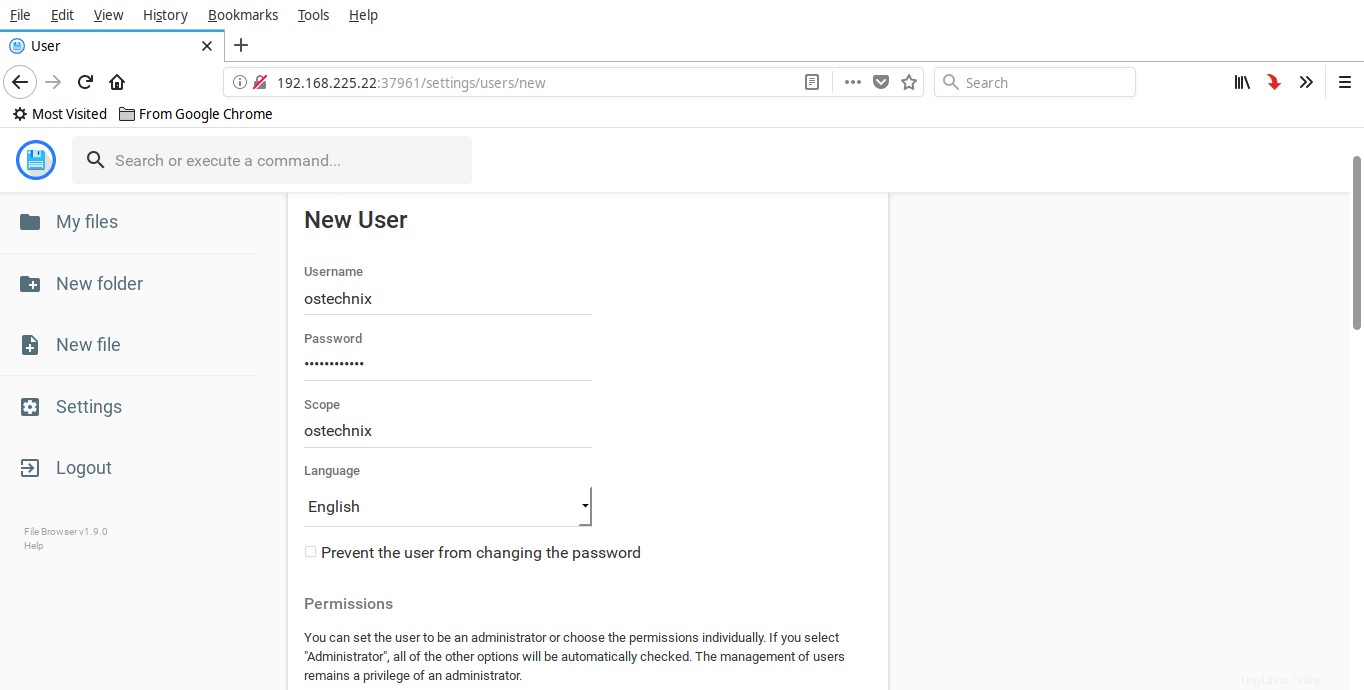
Como puede notar en la captura de pantalla anterior, el alcance es el directorio en el que desea navegar.
Ahora, cierre la sesión del usuario Administrador y vuelva a iniciar sesión como nuevo usuario. Tenga en cuenta que puede realizar todas las tareas administrativas solo desde el usuario administrador.
Descarga recomendada - Libro electrónico gratuito:"Aprender Linux en 5 días"Configurar explorador de archivos
El Explorador de archivos tiene muchas otras banderas útiles. Como ya dije, el navegador de archivos escucha todas las direcciones IP de su host de forma predeterminada. Si desea utilizar una dirección IP específica, simplemente utilícela usando -a marca como a continuación.
$ filebrowser -a 192.168.225.150
Asimismo, puede utilizar un puerto dedicado. De forma predeterminada, el explorador de archivos utiliza un puerto aleatorio cada vez que lo abre.
Para usar un puerto dedicado, por ejemplo 80, use el siguiente comando:
$ filebrowser --port 80
No olvide abrir este puerto en el cortafuegos o enrutador si tiene alguno.
Otra cosa notable es que proporciona una interfaz de administración de archivos dentro de un directorio específico. Lo llamamos alcance . El valor predeterminado es el directorio de trabajo actual. Puede cambiarlo especificando una ruta de directorio diferente usando -s o --alcance bandera como se muestra a continuación.
Digamos, por ejemplo, si desea ejecutar el Explorador de archivos en el puerto 80 con el ámbito predeterminado en /home/sk/ostechnix , necesitas ejecutar:
$ filebrowser --port 80 ---scope /home/sk/ostechnix
Para obtener más detalles sobre los indicadores y archivos de configuración, consulte este enlace .
Lectura sugerida:
- Cloud Commander:un administrador de archivos web con consola y editor
Y, eso es todo por ahora amigos. Para aquellos que quieran acceder a sus archivos o carpetas a través de un navegador web en una red de área local, el navegador de archivos puede ser una buena opción. También puede usarlo para ver los datos de su sistema de red remoto. Simplemente ejecútelo en su sistema remoto y acceda a los archivos a través de un navegador web desde cualquier lugar de su red.