Cómo usar el Administrador de Archivos en cPanel
En esta guía, encontrará instrucciones detalladas sobre cómo administrar (agregar, eliminar, ver, modificar) archivos desde su cuenta de cPanel usando el Administrador de archivos .Acceso al Administrador de archivos
Configuración
Interfaz del administrador de archivos
- Subir
- Copiar/Mover
- Crear un nuevo archivo/carpeta
- Eliminar
- Restaurar
- Editar
- Comprimir
- Extraer
- Cambiar permisos
Cómo acceder al Administrador de archivos
1. Inicie sesión en su cPanel cuenta y vaya a Archivos sección>> Administrador de archivos menú:
Para el tema básico de cPanel:
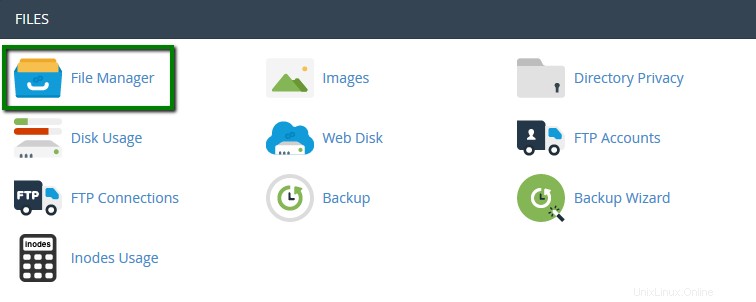
Para cPanel Retro Theme:
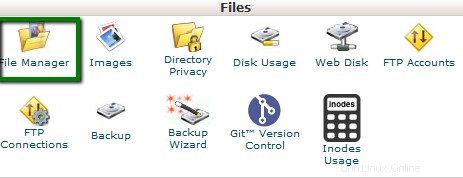
Para acceder rápidamente al Administrador de archivos, utilice nuestros accesos directos de cPanel.
2. Serás llevado a /home/user directorio por defecto. No dude en cambiar el directorio predeterminado en Configuración menú:
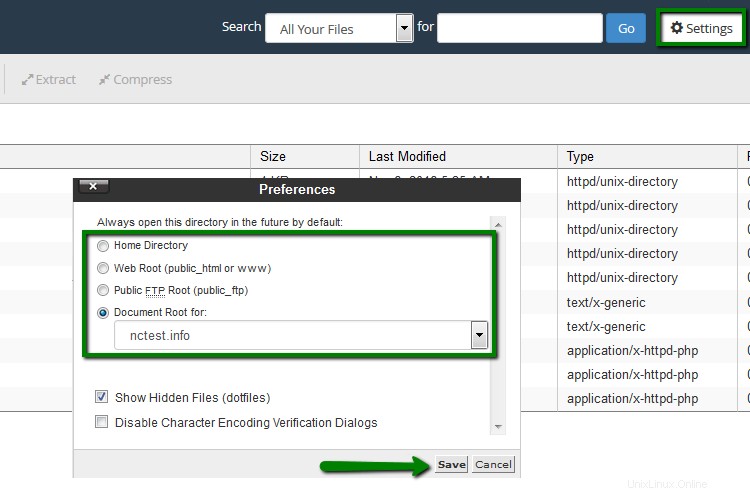
Aquí también puede habilitar Mostrar archivos ocultos (dotfiles) opción. De esta forma, los archivos del sistema, como .htaccess, también se mostrarán en el Administrador de archivos:
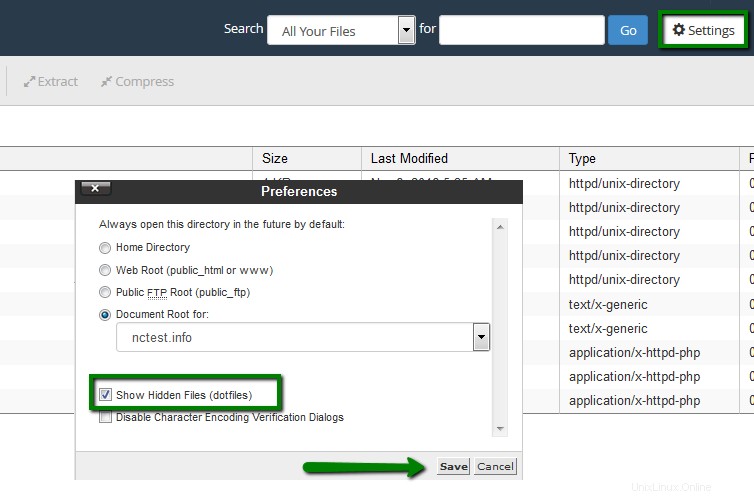
El public_html la carpeta es la raíz web de su nombre de dominio principal. Esto significa que public_html es la carpeta donde coloca todos los archivos del sitio web que desea que aparezcan cuando alguien ingresa su dominio principal (el que proporcionó cuando se registró para el alojamiento).
Si desea cargar archivos para su dominio adicional, deberá ir a home/user/youraddodomain.com directorio. Este directorio se crea automáticamente al agregar un dominio adicional a la cuenta de cPanel.
3. La interfaz del Administrador de archivos se divide en 4 secciones:
#1 La barra de herramientas del administrador de archivos
#2 La ventana de archivo
#3 La barra de herramientas de navegación
#4 Ventana de ubicación actual
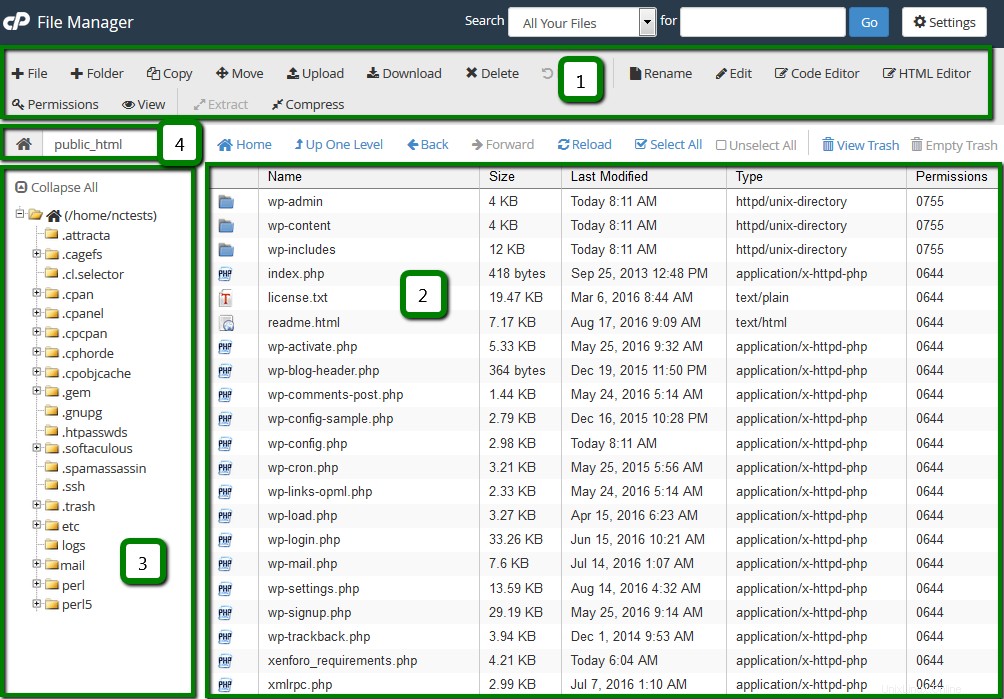
En la primera sección, puede encontrar una barra de herramientas con todas las funciones básicas para administrar archivos como crear una nueva carpeta, eliminar un archivo, cargar/descargar y mucho más.
La segunda es la lista de archivos sección, muestra el contenido del directorio seleccionado. Si no se crean archivos o carpetas, se mostrará el siguiente mensaje en la ventana de archivo Este directorio es un mensaje vacío.
La barra de herramientas de navegación sección permite navegar entre carpetas en la ventana del archivo.
La sección de ubicación muestra el directorio en el que se encuentra actualmente.
4. Para Subir un archivo:

- Ir a Administrador de archivos
- Navegue a la carpeta en la que desea cargar los archivos
- Haga clic en Subir icono
- Haga clic en Seleccionar archivo y ubique el archivo en su máquina local
- Seleccione el archivo y haga clic en Abrir/Elegir
- O simplemente arrastre y suelte el archivo necesario desde su máquina local a la ventana de carga
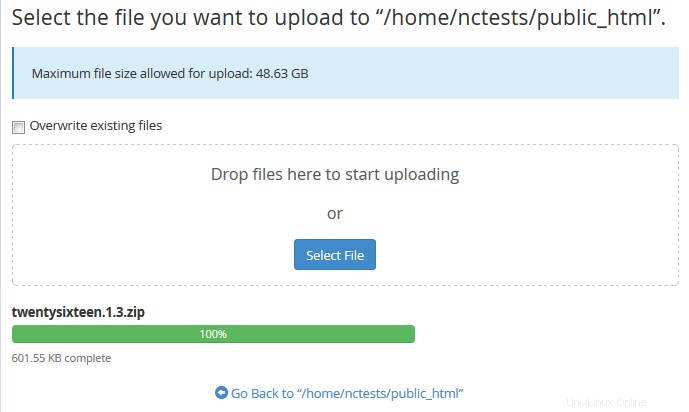
5. Para Copiar/Mover un archivo:

- Ir a Administrador de archivos
- Seleccione los archivos que desea copiar/mover (para seleccionar varios archivos, mantenga presionada la tecla Ctrl+Comando)
- Después de seleccionar los elementos necesarios, presione Copiar o Mover icono
- O haga clic con el botón derecho en los archivos seleccionados y seleccione Copiar o Mover opción del menú desplegable
- Una vez hecho esto, aparecerá la ventana de confirmación con el destino final
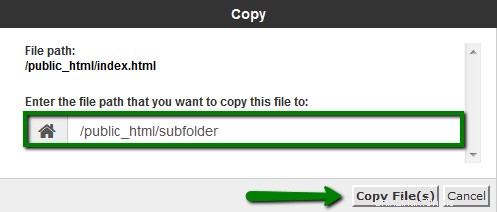
6. Para crear un nuevo archivo :

- Ir a Administrador de archivos
- Navegue a la carpeta donde desea crear un archivo
- Haga clic en +Archivo icono:aparecerá un nuevo cuadro emergente para ingresar el nombre del archivo que desea crear
- Haga clic en Crear nuevo archivo
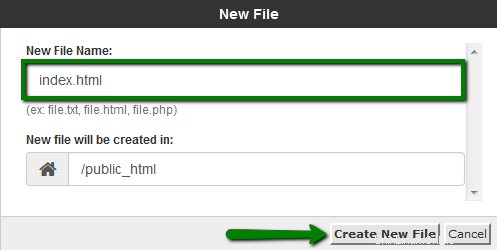
7. Para Eliminar un archivo:

- Ir al Administrador de archivos
- Navegue a la carpeta donde se encuentran los archivos que desea eliminar
- Seleccione los archivos y presione Eliminar icono
- O haga clic con el botón derecho en el archivo y utilice Eliminar opción del menú desplegable
- Una vez hecho esto, aparecerá la ventana de confirmación
- Los archivos eliminados se mueven al sistema .trash carpeta. Si desea eliminar los archivos de forma permanente, marque Omitir la papelera y eliminar los archivos de forma permanente opción
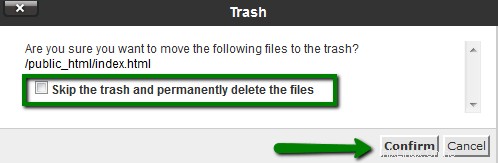
NOTA :Los archivos se almacenarán en la papelera durante 90 días. Después de eso, se eliminarán del servidor automáticamente.
8. Para Restaurar un archivo:

- Ir a Administrador de archivos
- Nav Ir a .trash carpeta en /home/usuario/ directorio
- Seleccione los archivos necesarios y presione Restaurar icono
- O haga clic derecho en el archivo y use Restaurar opción del menú desplegable
- Una vez hecho esto, aparecerá la ventana de confirmación
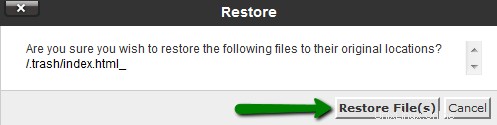
9. Para Editar un archivo:

- Ir al Administrador de archivos
- Seleccione el archivo que desea editar y presione uno de Editar iconos
- O haga clic derecho en el archivo y use Editar/Editor HTML del menú desplegable
- Elija uno de los tres editores siguientes del menú emergente:
Editor HTML: este editor editará un documento como un documento HTML. En este editor, también puede cambiar entre la vista de diseño (como un documento de texto), la vista de fuente (a través del propio código html) o un modo de vista previa (ver la página a través de la web) seleccionando la pestaña correspondiente en la parte inferior izquierda de el editor
10. Para Comprimir un archivo

Es útil almacenar un grupo de archivos en un archivo para una fácil copia de seguridad o para una transferencia a otro directorio, así como comprimir archivos de gran tamaño. Los archivos comprimidos ocupan menos espacio en disco y se descargan más rápido a través de Internet. Los datos se pueden comprimir en un único archivo *.zip, *.Gz o *.Bz2.
- Ir a Administrador de archivos
- Seleccione los archivos/directorios que desea comprimir y presione Comprimir icono
- Definir Tipo de compresión e ingrese el nombre del archivo
- Una vez que haya terminado, presione Comprimir archivo(s)
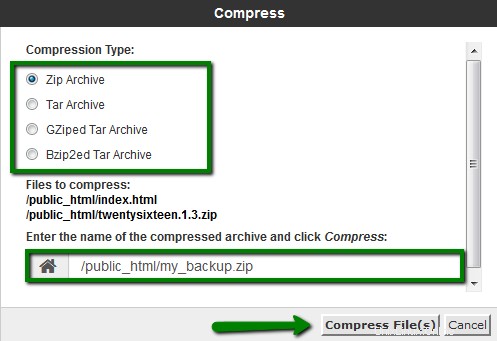
11. Para Extraer un archivo

- Ir a Administrador de archivos
- Seleccione el archivo que desea descomprimir
- Presiona Extraer icono
- O haga clic derecho en el archivo y use Extraer opción
- Definir la ruta al que desea extraer el archivo
- Una vez hecho esto, presione Extraer archivo(s)
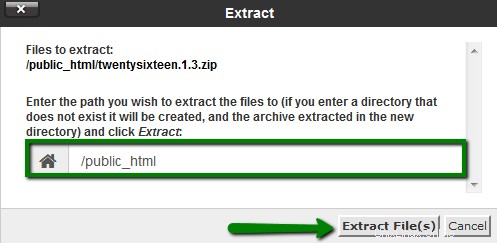
12. Para cambiar Permisos para un archivo:

- Ir al Administrador de archivos
- Seleccione el archivo/carpeta cuyos permisos desea cambiar y haga clic en Permisos icono
- O haz clic derecho en el archivo/carpeta y usa Cambiar permisos opción del menú desplegable
- Establezca el valor necesario y presione Cambiar permisos
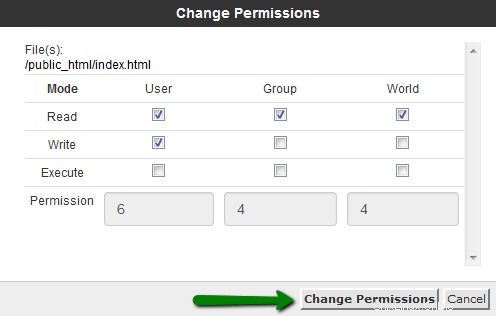
Puede encontrar más información sobre cómo cambiar los permisos de archivo/carpeta aquí.
¡Eso es todo!
Necesito ayuda ? Póngase en contacto con nuestro servicio de asistencia