¿Está buscando una manera fácil de encontrar los comandos usados recientemente? ¿Estás harto de escribir comandos largos una y otra vez? ¿Desea administrar y marcar los comandos favoritos y de uso frecuente en el SHELL? Bueno, no busques por ningún lado. Prueba HSTR - una utilidad gratuita y de código abierto para ver, navegar, buscar y administrar su historial de línea de comandos. Por supuesto, puede buscar en el historial de su línea de comandos usando las teclas de flecha arriba/abajo o usando CTRL-R (búsqueda inversa) y escriba el término de búsqueda para encontrar un comando usado recientemente en el historial. Sin embargo, Hstr es mucho más fácil que CTRL-R. Sigue leyendo y lo descubrirás.
Instalando HSTR
Para Arch Linux y sus derivados, Hstr está disponible en AUR . Entonces, los usuarios de Arch pueden instalarlo usando cualquier herramienta auxiliar de AUR como Yay .
$ yay -S hstr-git
CentOS y RHEL los usuarios pueden instalarlo usando este comando:
$ sudo yum install hstr
El Debian los usuarios pueden instalarlo como se muestra a continuación.
Primero, descargue y registre la clave usando los comandos:
$ wget www.clfh.de/frankh.asc $ sudo apt-key add frankh.asc
Luego, agregue las siguientes líneas en la lista de fuentes:
deb http://www.clfh.de/debian wheezy main deb-src http://www.clfh.de/debian wheezy main
Finalmente, actualice la lista de fuentes e instale hstr usando el comando:
$ sudo apt-get update $ sudo apt-get install hh
Fedora los usuarios lo instalan con el siguiente comando:
$ sudo dnf install hstr
openSUSE Leap 42.1 los usuarios ejecutan lo siguiente como root usuario para instalar hstr:
# zypper addrepo http://download.opensuse.org/repositories/home:tuw-e184/openSUSE_Leap_42.1/home:tuw-e184.repo # zypper refresh # zypper install hstr
El Ubuntu y Linux Mint los usuarios pueden instalarlo usando el PPA oficial de Hstr.
$ sudo add-apt-repository ppa:ultradvorka/ppa $ sudo apt-get update $ sudo apt-get install hh
Los otros usuarios de la distribución de Linux pueden instalarlo desde la fuente como se muestra a continuación.
Cambiar a raíz usuario y clone el repositorio HSTR Git con el comando:
# git clone https://github.com/dvorka/hstr.git
Cree archivos de compilación usando:
# cd ./dist && ./1-dist.sh && cd ..
Finalmente, instala hh usando los comandos:
# ./configure && make && make install
Configurar HSTR
Después de instalar hstr, ejecute el siguiente comando para configurarlo con BASH.
$ hh --show-configuration >> ~/.bashrc
Ejecute el siguiente comando para aplicar los cambios.
$ source ~/.bashrc
Es suficiente para ponerse en marcha.
Para obtener documentación detallada sobre la configuración hh , diríjase a Configuración página.
Vea, navegue, busque y administre su historial de línea de comandos usando HSTR
Para buscar los comandos en el historial, escriba hstr o hh en la Terminal y presiona ENTER.
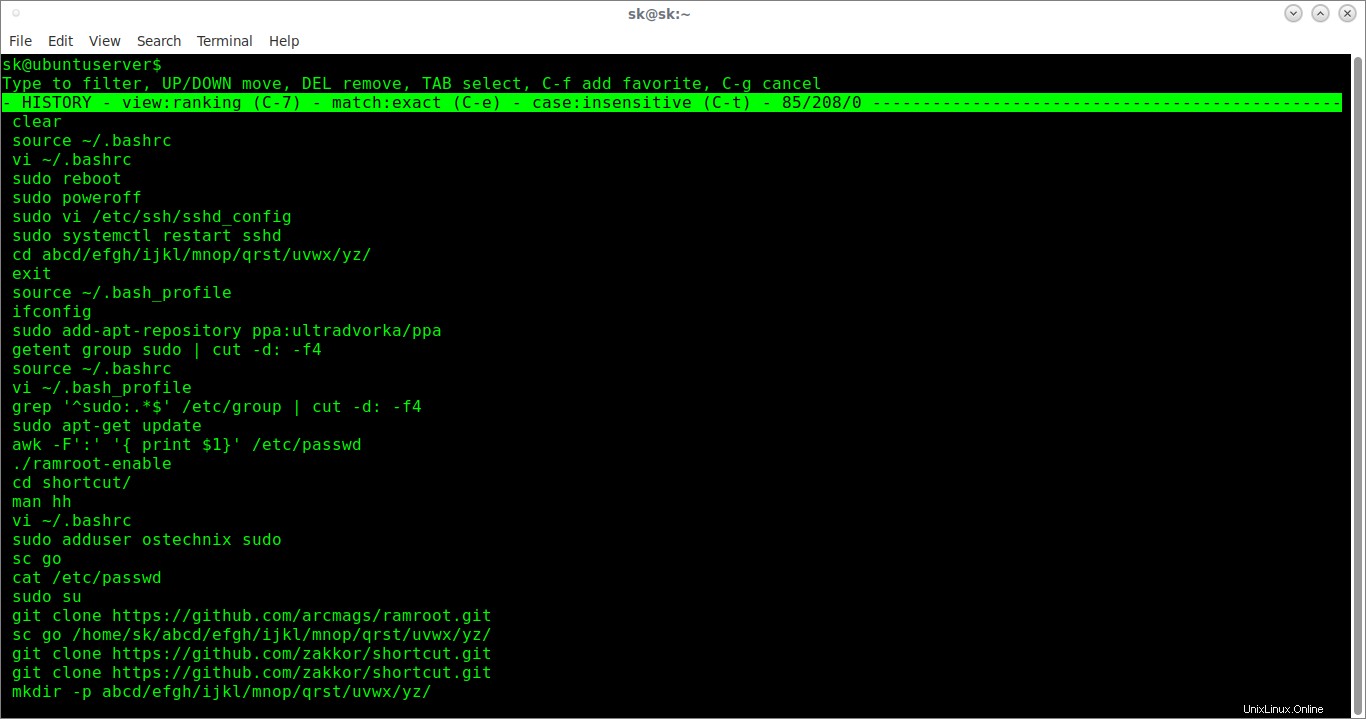
Buscando comandos en el historial
La utilidad hstr proporciona una funcionalidad similar a la de un cuadro de sugerencia para los comandos utilizados en el pasado. Escriba cualquier letra en el indicador, hstr sugerirá automáticamente una lista de comandos que contiene la letra. Utilice las flechas arriba/abajo para navegar por el historial.

Sugerencia de comando en el historial
También puede especificar directamente los patrones de búsqueda junto con el comando hh o hstr en la Terminal. Por ejemplo, escriba el siguiente comando para buscar comandos que tengan el patrón "git".
$ hh git
O,
$ hstr git
Verá la lista de sugerencias una vez que presione la tecla ENTER.

Lista de sugerencias de comandos en hstr
Para seleccionar un comando y traerlo a la Terminal, use TAB llave. O elige el comando y presiona ENTER clave para ejecutarlo directamente.
De forma predeterminada, Hstr analiza su .bash-history archivo que se filtra a medida que escribe una subcadena de comando. Los comandos no solo se filtran, sino que también se ordenan mediante un algoritmo de clasificación que considera el número de ocurrencias, la duración y la marca de tiempo.
Para eliminar un comando del archivo de historial, selecciónelo y presione SUPR clave.
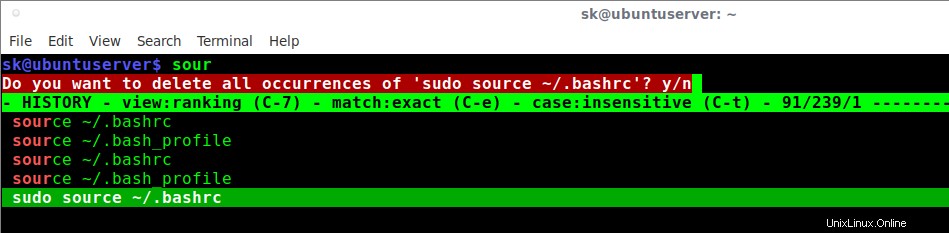
Eliminar comandos del historial usando hstr
hstr tiene función de marcadores. Por lo tanto, puede marcar sus comandos favoritos y de uso frecuente. Para marcar su comando favorito, seleccione el comando de la lista usando las flechas arriba/abajo, presione CTRL-F . El comando seleccionado se marcará como favorito.
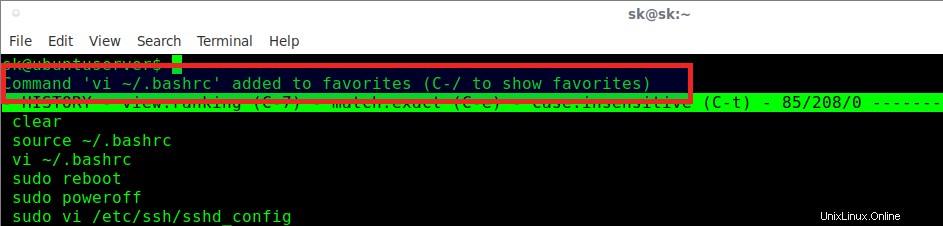
Comandos de marcadores usando hstr
Todos los comandos marcados se guardarán en ~/.hh_favorites expediente. Para ver los comandos marcados, escriba CTRL-/ (Tecla de control + / (barra diagonal)).
Para salir de hstr y volver a la Terminal, presione CTRL-g .
Combinaciones de teclas HSTR
Aquí está la lista completa de combinaciones de teclas para usar HSTR de manera efectiva.
- Ctrl+e :Alterne la búsqueda de expresiones regulares y subcadenas.
- Ctrl-t :Alternar búsqueda sensible a mayúsculas y minúsculas.
- Ctrl-/ ,
Ctrl-7 :Rotar la vista del historial según lo proporcionado por Bash, historial clasificado ordenado por el número de ocurrencias/duración/marca de tiempo y favoritos. - Ctrl-f :Agrega el comando actualmente seleccionado a favoritos.
- Ctrl-l :Hacer patrón de búsqueda en minúsculas o mayúsculas.
- Ctrl-r , Flechas ARRIBA/ABAJO , Ctrl-n , Ctrl-p :navegar en la lista de historial.
- TABULACIÓN , flecha DERECHA :elija el elemento seleccionado actualmente para completarlo y permita que el usuario lo edite en el símbolo del sistema.
- flecha IZQUIERDA :elija el elemento seleccionado actualmente para completarlo y permita que el usuario lo edite en el editor (comando de reparación).
- ENTRAR :elija el elemento actualmente seleccionado para completarlo y ejecútelo.
- DEL :elimina el elemento seleccionado actualmente del historial de shell.
- ESPACIO ANTERIOR , Ctrl-h :Elimina el último carácter del patrón.
- Ctrl-u ,
Ctrl-w :Eliminar patrón y buscar de nuevo. - Ctrl-x :Escribir cambios en el historial de shell y salir.
- Ctrl-g :Salir con mensaje vacío.
Para obtener más detalles, consulte las páginas man.
$ man hh
Lectura sugerida:
- McFly:un reemplazo de la función de búsqueda de historial de Bash 'Ctrl+R'
Espero que esto ayude.