Ya hemos discutido sobre algunas buenas alternativas a las páginas Man . Esas alternativas se utilizan principalmente para aprender ejemplos de comandos de Linux concisos sin tener que pasar por las páginas man completas. Si está buscando una manera fácil y rápida de aprender un comando de Linux, vale la pena probar esas alternativas. Ahora, podría estar pensando:¿cómo puedo crear mis propias páginas de ayuda similares a las de un hombre para un comando de Linux? Aquí es donde "Um" Viene muy bien. Um es una utilidad de línea de comandos, que se utiliza para crear y mantener fácilmente sus propias páginas Man que contienen solo lo que ha aprendido sobre un comando hasta el momento.
Al crear su propia alternativa a las páginas de manual, puede evitar muchos detalles completos e innecesarios en una página de manual e incluir solo lo que es necesario tener en cuenta. Si alguna vez quisiste crear tu propio conjunto de páginas similares a las de un hombre, Um definitivamente te ayudará. En este breve tutorial, veremos cómo instalar la utilidad de línea de comando "Um" y cómo crear nuestras propias páginas man.
Instalando Um
Um está disponible para Linux y Mac OS. Actualmente, solo se puede instalar usando Linuxbrew gestor de paquetes en sistemas Linux. Consulte el siguiente enlace si aún no ha instalado Linuxbrew.
- Linuxbrew:un administrador de paquetes común para Linux y Mac OS X
Una vez instalado Linuxbrew, ejecute el siguiente comando para instalar la utilidad Um.
$ brew install sinclairtarget/wst/um
Si ve un resultado como el siguiente, ¡felicidades! Um ha sido instalado y listo para usar.
[...] ==> Installing sinclairtarget/wst/um ==> Downloading https://github.com/sinclairtarget/um/archive/4.0.0.tar.gz ==> Downloading from https://codeload.github.com/sinclairtarget/um/tar.gz/4.0.0 -=#=# # # ==> Downloading https://rubygems.org/gems/kramdown-1.17.0.gem ######################################################################## 100.0% ==> gem install /home/sk/.cache/Homebrew/downloads/d0a5d978120a791d9c5965fc103866815189a4e3939 ==> Caveats Bash completion has been installed to: /home/linuxbrew/.linuxbrew/etc/bash_completion.d ==> Summary 🍺 /home/linuxbrew/.linuxbrew/Cellar/um/4.0.0: 714 files, 1.3MB, built in 35 seconds ==> Caveats ==> openssl A CA file has been bootstrapped using certificates from the SystemRoots keychain. To add additional certificates (e.g. the certificates added in the System keychain), place .pem files in /home/linuxbrew/.linuxbrew/etc/openssl/certs and run /home/linuxbrew/.linuxbrew/opt/openssl/bin/c_rehash ==> ruby Emacs Lisp files have been installed to: /home/linuxbrew/.linuxbrew/share/emacs/site-lisp/ruby ==> um Bash completion has been installed to: /home/linuxbrew/.linuxbrew/etc/bash_completion.d
Antes de usar para crear sus páginas de manual, debe habilitar la finalización de bash para Um.
Para hacerlo, abre tu ~/.bash_profile archivo:
$ nano ~/.bash_profile
Y agregue las siguientes líneas en él:
if [ -f $(brew --prefix)/etc/bash_completion.d/um-completion.sh ]; then . $(brew --prefix)/etc/bash_completion.d/um-completion.sh fi
Guarde y cierre el archivo. Ejecute los siguientes comandos para actualizar los cambios.
$ source ~/.bash_profile
Todo listo. avancemos y creemos nuestra primera página man.
Cree y mantenga sus propias páginas man
Digamos que desea crear su propia página de manual para el comando "dpkg". Para hacerlo, ejecute:
$ um edit dpkg
El comando anterior abrirá una plantilla de descuento en su editor predeterminado:
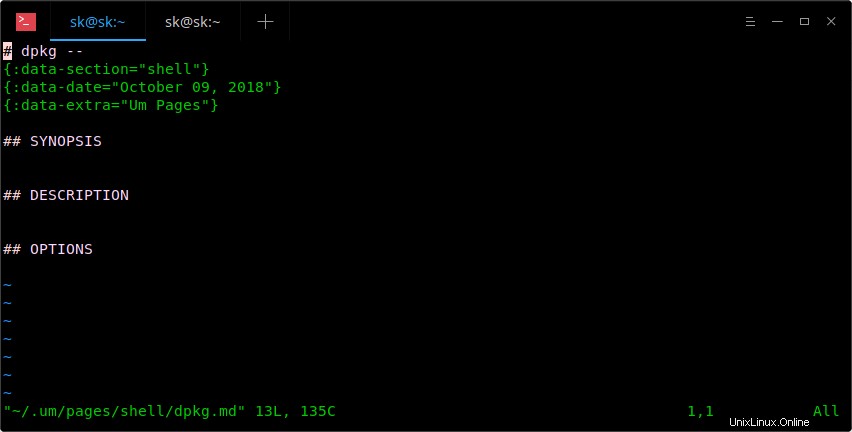
Crear una nueva página man
Mi editor predeterminado es Vi, por lo que el comando anterior lo abre en el editor Vi. Ahora, comience a agregar todo lo que desee recordar sobre el comando "dpkg" en esta plantilla.
Aquí hay una muestra:
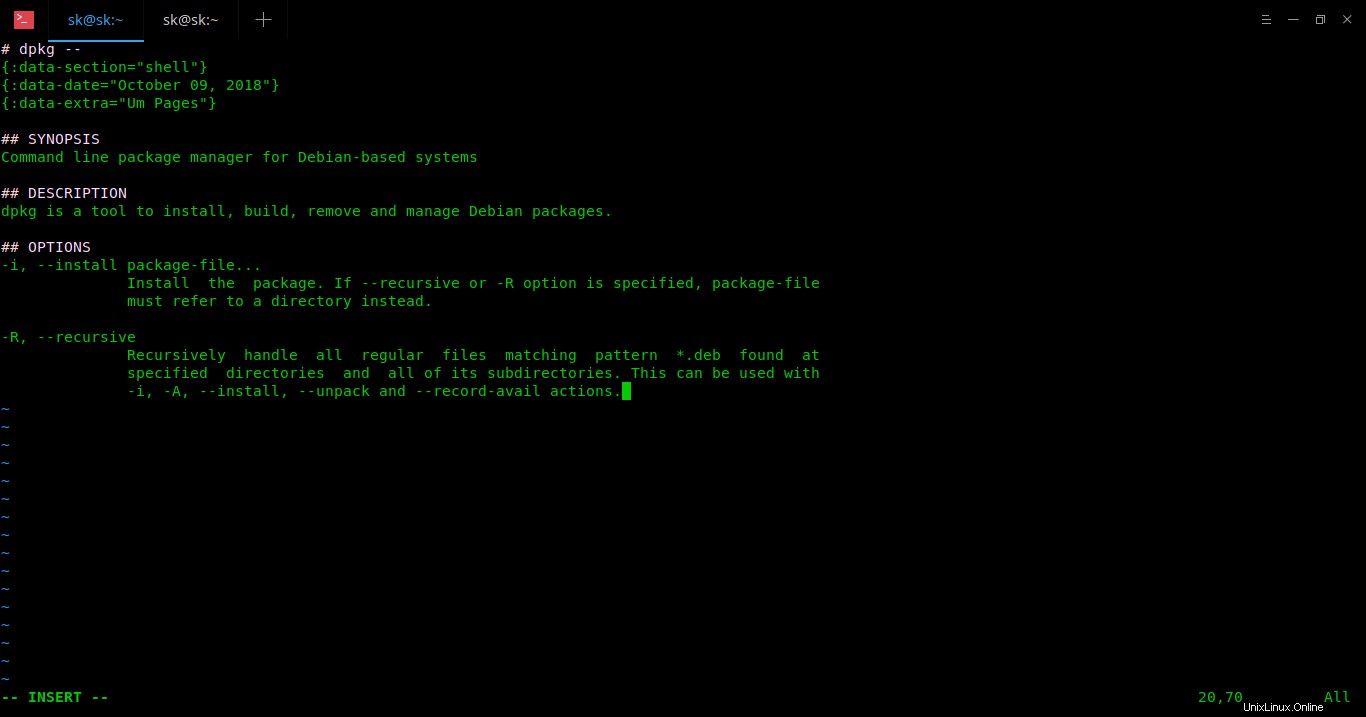
Agregar contenido en la página de manual de dpkg
Como puede ver en el resultado anterior, he agregado Sinopsis, descripción y dos opciones para el comando dpkg. Puede agregar tantas secciones como desee en las páginas man. Asegúrese de haber dado títulos adecuados y fácilmente comprensibles para cada sección. Una vez hecho esto, guarde y salga del archivo (si usa el editor Vi, presione ESC clave y escriba :wq ).
Finalmente, vea su página de manual recién creada usando el comando:
$ um dpkg
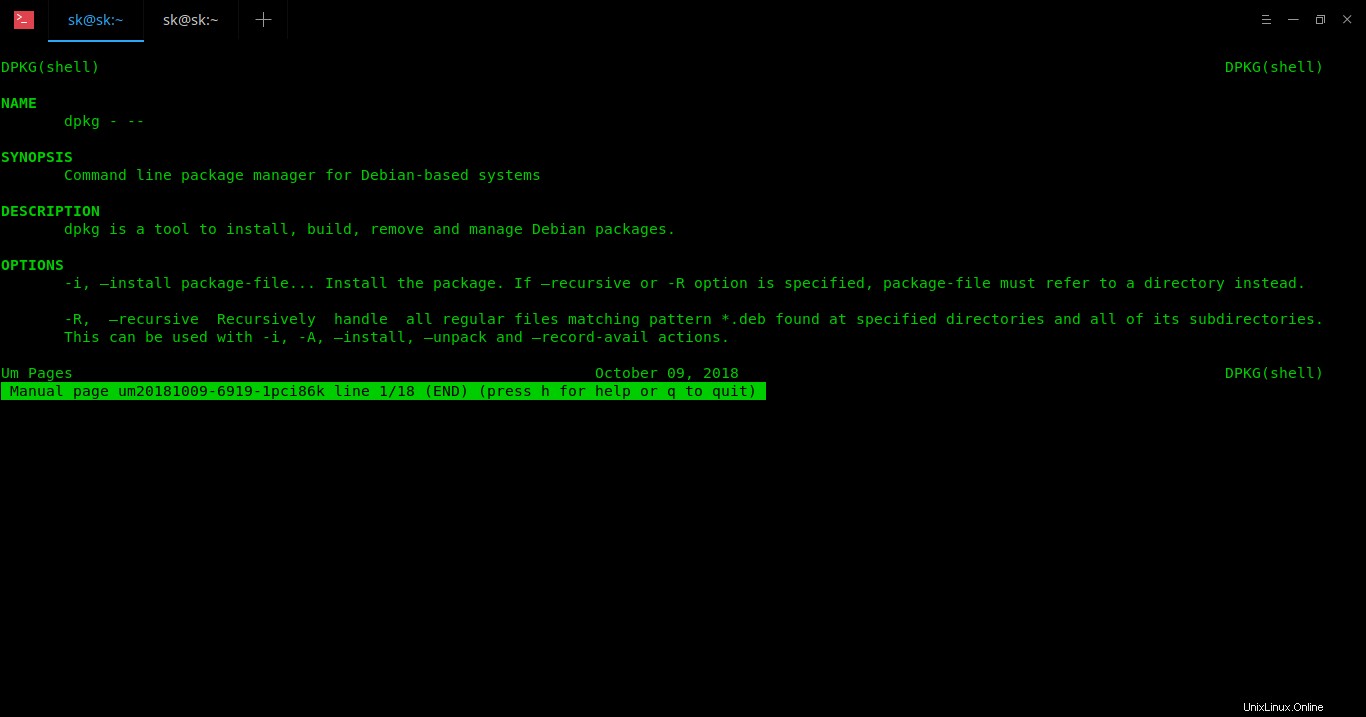
Ver la página man de dpkg
Como puede ver, la página de manual de dpkg se ve exactamente como las páginas de manual oficiales. Si desea editar y/o agregar más detalles en una página man, vuelva a ejecutar el mismo comando y agregue los detalles.
$ um edit dpkg
Para ver la lista de páginas man recién creadas usando Um, ejecute:
$ um list
Todas las páginas del manual se guardarán en un directorio llamado .um en su directorio de inicio
Si no desea una página de manual en particular, simplemente elimínela como se muestra a continuación.
$ um rm dpkg
Para ver la sección de ayuda y todas las opciones generales disponibles, ejecute:
$ um --help
usage: um <page name>
um <sub-command> [ARGS...]
The first form is equivalent to `um read <page name>`.
Subcommands:
um (l)ist List the available pages for the current topic.
um (r)ead <page name> Read the given page under the current topic.
um (e)dit <page name> Create or edit the given page under the current topic.
um rm <page name> Remove the given page.
um (t)opic [topic] Get or set the current topic.
um topics List all topics.
um (c)onfig [config key] Display configuration environment.
um (h)elp [sub-command] Display this help message, or the help message for a sub-command. Configurar Um
Para ver la configuración actual, ejecute:
$ um config Options prefixed by '*' are set in /home/sk/.um/umconfig. editor = vi pager = less pages_directory = /home/sk/.um/pages default_topic = shell pages_ext = .md
En este archivo, puede editar y cambiar los valores de pager , redactor , tema_predeterminado , directorio_páginas y páginas_ext opciones como desee. Digamos, por ejemplo, si desea guardar las páginas Um recién creadas en su Dropbox carpeta, simplemente cambie el valor de pages_directory y diríjala a la carpeta de Dropbox en ~/.um/umconfig archivo.
pages_directory = /Users/myusername/Dropbox/um
Espero que esto ayude.