CDEmu es un paquete de software utilizado para emular unidades ópticas de CD-ROM y DVD-ROM en sistemas similares a Unix. Usando CDEmu, podemos montar fácilmente varios formatos de imagen de disco, como BIN, CUE, ISO, IMG, MDF y NRG, etc., en Linux sin tener que escribirlos en medios físicos. Esto puede ser útil para jugar ciertos tipos de juegos que se ejecutan solo desde la unidad óptica. En este breve tutorial, veremos cómo instalar CDEmu y crear unidades virtuales de CD y DVD utilizando CDEmu en Linux desde la línea de comandos y en modo gráfico.
CDEmu consta de los siguientes componentes:
- VHBA (HBA virtual) - Un módulo kernel que implementa un controlador de unidad virtual.
- libMirage - Una biblioteca de software para interpretar imágenes de discos ópticos.
- Demonio CDEmu - Un demonio de espacio de usuario que recibe comandos SCSI del módulo del núcleo y los procesa, devolviendo los datos solicitados al núcleo.
- Cliente CDEmu - Un cliente de línea de comandos para controlar el demonio CDEmu.
- gCDEmu - Una interfaz gráfica para el cliente CDEmu.
- Analizador de imágenes - Una aplicación Gtk+ que muestra la estructura de árbol de la imagen del disco creada por libMirage.
Instalar CDEmu en Linux
CDEmu está empaquetado para muchas plataformas Linux populares.
En Arch Linux y sus variantes, asegúrese de haber habilitado [Comunidad] repositorio e instale el cliente CDEmu usando el comando:
$ sudo pacman -S cdemu-client
En Debian:
$ sudo apt install cdemu-client
En Ubuntu, se puede instalar usando PPA como se muestra a continuación.
$ sudo add-apt-repository ppa:cdemu/ppa
$ sudo apt install cdemu-client
En openSUSE:
$ sudo zypper install cdemu-client
Cree unidades virtuales de CD y DVD usando CDemu en Linux
Aquí hay algunos ejemplos básicos para montar, desmontar y listar imágenes usando el comando cdemu.
Cargar imágenes en dispositivos virtuales
Para cargar una imagen ISO en la primera unidad virtual, ejecute:
$ cdemu load 0 alpine-standard-3.10.3-x86_64.iso
Ahora abra su administrador de archivos para verificar si la imagen está cargada.
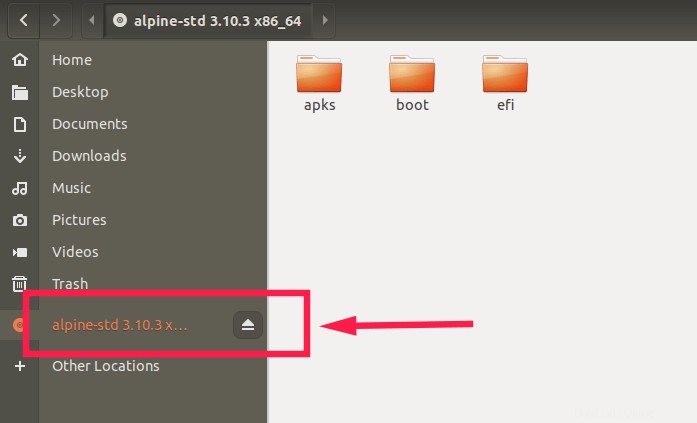
Como puede ver en la captura de pantalla anterior, monté la imagen ISO de Alpine usando el cliente CDEmu.
Para cargar varias imágenes en la primera unidad, simplemente mencione su ruta con espacios separados como se muestra a continuación.
$ cdemu load 0 alpine-standard-3.10.3-x86_64.iso ubuntu-18.04.2-live-server-amd64.iso
Ver imágenes en dispositivos virtuales
Para ver la lista de imágenes cargadas, ejecute:
$ cdemu status
Salida de muestra:
Devices' status: DEV LOADED FILENAME 0 True /home/sk/alpine-standard-3.10.3-x86_64.iso

Como puede ver, cargué una imagen ISO alpina en el primer disco.
Descargar imágenes desde dispositivos virtuales
Para descargar la primera unidad, es decir, desmontar las imágenes cargadas de la primera unidad, ejecute:
$ cdemu unload 0
Este comando descargará todas las imágenes del primer dispositivo. Puedes verificar si las imágenes están descargadas usando "cdemu status" comando.
Crear nuevo dispositivo virtual
De forma predeterminada, CDEmu tiene una unidad virtual. Por supuesto, puede crear más unidades si lo desea.
Para agregar un nuevo dispositivo, por ejemplo el dispositivo 1, el comando sería:
$ cdemu add-device
Verá una salida como la siguiente.
Device added successfully.
Para verificar si se crea el nuevo dispositivo, ejecute:
$ cdemu status Devices' status: DEV LOADED FILENAME 0 False 1 False
Como ves, tengo dos dispositivos virtuales, el 0 y el 1.
Puedes crear tantos dispositivos como quieras.
Para cargar las imágenes ISO en la segunda unidad, ejecute:
$ cdemu load 1 alpine-standard-3.10.3-x86_64.iso
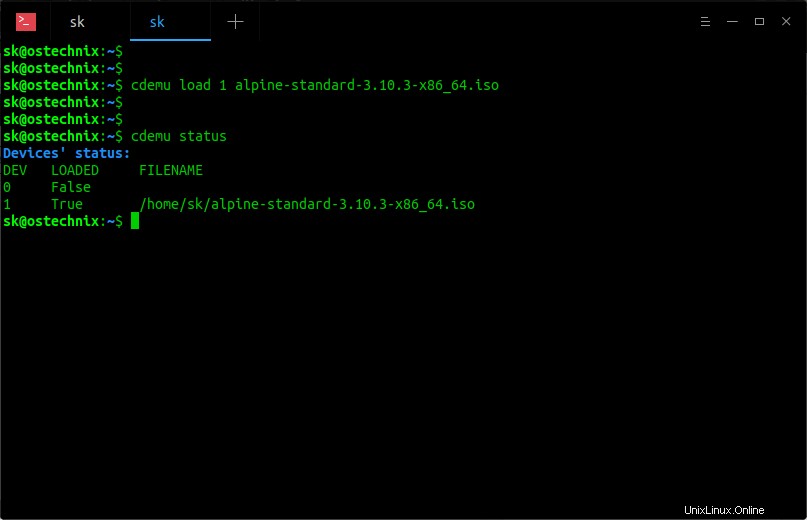
Eliminar unidades virtuales
Para eliminar una unidad virtual, ejecute:
$ cdemu remove-device
Este comando eliminará el último dispositivo virtual. Tenga en cuenta que este comando desmontará automáticamente todas las imágenes cargadas en la última unidad y luego eliminará la unidad.
Esto es suficiente para comenzar con cdemu.
Por supuesto, tiene más opciones. Puede consultarlos desde la sección de ayuda.
Para obtener ayuda, ejecute:
$ cdemu --help
gCDEmu - Un cliente GTK para CDEmu
Si no se siente cómodo con la línea de comandos, también hay algunos clientes gráficos disponibles para CDEmu. Uno de esos clientes es gCDEmu. .
gCDEmu es una aplicación GTK para controlar el demonio CDEmu que le permite cargar, descargar y mostrar el estado del dispositivo virtual a través de una ventana gráfica simple.
gCDEmu está disponible en los repositorios predeterminados de algunas distribuciones de Linux.
En Arch Linux y sus variantes, puede instalar gCDEmu desde AUR usando cualquier ayudante de AUR, por ejemplo Yay .
$ yay -S gcdemu
En Debian 10, 9, 8:
$ sudo apt-get install gcdemu
En openSUSE:
$ sudo zypper install gcdemu
En Ubuntu, debe agregar el PPA oficial para cdemu como se muestra en la sección "Instalar cdemu en Linux" arriba y luego instalar gCDEmu usando el comando:
$ sudo apt install gcdemu
Una vez instalado, inicie gCDEmu desde Dash o Menu. Probablemente se encontrará en Menú -> Configuración del sistema -> gCDemu .
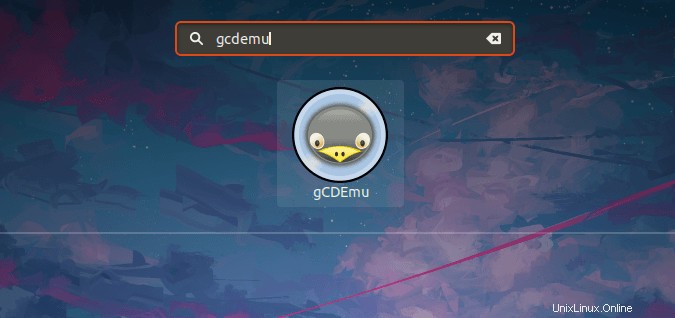
Después del lanzamiento, verá el ícono gCDEmu en la barra de tareas. Haga clic en el ícono de gCDemu y seleccione Dispositivo #00 o Dispositivo #01 para montar tus imágenes.
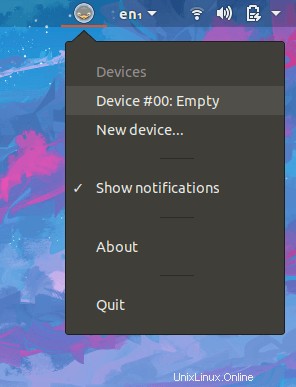
Haga clic en "Cargar" y explore el ISO para cargar:
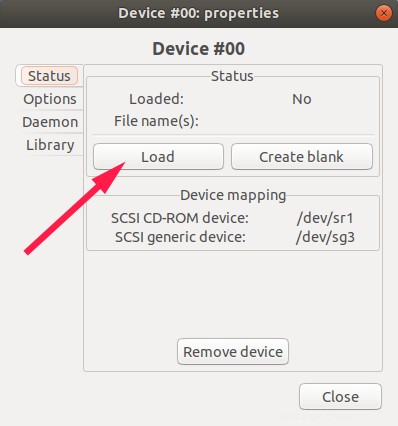
La ISO se montará ahora y podrá verla en el Administrador de archivos.
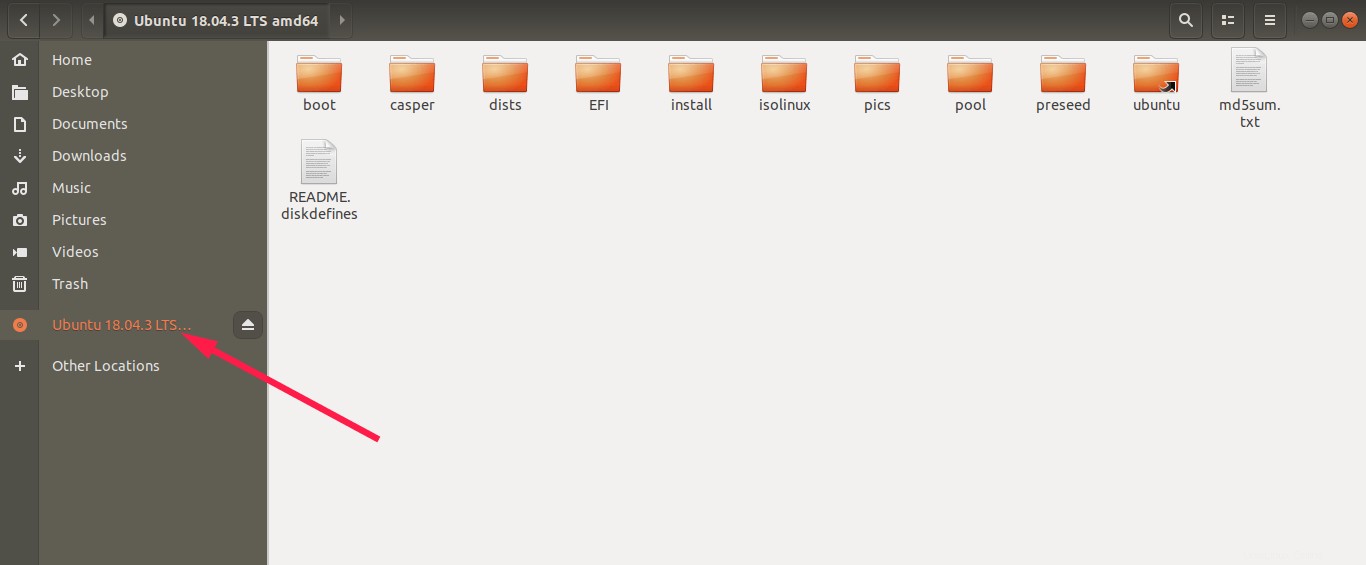
Después de terminar con la imagen ISO, simplemente presione el botón "Descargar" en la ventana de gCDemu o expulse del administrador de archivos.
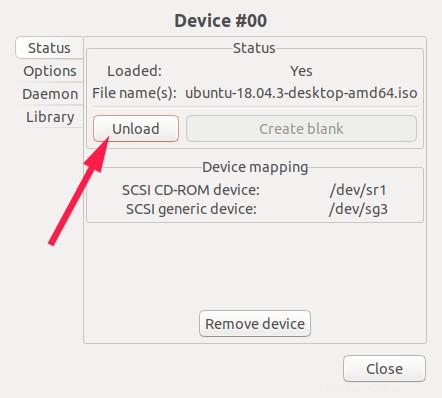
Puede crear muchos dispositivos virtuales y cargar las imágenes en cualquier dispositivo virtual de su elección. Para crear un nuevo dispositivo, haga clic en el icono gCDEmu en la barra de tareas y seleccione la opción "Nuevo dispositivo".
Para obtener más detalles, consulte el sitio web oficial vinculado a continuación.